Bất cứ khi nào tôi cài đặt lại Windows hoặc đổi máy tính mới, tôi lại phải dành một hoặc hai giờ cá nhân hóa và tối ưu hóa nó theo nhu cầu của mình. Một phần quan trọng của quá trình này là cài đặt các công cụ của bên thứ ba giúp bảo mật, làm sạch, quản lý và tối ưu hóa PC để có trải nghiệm tốt nhất. Vì vậy, nếu bạn đang tìm cách tối ưu hóa PC Windows mới của mình để có trải nghiệm tốt nhất, chúng tôi đã tìm hiểu 12 công cụ Windows miễn phí và khuyên bạn nên cài đặt trên một máy tính Windows mới ngay sau khi bạn khởi động nó.
12 công cụ Windows 2018
Avast
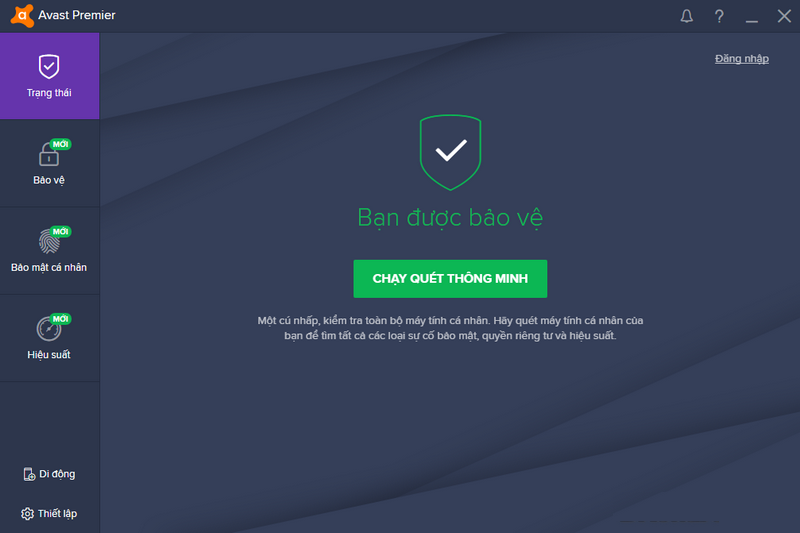
Bảo vệ PC của bạn bằng phần mềm chống vi-rút là một khởi đầu tốt cho bảo mật máy tính. Trong 9 năm qua, chúng tôi tin tưởng Avast để bảo vệ PC của mình khỏi phần mềm độc hại và các mối đe dọa bảo mật khác. Giải pháp miễn phí của nó là quá đủ cho một người dùng trung bình vì nó đi kèm với bảo vệ thời gian thực .
Và thành thật mà nói, Avast gần đây đã thêm các tính năng nâng cao tuyệt vời làm cho nó trở thành một giải pháp phần mềm hoàn hảo. Tiêu thụ năng lượng thấp trong khi chơi game, kiểm soát hành vi ứng dụng, bảo mật Wi-Fi và bảo mật trực tuyến chỉ là một vài tính năng thú vị mà bạn có thể sử dụng với Avast miễn phí.
Xem thêm: UNIKEY: bộ gõ tiếng Việt thông minh và tiện ích nhất cho Windows
Trình gỡ cài đặt IObit
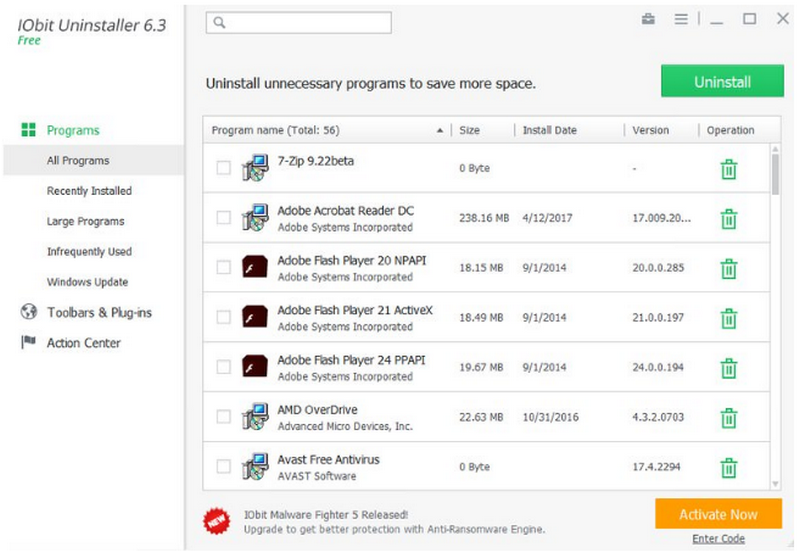
Trình gỡ cài đặt chương trình mặc định của Windows để lại dữ liệu rác sau khi gỡ cài đặt chương trình. Dữ liệu này chồng lên nhau và chiếm mất nhiều dung lượng, nếu không được chăm sóc kịp thời nó sẽ dẫn đến PC chậm hơn và thậm chí là lỗi chương trình.
Bắt một trình gỡ bỏ bên thứ ba tốt là phải trên Windows và tôi khuyên bạn nên sử dụng IObit Uninstaller. Công cụ này thực sự dễ sử dụng và xóa hầu như tất cả các loại dữ liệu rác rời khỏi chương trình của máy tính bao gồm các mục đăng ký, tệp tích hợp hệ thống, tệp tạm thời và dữ liệu chương trình,… Nó cũng cho phép bạn loại bỏ hàng loạt các chương trình và sẽ tự động trả lời hầu hết các lời nhắc gỡ cài đặt trong suốt quá trình. Công cụ này cũng có trình quản lý plugin và trình quản lý plugin trình duyệt được tích hợp sẵn.
Unchecky
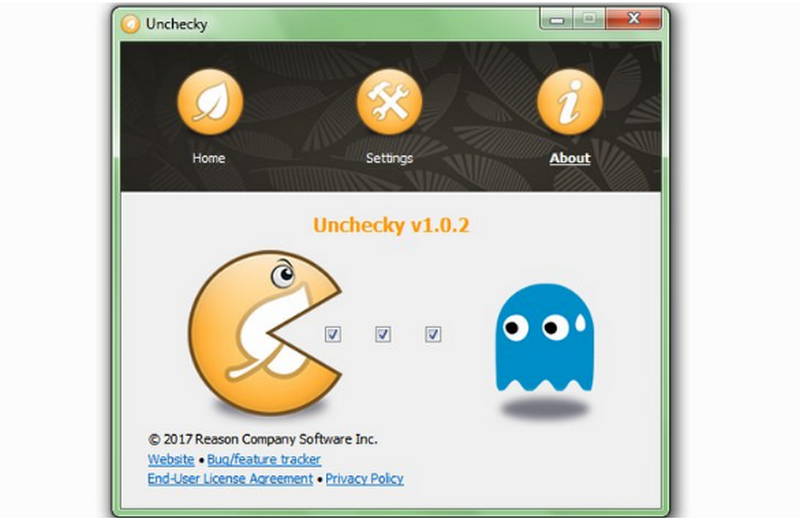
Nhiều chương trình đi kèm với các chương trình khác thường không được yêu cầu và thậm chí có thể chứa phần mềm độc hại. Và hầu hết nếu bạn bấm vào cài đặt chúng, bạn sẽ có những chương trình vô ích trên máy. Đây là lúc Uncheck phát huy công dụng của mình.
Uncheck tự động bỏ chọn hoặc từ chối các đề nghị cài đặt chương trình đi kèm khi bạn cài đặt các chương trình mới. Chỉ cần cài đặt chương trình và nó sẽ đảm bảo bạn không cài đặt bất cứ thứ gì không mong muốn ngoài chương trình chính. Nhưng chúng tôi vẫn sẽ khuyên bạn nên kiểm tra cẩn thận các chương trình trong khi cài đặt để đảm bảo bạn từ chối một đề nghị mà Uncheck có thể đã bỏ sót.
Xem thêm: Làm thế nào để có Windows 10 miễn phí trong năm 2018
PC Dicrapifier
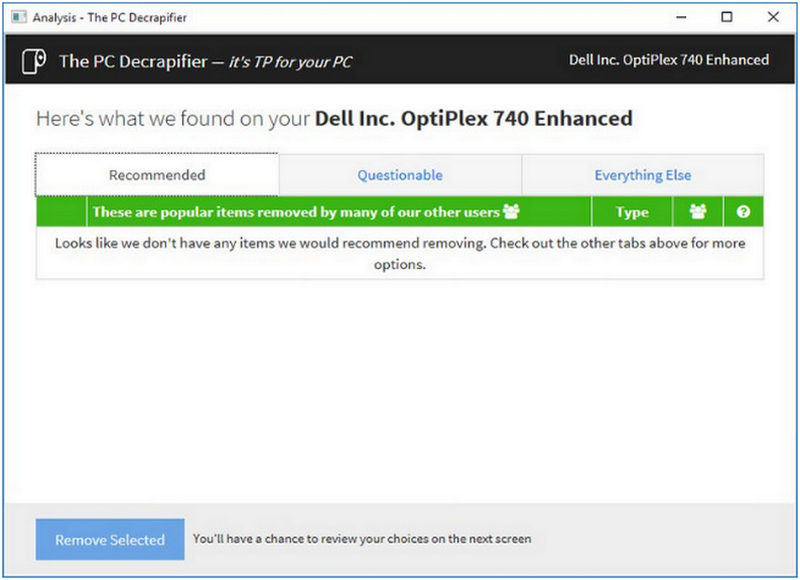
Nếu bạn mua một máy tính mới từ một nhà sản xuất thì hầu hết nó sẽ có các ứng dụng của bên thứ ba được cài đặt sẵn (còn gọi là bloatware). Trong hầu hết các trường hợp, bạn không cần những ứng dụng này. Nếu bạn không muốn các ứng dụng của bên thứ ba này và muốn loại bỏ chúng trong một lần, thì PC Decrapifier là một công cụ Windows hữu ích cho bạn. Công cụ sẽ tìm kiếm trên PC của bạn cho các chương trình bloatware đã biết và cung cấp cho bạn tùy chọn xóa chúng. Bạn có thể chỉ cần chọn những cái bạn không muốn và PC Decrapifier sẽ gỡ bỏ chúng.
EagleGet
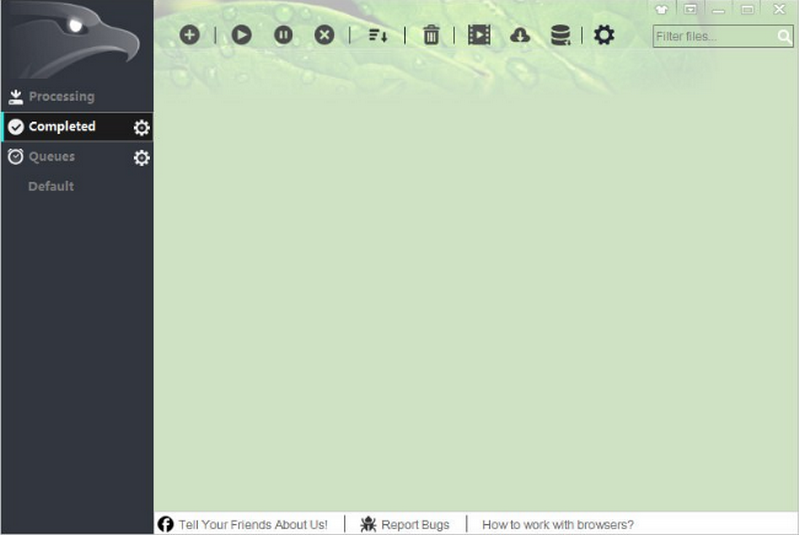
Trình quản lý tải xuống của trình duyệt rất hạn chế, nó sẽ không cung cấp cho bạn toàn quyền kiểm soát tải xuống hoặc thậm chí cung cấp tốc độ tối ưu. Vì vậy, một bên thứ ba quản lý tải xuống kinda trở thành một điều cần thiết. Chúng tôi đã từng khen ngợi Free Download Manager, nhưng gần đây nó đã được thay thế bằng trình quản lý tải xuống EagleGet. Trình quản lý này có một giao diện đơn giản và kiểu dáng đẹp, đi kèm với một hỗ trợ rộng cho các giao thức tải xuống.
Tương tự như các trình quản lý tải xuống khác, nó cung cấp tốc độ tải xuống tối đa bằng cách sử dụng công nghệ đa luồng và cung cấp toàn quyền kiểm soát tải xuống, bao gồm tạm dừng hoặc tiếp tục, tải xuống lập lịch và quản lý hàng đợi, khả năng làm mới liên kết tải xuống đã hết hạn,…
Xem thêm: Khắc phục Lỗi tiếng Việt trong Windows
FBackup
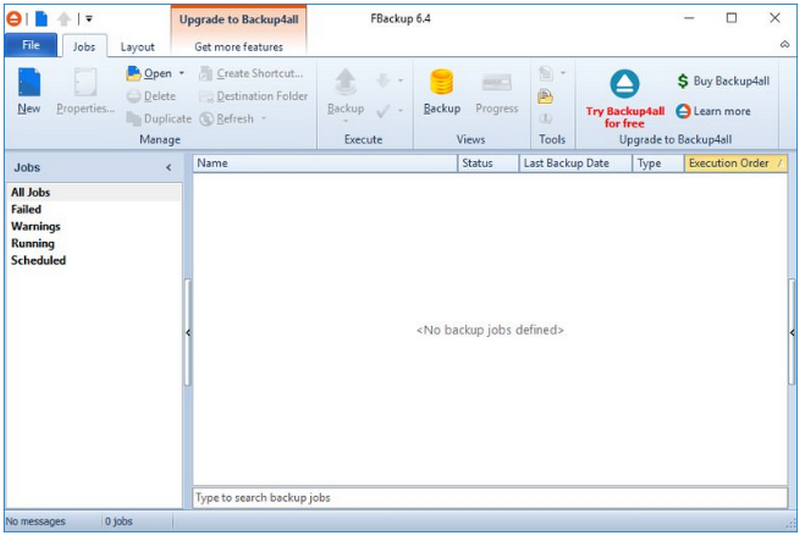
Bản sao lưu dữ liệu của bạn là cần thiết ngay từ lần đầu tiên khi bạn khởi động máy tính. Bất kỳ hỏng hóc hệ thống hoặc thiệt hại vật chất nào cũng có thể dẫn đến mất dữ liệu. Mặc dù có rất nhiều công cụ sao lưu dữ liệu trực tuyến và ngoại tuyến, nhưng FBackup làm chúng tôi ngạc nhiên với chức năng đơn giản của nó. Công cụ sao lưu hoàn toàn miễn phí này rất đơn giản để sử dụng và cho phép bạn tạo cả bản sao lưu trực tuyến và ngoại tuyến.
Để sao lưu ngoại tuyến, bạn chỉ cần cung cấp vị trí nguồn, vị trí đích và lịch biểu cũng như phần còn lại được xử lý bởi FBackup. Sao lưu trực tuyến có thể được thực hiện cho tài khoản Google Drive của bạn và quá trình này giống như sao lưu ngoại tuyến. Nó cũng có các plugin cho các ứng dụng phổ biến để sao lưu toàn bộ dữ liệu của chúng mà không bị lỗi.
f.lux
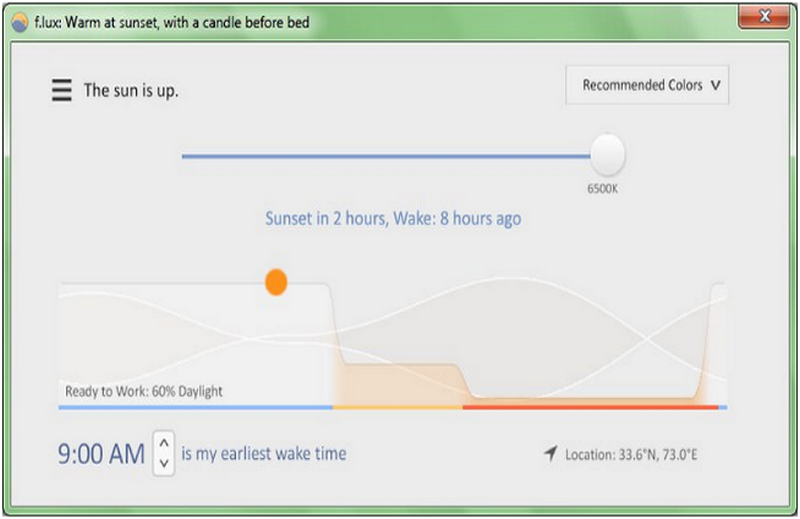
Nếu hầu hết thời gian của bạn là ngồi trước máy tính, đặc biệt là vào ban đêm, thì bạn cần sử dụng f.lux. Công cụ WIndows này có chức năng điều chỉnh màu sắc màn hình được loại bỏ ánh sáng màu xanh của màn hình vào ban đêm để tránh gây buồn ngủ và gây hại cho mắt.
Theo mặc định, nó tạo ra một màn hình màu cam giúp làm dịu đôi mắt của bạn và giúp bạn làm việc dễ dàng vào ban đêm. Và khi bạn làm xong, bạn sẽ không có vấn đề gì khi ngủ. Giấc ngủ không phải là một vấn đề đối với tôi, nhưng f.lux không giúp màn hình PC của tôi trở nên dễ dàng. Nó yêu cầu vị trí thành phố của bạn xác định ngày hoặc đêm và tự động điều chỉnh màn hình hiển thị theo thời gian. Lúc đầu, màn hình có vẻ hơi lạ, nhưng sau 2-3 ngày sử dụng, bạn sẽ thấy lợi ích của nó.
Xem thêm: Làm thế nào để thay đổi Product Key trên Windows 10 PC
Listary
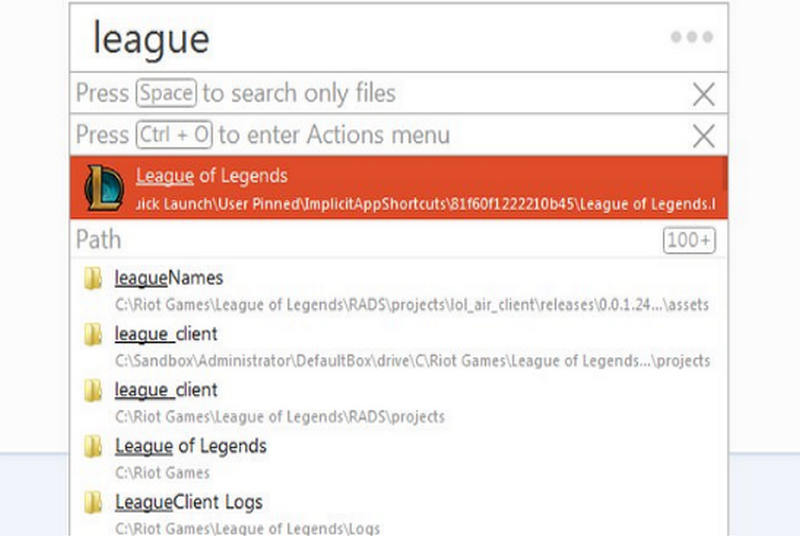
Listary là trình quản lý tệp, công cụ tìm kiếm tệp, trình khởi chạy ứng dụng và công cụ truy cập nhanh…. Nó chỉ đơn giản là làm rất nhiều lợi ích mà tôi thậm chí không chắc chắn trong đó thể loại công cụ này thuộc về. Nhưng theo như trang web của nó nói, đó là một công cụ tìm kiếm cho Windows tương tự như Windows được xây dựng trong tìm kiếm.
Listary cho phép bạn tìm thấy hầu hết mọi thứ trên PC ngay lập tức bằng cách chỉ cần gõ những gì bạn cần. Cho dù các tập tin, cài đặt, thư mục hoặc ứng dụng, nó có thể mở tất cả mọi thứ. Tốc độ và khả năng truy cập dễ dàng của nó là những gì gây ấn tượng với chúng tôi, nhưng nó rất mạnh mẽ tổng thể với các tùy chọn tùy chỉnh tuyệt vời. Đối với tôi, nó đang làm tốt hơn nhiều so với Cortana trên Windows 10 khi tìm kiếm có liên quan và nó cũng cực kỳ nhẹ.
Trình đa phương tiện VLC
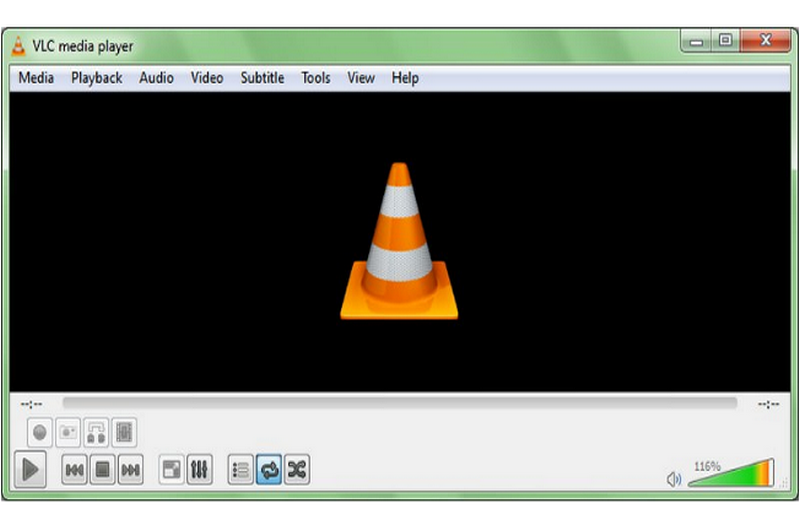
Không quan trọng bạn đang sử dụng phiên bản Windows nào, trình phát đa phương tiện mặc định chỉ đơn giản là nhấp nháy. Nó có hỗ trợ định dạng rất hạn chế. Thay vào đó, tôi sử dụng VLC media player, đơn giản bởi vì nó có sự hỗ trợ rộng rãi nhất cho các định dạng media và nó có thể tùy biến đáng kinh ngạc.
Bạn có toàn quyền kiểm soát các tùy chọn âm thanh, video, phụ đề và đồng bộ hóa. Giao diện của nó cũng có thể tùy biến cao và bạn có được các chủ đề tuyệt vời để làm cho nó trông đẹp hơn nữa. Ngoài ra, nó có hàng tá tiện ích bổ sung có sẵn để nâng cao hơn nữa chức năng của nó.
Kết luận
Có rất nhiều công cụ Windows tuyệt vời khác cũng có sẵn giúp giữ cho máy tính chạy trơn tru, nhưng đây là một số tốt nhất và tất nhiên, những cái yêu thích của chúng tôi. Các công cụ trên cũng có các lựa chọn thay thế tốt nếu bạn không thích một chương trình cụ thể. Vì vậy, hãy xem xét nếu bạn có thể tìm thấy một cái gì đó phù hợp với nhu cầu của bạn.
 Download Unikey
Xem thêm: Download tải WinRAR 5.31 mới nhất 2016 Full Crack Windows XP/7/8/10, Download tải WinZIP 20 phần mềm tốt nhất cho nén file 2016, Dạy Học mat xa, dạy massage body, Mi Katun
Download Unikey
Xem thêm: Download tải WinRAR 5.31 mới nhất 2016 Full Crack Windows XP/7/8/10, Download tải WinZIP 20 phần mềm tốt nhất cho nén file 2016, Dạy Học mat xa, dạy massage body, Mi Katun
