Khi sử dụng theo cách thông thường, tức là khi chưa được tối ưu hóa hiệu suất, Windows 10 sẽ không thể đem lại cho bạn một trải nghiệm dùng máy trọn vẹn nhất. Đặc biệt đối với những ai thường xuyên dùng máy vào mục đích chơi game, lập trình, đồ họa… thì các hiện tượng giật lag, đứng hình hay chất lượng hình ảnh kém rất dễ xảy ra. Sau đây, chúng tôi sẽ bật mí tới bạn 2 chế độ đặc biệt nhằm tối ưu hóa hiệu suất cho Windows 10 cực mạnh, từ đó giúp tăng tốc và làm cho máy tính chạy mượt mà hơn.

Chế độ tối ưu hiệu suất High Performance Windows 10
Bước 1: Đầu tiên, bạn truy cập vào ứng dụng Control Panel bằng cách nhập từ khóa tương ứng ở thanh tìm kiếm của công cụ Cortana và click chọn kết quả hiển thị trong mục Best match. Hoặc bạn cũng có thể mở Start Menu lên và trong cột đầu tiên Most used, bạn kéo thanh trượt tới mục Windows System, sau đó click vào biểu tượng mũi tên để mở danh sách chọn và click chọn Control Panel.
Tham khảo thêm: Các cách hạn chế truy cập Windows 10 Settings, Control Panel
Bước 2: Trong cửa sổ giao diện All Control Panel Items, bạn click vào mục Power Options với biểu tượng cục pin màu xanh. Tại cửa sổ hiển thị tiếp theo, ở bảng danh mục phía bên trái màn hình, bạn nhấn chọn mục Create a power plan.
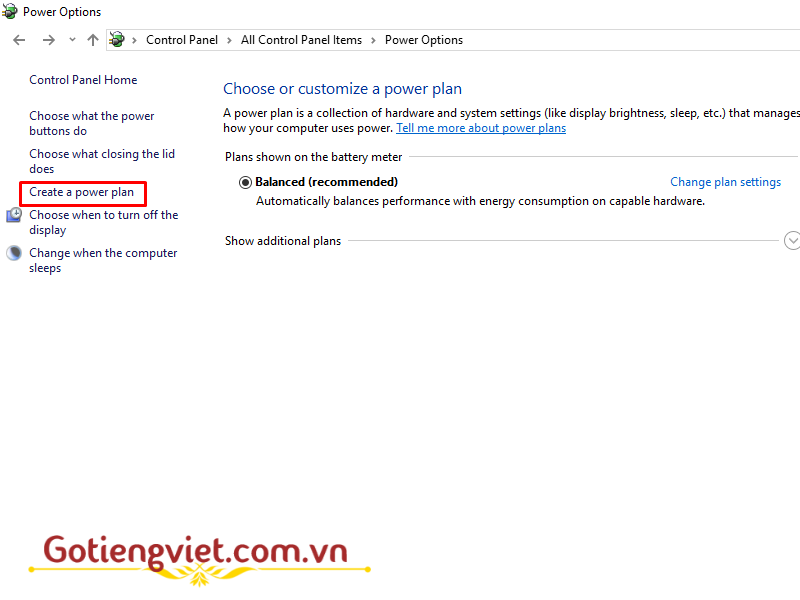
Bước 3: Lúc này, trên màn hình sẽ hiển thị ba tùy chọn đó là Balanced (cân bằng), Power saver (tiết kiệm pin) và High performance (hiệu suất tối đa). Bạn tick vào ô tròn trước mục High performance và trong khoảng trống ở dưới mục Plan name, bạn hãy nhập tên tùy ý, sau đó nhấn nút Next để tiếp tục.
Bước 4: Tiếp theo, ở cửa sổ giao diện Change settings for the plan, bạn có thể tùy chỉnh thời gian màn hình máy tính tạm thời tắt đi sau khi không nhận thấy sự tương tác của người dùng ở mục Turn off the display. Điều chỉnh thời gian máy tính vào chế độ ngủ ở mục Put the computer to sleep. Và phía dưới cùng sẽ là mục Adjust plan brightness, tức là điều chỉnh độ sáng màn hình. Không những vậy với mỗi mục lại có hai cột tương ứng đó là On battery (máy đang sử dụng nguồn pin sẵn có) và Plugged in (máy đang được cắm sạc) để bạn có thể điều chỉnh phù hợp với nhu cầu sử dụng
Có thể bạn quan tâm: 15 Phương pháp Tiết kiệm Pin cho Laptop hiệu quả
Bước 5: Sau khi đã cài đặt xong, bạn nhấn nút Create để tạo một Power Plan mới. Tiếp theo bạn quay trở về cửa sổ Choose or customize a power plan, nhấn chọn biểu tượng mũi tên ở dòng Show additional plans và tick vào ô tròn trước mục đề tên Power Plan mà bạn vừa tạo.
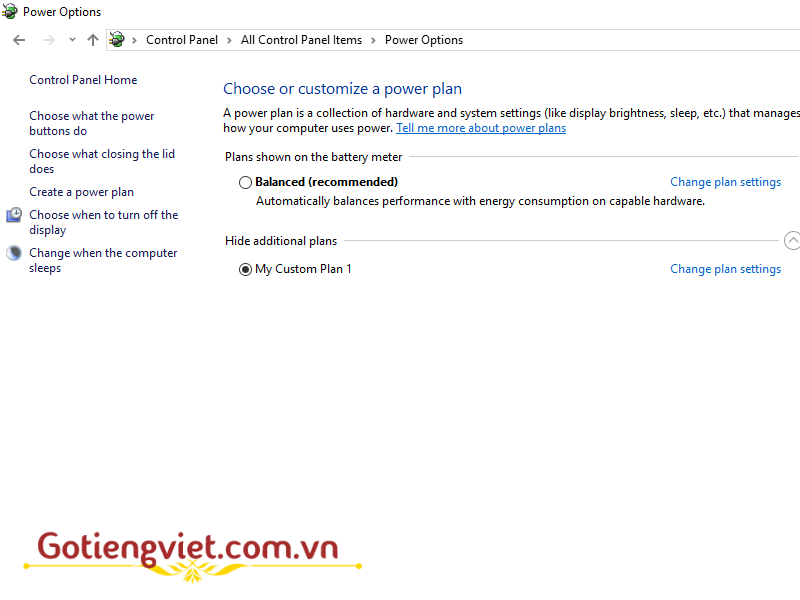
Chế độ tối ưu hiệu suất Ultimate Performance Windows 10
Bước 1: Nhấn tổ hợp phím Windows + X hoặc click chuột phải vào biểu tượng Start Menu để mở Quick Menu, sau đó chọn mục Windows PowerShell (Admin). Hoặc bạn cũng có thể nhập từ khóa “powershell” vào thanh tìm kiếm của Cortana, sau đó click chuột phải vào kết quả hiển thị trong mục Best match và chọn Run as administrator.
Bước 2: Trong cửa sổ giao diện Administrator: Windows PowerShell, tại vị trí con trỏ chuột đang nhấp nháy, bạn copy paste dòng sau và nhấn Enter để chạy lệnh:
powercfg -duplicatescheme e9a42b02-d5df-448d-aa00-03f14749eb61
Bài viết hữu ích: Thủ thuật thay đổi độ sáng màn hình Win 10 đơn giản nhất
Bước 3: Thoát ra khỏi cửa sổ PowerShell, sau đó bạn truy cập vào ứng dụng Settings bằng cách click chọn biểu tượng bánh răng trên Start Menu hay Cortana. Hoặc bạn cũng có thể truy cập nhanh bằng tổ hợp phím Windows + I. Tiếp theo trong cửa sổ Windows Settings, bạn click chọn mục System.
Bước 4: Tại bảng danh mục ở phía bên trái màn hình, bạn nhấn vào mục Power & sleep. Sau đó trong khung màn hình bên phải, tại mục Related settings, bạn click vào mục hiển thị phía bên dưới Addtional power settings.
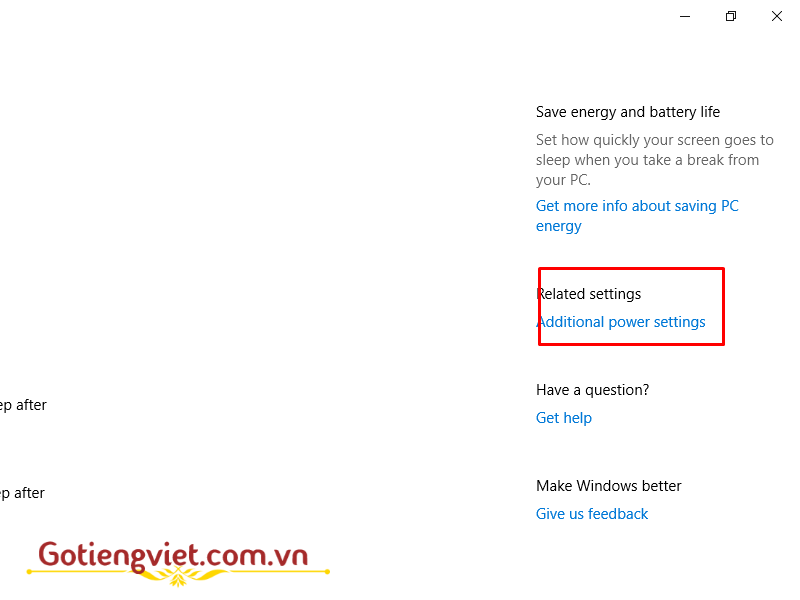
Bước 5: Lúc này, cửa sổ ứng dụng Control Panel sẽ tự động mở ra và giúp bạn truy cập vào Power Options. Tại khung màn hình bên phải, phía bên dưới mục lớn Choose or customize a power plan, bạn sẽ nhìn thấy mục Show additional plans. Click vào biểu tượng mũi tên bên phải để mở danh sách chọn và chế độ Ultimate Performance sẽ hiển thị ngay ở bên dưới. Bạn hãy tick chọn ô tròn bên cạnh mục này để kích hoạt nhằm tối ưu hiệu suất máy tính.
Bước 6: Nếu muốn thiết lập lại một số các cài đặt nâng cao cho chế độ Ultimate Performance hiện tại, bạn click chọn dòng Change plan settings. Sau đó trong cửa sổ giao diện Change settings for the plan: Ultimate Performance, click chọn dòng Change advanced power settings.
Tham khảo thêm bài viết: Cách bật Performance Monitor Windows 10, bạn đã biết chưa?
Bước 7: Tiếp theo, cửa sổ popup Power Options kèm theo các cài đặt nâng cao của chế độ Ultimate Performance sẽ hiện ra và bạn có thể điều chỉnh các thiết lập tùy theo nhu cầu sử dụng. Sau khi đã điều chỉnh xong, bạn click vào nút Apply để áp dụng và nhấn OK để lưu thay đổi.
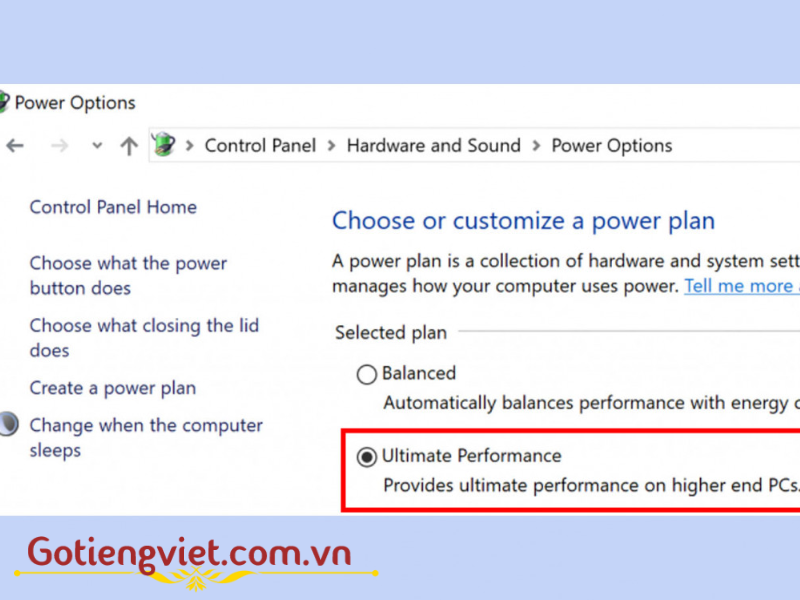
Cách quay về chế độ Balanced Windows 10
Trên thực tế, với các chế độ như High Performance hay Ultimate Performance, Windows đều khuyến nghị tới người dùng rằng nó sẽ tiêu tốn rất nhiều tài nguyên máy, hao pin và thậm chí chỉ phù hợp với những dòng máy tính để bàn và laptop cao cấp. Vậy nếu bạn muốn quay về chế độ Balanced như ban đầu, hãy thực hiện các bước sau:
Bước 1: Bạn truy cập vào Control Panel > Power Options như đã hướng dẫn ở trên và tick chọn lại ô tròn trước mục Balanced (recommended) hiển thị phía bên dưới mục Plans shown on the battery meter.
Bước 2: Nếu muốn, bạn cũng có thể loại bỏ các Power Plan High Performance hay Ultimate Performance đã tạo, bằng cách click vào dòng Change plan settings ở mục hiển thị tương ứng. Sau đó trong cửa sổ vừa hiện ra Edit Plan Settings, bạn click vào nút Delete this plan và click chọn OK ở hộp thoại popup để xác nhận việc xóa.
Lời kết
Việc đặt máy tính ở chế độ High Performance hay Ultimate Performance như chúng tôi đã hướng dẫn chắc chắn sẽ giúp tăng tốc máy tính tuy nhiên bạn cũng cần cân nhắc điều chỉnh về Balanced khi cần thiết để bảo vệ pin cho máy tính. Hy vọng rằng 2 chế độ tối ưu hiệu suất Windows 10 cực mạnh này sẽ giúp bạn có một trải nghiệm dùng máy tốt nhất!
Có thể bạn sẽ thích: 10 Thủ thuật Win 10 giúp tăng tốc khởi động “nhanh như gió”
 Download Unikey
Xem thêm: Download tải WinRAR 5.31 mới nhất 2016 Full Crack Windows XP/7/8/10, Download tải WinZIP 20 phần mềm tốt nhất cho nén file 2016, Dạy Học mat xa, dạy massage body, Mi Katun
Download Unikey
Xem thêm: Download tải WinRAR 5.31 mới nhất 2016 Full Crack Windows XP/7/8/10, Download tải WinZIP 20 phần mềm tốt nhất cho nén file 2016, Dạy Học mat xa, dạy massage body, Mi Katun
