Thay đổi kích thước font chữ trên máy tính của bạn có thể hữu ích khi xem các ứng dụng có chứa văn bản quá nhỏ hoặc quá lớn để đọc thoải mái. Kích thước font chữ có thể được thay đổi cho giao diện người dùng trong Windows và Mac OS X, cũng như trong mọi trình duyệt Internet. Các phiên bản Windows mới hơn có nhiều tùy chọn hơn để kiểm soát các yếu tố bạn có thể điều chỉnh.
Trong bài viết ngày hôm nay, Gotiengviet.com sẽ chia sẻ cho bạn một số kinh nghiệm để thay đổi font chữ trên máy tính của mình.
#1 Kích thước font chữ hệ thống Windows 10
Bước 1: Nhấp chuột phải vào màn hình của bạn và chọn “Cài đặt hiển thị “. Thao tác này sẽ mở phần “Hiển thị” của menu Cài đặt.
Bước 2: Sử dụng thanh trượt “Thay đổi kích thước của văn bản, ứng dụng và các mục khác” để thay đổi kích thước font chữ. Di chuyển thanh trượt sang phải sẽ tăng kích cỡ font chữ hệ thống, cũng như các biểu tượng và các yếu tố hệ thống khác. Di chuyển nó sang bên trái sẽ trả về kích thước mặc định.
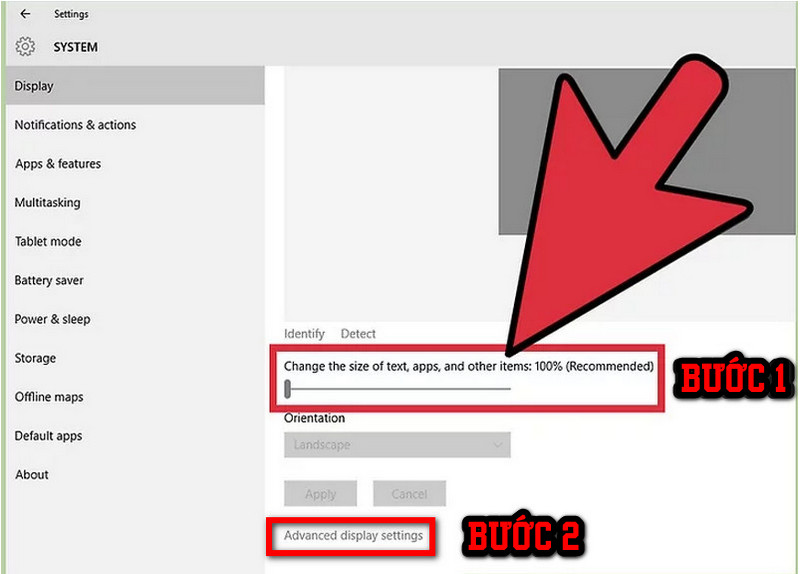
Bước 3: Nhấp chuột vào “Cài đặt hiển thị nâng cao” để thay đổi các yếu tố riêng lẻ. Nếu bạn chỉ muốn thay đổi kích thước thanh menu, chú giải công cụ hoặc các yếu tố khác, bạn có thể làm như vậy mà không phải thay đổi mọi thứ cùng một lúc.
Bước 4: Chọn vào “Nâng cao kích thước của văn bản và các mục khác”. Điều này sẽ mở ra một cửa sổ “Control Panel” mới.
Bước 5: Chọn phần tử bạn muốn thay đổi từ trình đơn thả xuống. Bạn có thể thay đổi kích thước font chữ cho thanh tiêu đề, menu, nhãn biểu tượng, chú giải công cụ và hơn thế nữa.
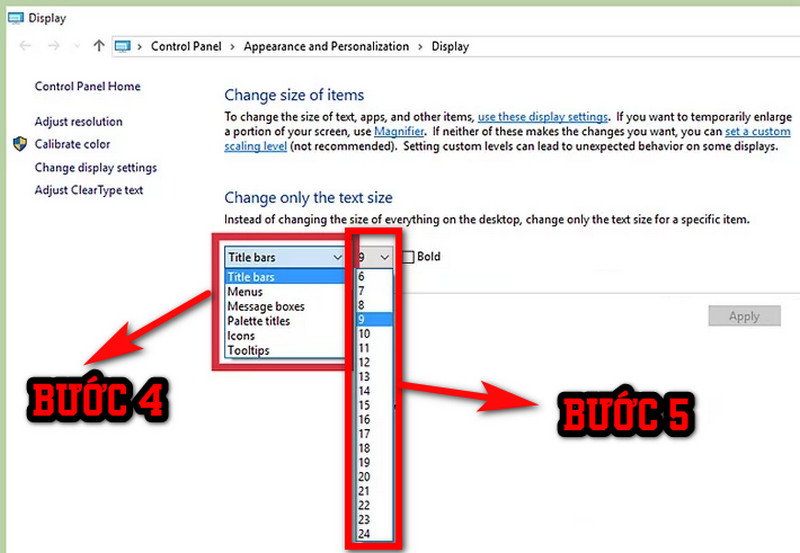
Bước 6: Chọn kích thước font chữ mới cho phần tử đã chọn. Bạn có thể chọn kích thước font chữ từ 6 đến 24. Bạn cũng có thể chọn tạo font chữ đậm. Kích thước mặc định cho tất cả các mục là 9. Bạn có thể lặp lại điều này cho từng phần tử trong trình đơn thả xuống.
Bước 7: Cuối cùng, nhấp chuột vào “Áp dụng” để lưu cài đặt của bạn. Kích thước mới của bạn sẽ được áp dụng ngay lập tức.
# 2 Windows 8 và trước đó
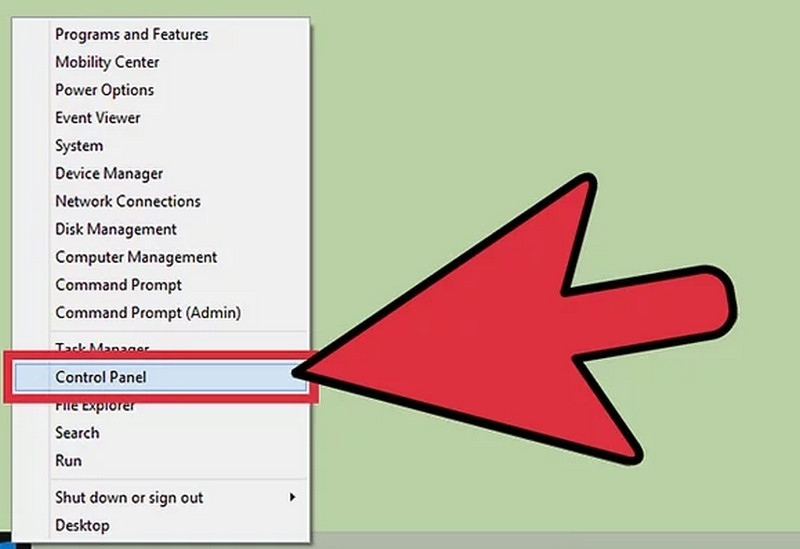
Bước 1: Mở Bảng điều khiển.
Phương pháp mở “Control Panel” phụ thuộc vào phiên bản Windows của máy tính mà bạn đang sử dụng:
- Windows 8.1: Nhấp chuột phải vào nút “Start” và chọn “Control Panel”.
- Windows 8: Nhấn tổ hợp phím “⊞ Win+X” và chọn “Bảng điều khiển”.
- Windows 7 và Vista: Mở “Start menu” và chọn “Bảng điều khiển”.
Bước 2: Chọn “Hiển thị”. Nếu bạn không thấy tùy chọn này, hãy chọn “Giao diện và cá nhân hóa” rồi chọn “Hiển thị”.
Bước 3: Chọn tỷ lệ phần trăm bạn muốn tăng kích thước của font chữ. Tùy thuộc vào phiên bản Windows và màn hình của bạn, bạn có thể chọn 125% hoặc 150%. Các thay đổi sẽ không có hiệu lực cho đến khi bạn đăng nhập lại.
Điều này sẽ tăng kích thước của tất cả các phần tử Windows, bao gồm các biểu tượng.
Xem thêm:
Bước 4: Đặt kích thước văn bản tùy chỉnh (chỉ phù hợp với Windows 7 và các phiên bản trở về trước). Nếu bạn đang sử dụng Windows 7 trở xuống, bạn có thể đặt kích thước văn bản tùy chỉnh:
- Nhấp vào tùy chọn “Đặt kích thước văn bản tùy chỉnh (DPI)” ở khung bên trái của “menu Hiển thị”.
- Kéo thước kẻ bằng chuột hoặc sử dụng hộp thả xuống để điều chỉnh kích thước văn bản. Trong Vista và XP, bạn sẽ chỉ có hai cài đặt trước để chọn.
Bước 5: Đặt kích thước văn bản tùy chỉnh (yêu cầu Windows 8). Nếu bạn đang sử dụng Windows 8, bạn có thể thay đổi kích thước văn bản cho các phần tử cụ thể:
- Tìm “Thay đổi kích thước văn bản” trong “menu Hiển thị”.
- Sử dụng trình đơn thả xuống để chọn phần tử bạn muốn điều chỉnh.
- Đặt kích thước bạn muốn bằng menu thả xuống thứ hai. Bạn cũng có thể làm cho font chữ in đậm cho phần tử đó.
- Nhấp vào “Áp dụng” để xem các thay đổi của bạn ngay lập tức.
#3 Kích thước font chữ của hệ thống Mac
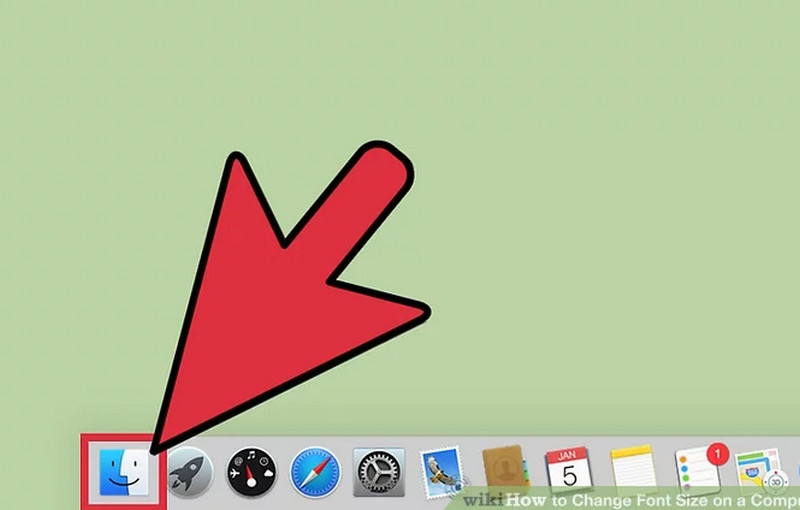
Bước 1: Mở cửa sổ “Trình tìm kiếm”. Bạn có thể làm điều này bằng cách mở bất kỳ thư mục nào hoặc bằng cách chọn “Trình tìm kiếm” từ “Thanh công cụ”.
BƯớc 2: Mở menu “Tùy chọn chế độ xem”. Bạn có thể nhấp vào “Xem” => “Hiển thị Tùy chọn Chế độ xem” hoặc bạn có thể nhấn tổ hợp phím “⌘ Command+J”.
Bước 3: Sử dụng trình đơn “Kích thước văn bản” để chọn kích thước văn bản mới. Điều này sẽ áp dụng cho tất cả các cửa sổ của “Trình tìm kiếm”, nhưng bạn sẽ cần phải áp dụng lại các thay đổi cho từng chế độ xem của “Trình tìm kiếm” khác nhau mà bạn sử dụng (như biểu tượng, danh sách, cột, v.v.).
Tham khảo thêm:
- 18+ Cách đổi Font chữ cho SamSung Galaxy S7
- 3 Thủ thuật tăng kích thước font chữ trên Apple Watch
- 4 thủ thuật gõ font VNi trên Macbook
Bước 4: Tăng kích thước thanh bên của bạn. Mặc dù bạn đã tăng kích thước font chữ trong “Trình tìm kiếm”, điều này sẽ không ảnh hưởng đến bất kỳ thanh bên nào. Bạn có thể điều chỉnh kích thước thanh bên một cách riêng biệt:
- Nhấp vào “menu Apple” và chọn “Tùy chọn hệ thống”.
- Nhấp vào nút “General”.
- Sử dụng trình đơn “Kích thước biểu tượng thanh bên” để điều chỉnh kích thước của thanh bên. Điều này sẽ thay đổi cả kích thước biểu tượng và kích thước văn bản.
- Trong iTunes, mở menu Tùy chọn và chọn tab “Chung”. Chọn “Sử dụng văn bản lớn cho chế độ xem danh sách”.
Bước 5: Thay đổi kích thước font chữ cho tin nhắn. Nếu bạn sử dụng ứng dụng tin nhắn nhiều, bạn có thể điều chỉnh kích thước font chữ cho ứng dụng độc lập:
- Khi mở tin nhắn, hãy nhấp vào menu tin nhắn và chọn “Tùy chọn”.
- Chọn tab “Tin nhắn” và sau đó nhấp vào “Đặt font chữ” cho thư bạn đã gửi hoặc tin nhắn bạn nhận được. Các cài đặt này sẽ chỉ ảnh hưởng đến cách bạn xem thư trên máy tính của mình.
# 4 Kích thước phông chữ trang web
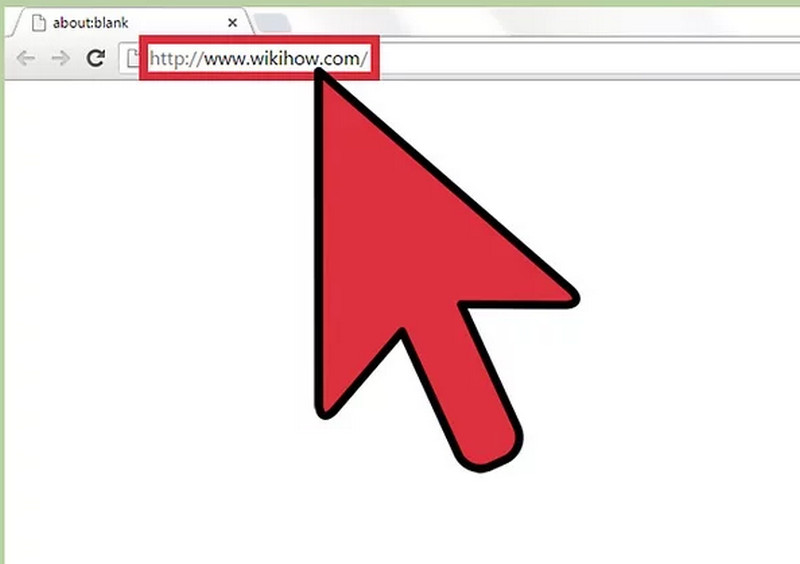
Bước 1: Truy cập trang bạn muốn tăng. Gần như tất cả các trình duyệt web đều cho phép bạn phóng to các trang web để bạn có thể đọc chúng dễ dàng hơn. Điều này sẽ tăng kích thước văn bản cũng như kích thước của các mục khác trên trang.
Phương pháp này sẽ hoạt động với bất kỳ trình duyệt nào trên bất kỳ hệ điều hành nào, bao gồm Chrome, Firefox, Internet Explorer, Safari và Edge.
Bước 2: Giữ tổ hợp phím “Ctrl/⌘ Cmd +” và nhấn để phóng to. Điều này sẽ tăng kích thước của mọi thứ trong trình duyệt web. Bạn có thể nhấn nhiều lần này để tiếp tục tăng kích thước. Bạn có thể cuộn con lăn chuột của bạn lên thay vì nhấn + để thực hiện điều tương tự.
Xem thêm: 360 Cách Khắc phục Lỗi Font chữ trong Proshow Producer
Bước 3: Giữ tổ hợp phím “Ctrl/ ⌘ Cmd -” và nhấn để thu nhỏ. Điều này sẽ làm giảm kích thước của văn bản và mọi thứ khác trong trình duyệt của bạn. Bạn có thể giảm kích thước bên dưới kích thước mặc định ban đầu nếu muốn. Bạn cũng có thể cuộn xuống bằng con lăn chuột thay vì nhấn -.
Bước 4: Nhấn tổ hợp phím “Ctrl/ ⌘ Cmd+ 0” để đặt lại mức thu phóng. Thao tác này sẽ trả lại trang về mức thu phóng mặc định để bạn không phải đoán trang ban đầu.
Rất đơn giản phải không nào! Bạn không cần quá vất vả để đi nhờ vả hay “dạo quanh” các video hướng dẫn. Mọi thắc mắc xin liên hệ với chúng tôi ngay hôm nay để được giải đáp. Chúc các bạn thành công.
 Download Unikey
Xem thêm: Download tải WinRAR 5.31 mới nhất 2016 Full Crack Windows XP/7/8/10, Download tải WinZIP 20 phần mềm tốt nhất cho nén file 2016, Dạy Học mat xa, dạy massage body, Mi Katun
Download Unikey
Xem thêm: Download tải WinRAR 5.31 mới nhất 2016 Full Crack Windows XP/7/8/10, Download tải WinZIP 20 phần mềm tốt nhất cho nén file 2016, Dạy Học mat xa, dạy massage body, Mi Katun
