Sau một thời gian sử dụng, chắc chắn máy tính của bạn sẽ đầy ắp những file rác, các thư mục không cần thiết, thậm chí cả các file “trời ơi đất hỡi” mà bạn còn không hiểu từ đâu xuất hiện. Tuy nhiên nhiều người dùng lại dè dặt không muốn loại bỏ các file thư mục này vì sợ làm ảnh hưởng đến hệ thống cũng như sự vận hành bình thường của máy tính. Vậy thì bạn không cần quá lo lắng nữa đâu, bởi Trend Cleaner sẽ dễ dàng nhận biết các file rác và xử lý chúng giúp bạn một cách nhanh chóng, từ đó tăng tốc độ hoạt động của Win 10 lên vùn vụt. Cùng tìm hiểu cách dọn dẹp tăng tốc Windows 10 bằng Trend Cleaner thôi nào!

Download và cài đặt Trend Cleaner
Bước 1: Truy cập vào kho ứng dụng Microsoft Store và gõ từ khóa “trend cleaner” trên thanh tìm kiếm, sau đó click chọn vào kết quả hiển thị ở bên dưới. Sau đó trong màn hình tiếp theo, bạn click chọn nút Get để download công cụ dọn dẹp máy tính Trend Cleaner về máy tính.
Bước 2: Sau khi quá trình cài đặt đã hoàn tất, màn hình “Privacy and Personal Data…” sẽ hiện lên. Bạn đọc kỹ các điều khoản và click chọn Accept And Continue 3 lần để tiếp tục. Tiếp theo, bạn click vào nút Continue và lựa chọn ổ đĩa máy tính phù hợp để lưu trữ Trend Cleaner, thường là ổ C.
Xem thêm: Cài đặt ứng dụng Windows 10 Microsoft Store thật đơn giản!
Vậy là công cụ dọn dẹp này đã sẵn sàng để bạn có thể sử dụng rồi đấy, hãy cùng bắt đầu tăng tốc máy tính với Trend Cleaner nào!
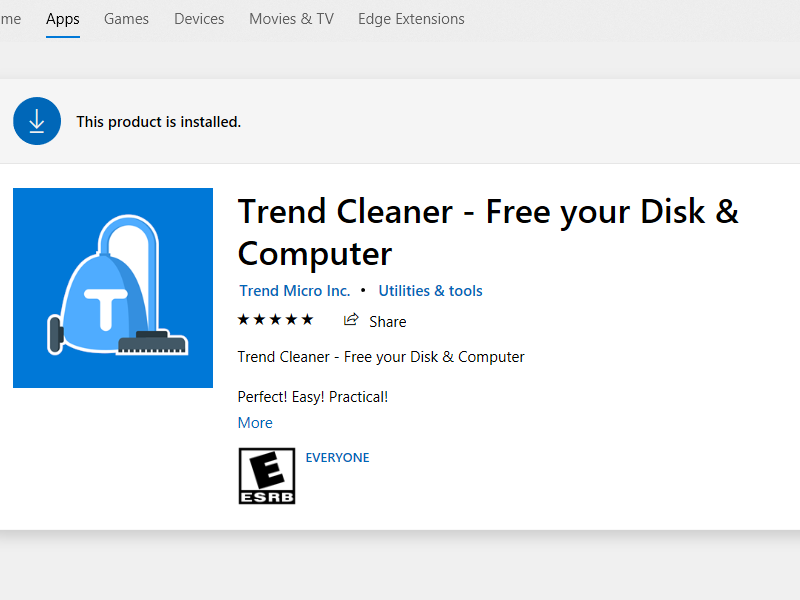
Junk Files – công cụ dọn dẹp file rác hữu hiệu
Như đã nói ở trên, mỗi máy tính sau một quá trình hoạt động sẽ “ngập chìm” trong số lượng các file tạm, file rác khổng lồ đến từ các ứng dụng hay các trình duyệt trong quá trình lướt web. Chính vì vậy nếu không thường xuyên xử lý chúng, máy tính của bạn sẽ không thể vận hành với tốc độ nhanh như bạn mong muốn.
Junk Files là một công cụ dọn dẹp file rác vô cùng hữu hiệu được tích hợp trong Trend Cleaner. Để khởi chạy và sử dụng công cụ này, bạn hãy thực hiện theo các bước sau:
Xem thêm: Top 3 cách sử dụng File History Windows 10 hiệu quả nhất
Bước 1: Khởi động Trend Cleaner, trong màn hình giao diện chính của mục Junk Files (nằm ở phía bên trái), bạn click chọn nút Scan để quét toàn bộ hệ thống máy tính.
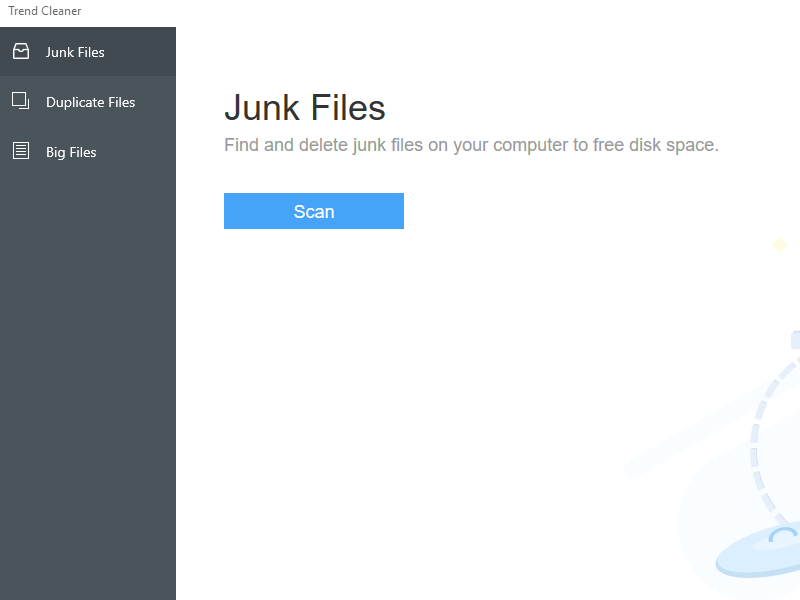
Bước 2: Tiếp theo, bạn chỉ việc chờ đợi cho quá trình quét hoàn tất. Sau đó, một màn hình mới sẽ hiện ra bao gồm các mục được quét như sau:
-System Cache: bộ nhớ đệm của toàn bộ hệ thống máy
-Application Cache: bộ nhớ đệm của các ứng dụng được cài đặt trên máy
-Mail Cache: bộ nhớ đệm của ứng dụng mail
-Office Cache: bộ nhớ đệm của các ứng dụng thuộc MS Office
-Browser Cache: bộ nhớ đệm dành cho trình duyệt lướt web
-Downloads: thư mục Downloads chuyên lưu trữ các file tải về từ web của máy tính
Xem thêm: Top 3 cách chuyển User Profile trong Win 10 hiệu quả
Ở bên trái các mục này, bạn sẽ thấy một ô vuông, nếu muốn lựa chọn xóa file rác của mục nào thì bạn chỉ việc tick chọn vào ô vuông đó là xong. Còn ở bên phải sẽ là thông số về dung lượng các file rác.
Bước 3: Sau khi đã xác định được các mục có chứa file rác cần xóa rồi, bạn chỉ việc nhấn nút Remove phía bên dưới và chờ đợi là xong.
Duplicate Files – công cụ dọn dẹp file trùng lặp
Khi dùng máy, nhiều lúc chúng ta không tránh khỏi việc download và tải file tới hai hoặc ba lần, hoặc thậm chí nhỡ tay copy paste ra hàng đống file thay vì Delete chúng đi. Vậy thì Duplicate Files sẽ giúp bạn giải quyết vấn đề này một cách dễ dàng.
Bước 1: Trong màn hình giao diện Trend Cleaner, bạn click chọn mục thứ hai đó là Duplicate Files tại danh sách hiển thị bên trái.
Bước 2: Tiếp theo, bạn click chọn Add folders và lựa chọn thư mục mà bạn muốn xóa hoặc kiểm tra file trùng lặp.
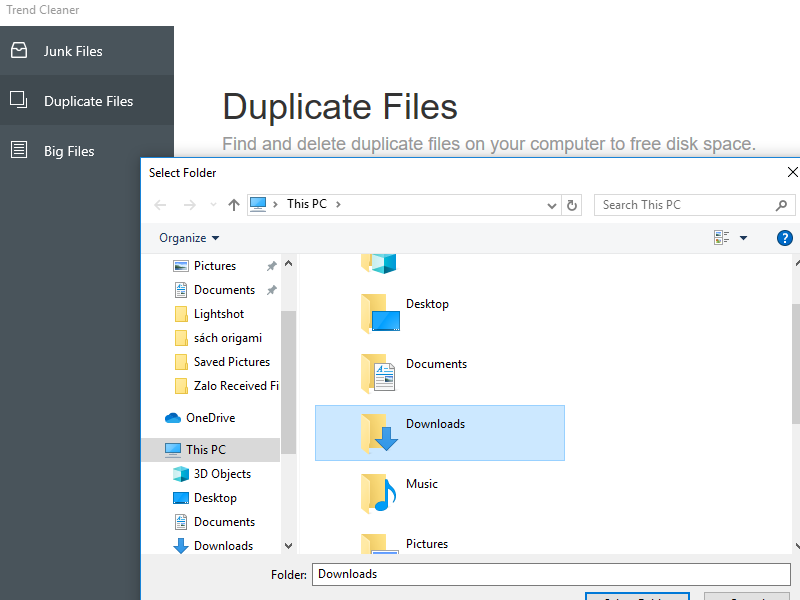
Bước 3: Click chọn nút Scan để tiến hành quét file. Sau quá trình quét nếu không có file trùng lặp, bạn sẽ nhận được thông báo:. Trong trường hợp phát hiện có các file trùng tên, ta sẽ nhận được các kết quả phân tích chia thành các mục như sau:
-All: hiển thị toàn bộ các file trùng tên đã nhận diện được
-Folders: thư mục lưu trữ file trùng lặp được tìm thấy
-Documents: file trùng lặp dưới dạng tài liệu
-Photos: file trùng lặp dưới dạng hình ảnh
-Media: file trùng lặp dưới dạng video
-Others: file trùng lặp định dạng khác
-Selected: file trùng lặp mà bạn đã đánh dấu lựa chọn.
Xem thêm: Mẹo loại bỏ nền biểu tượng màu đen của thư mục trên Windows 10
Bước 4: Tick vào các ô vuông trước các file được tìm thấy và nhấn Remove, tiếp theo màn hình Confirm Again sẽ hiện ra yêu cầu bạn lựa chọn giữa việc xóa vĩnh viễn file (Permanently Delete) hoặc đưa file vào Recyble Bin (Move to Trash) để khôi phục lại nếu cần.
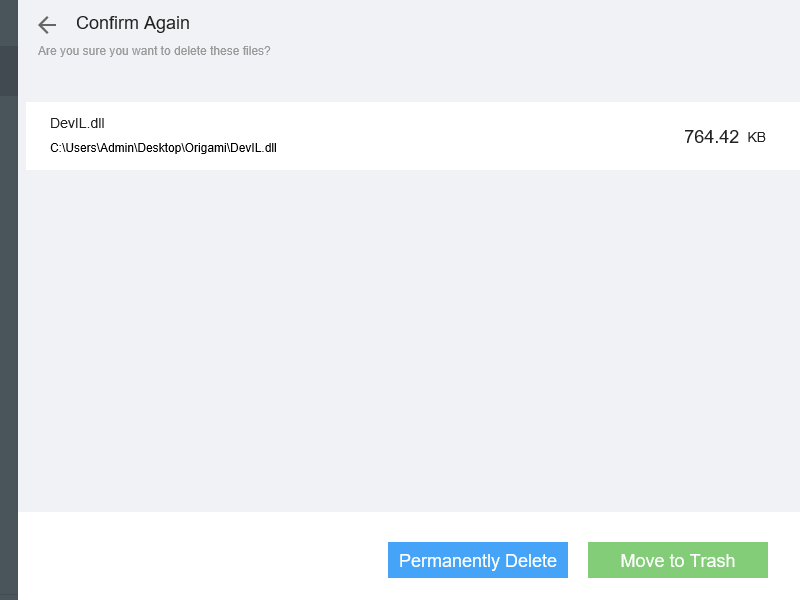
Tiếp theo một màn hình máy tính sẽ hiện ra kèm theo số dung lượng của file trùng lặp đã được giải phóng khỏi máy tính.
Big Files – phân loại và xóa file theo dung lượng lớn
Bước 1: Khởi động Trend Cleaner, sau đó click chọn mục Big Files. Click chọn Add Folders để Trend Cleaner có thể quét và tìm kiếm các file có dung lượng lớn trong thư mục mà bạn mong muốn.
Bước 2: Click chọn Scan để tiến hành quá trình quét và tìm ra các file chiếm nhiều dung lượng máy.
Xem thêm: 3 Bước chuyển đổi file PDF sang Word không lỗi Font
Bước 3: Trong màn hình hiển thị kết quả quét sẽ được chia làm ba cột: All (hiển thị toàn bộ kết quả quét), Selected (các kết quả được lựa chọn), White List (danh sách trắng nhằm liệt kê ra các file thuộc diện không xóa). Còn phía bên dưới, bạn có thể lựa chọn phân loại file theo Size (dung lượng), Date (ngày cài đặt hoặc download), Category (chủng loại).
Bước 4: Sau khi đã lựa chọn được các file muốn xóa, bạn click chọn Remove để xóa chúng.
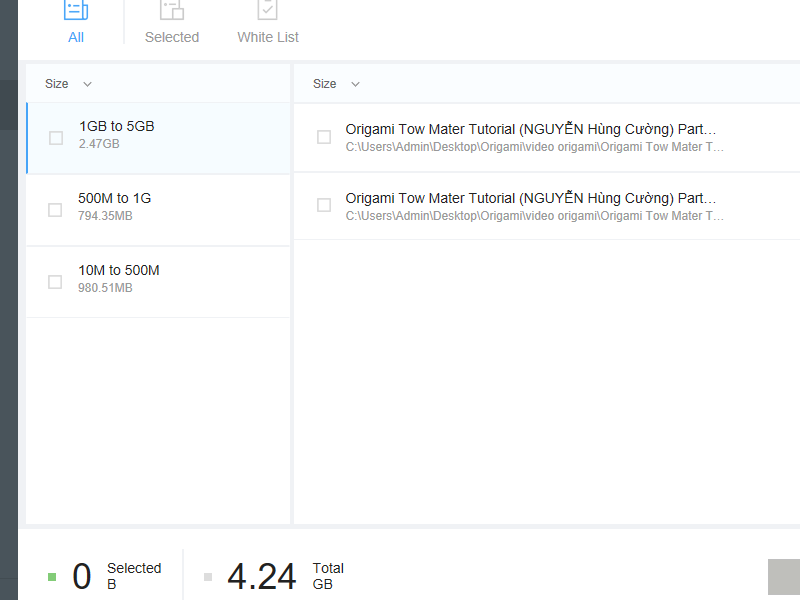
Xem thêm: 8 Cách chuyển file PDF sang Powerpoint, PRC, Excel, JPG không bị lỗi font chữ
Giờ đây với Trend Cleaner Windows 10, bạn đã có thể yên tâm hơn trong quá trình sử dụng máy tính rồi, bởi toàn bộ các file rác hay file tạm đều bị loại bỏ một cách dễ dàng. Cùng trải nghiệm tốc độ máy tính mới nhanh tới chóng mặt thôi nào. Chúc các bạn thành công!
 Download Unikey
Xem thêm: Download tải WinRAR 5.31 mới nhất 2016 Full Crack Windows XP/7/8/10, Download tải WinZIP 20 phần mềm tốt nhất cho nén file 2016, Dạy Học mat xa, dạy massage body, Mi Katun
Download Unikey
Xem thêm: Download tải WinRAR 5.31 mới nhất 2016 Full Crack Windows XP/7/8/10, Download tải WinZIP 20 phần mềm tốt nhất cho nén file 2016, Dạy Học mat xa, dạy massage body, Mi Katun
