Đối với những người dùng máy tính thông thường thì thuật ngữ ảo hóa, hay còn gọi là Virtualization và thường được viết tắt dưới dạng VT, thực sự không mấy quen thuộc. Tuy nhiên trên thực tế, đây là một công nghệ vô cùng thiết thực bởi nó đem đến cho bạn nhiều lợi ích trong quá trình sử dụng máy tính như: cải thiện hiệu năng, tăng tốc khởi động, tiết kiệm năng lượng điện tiêu hao… Đặc biệt đối với các văn phòng công ty, trường học, các tổ chức với mạng lưới máy tính dày đặc thì ảo hóa lại càng cần thiết hơn bao giờ hết. Trong bài viết sau đây, chúng tôi sẽ hướng dẫn bạn cách bật Virtualization từ A đến Z cho máy tính Windows 10. Hãy cùng tìm hiểu nhé!

Ảo hóa (Virtualization) Windows 10 là gì?
Đúng như tên gọi của nó, thực chất, ảo hóa chỉ là một tính năng nhằm giúp bạn tạo ra một phiên bản mới giống với một tài nguyên nào đó của máy tính, nhưng là phiên bản ảo. Trong thực tế sử dụng máy tính, ảo hóa được ứng dụng khá thường xuyên. Thậm chí chỉ một thủ thuật vô cùng đơn giản đó là phân chia ổ đĩa thôi, thì chúng ta cũng có thể gọi đó là ảo hóa.

Ngoài ra, một số các tài nguyên máy tính nữa cũng có thể được áp dụng công nghệ ảo hóa, đó là:
-Ảo hóa trong lưu trữ dữ liệu (Storage virtualization): Storage Area Networking, hay còn gọi là hệ thống lưu trữ dữ liệu SAN, đóng vai trò là một mạng lưu trữ kết nối các tài nguyên và dữ liệu thuộc phạm vi mạng. Chính vì vậy, đây cũng là hệ thống áp dụng ảo hóa lưu trữ nhiều nhất, bởi nó giúp tổng hợp dữ liệu từ nhiều thiết bị lưu trữ khác nhau tới thiết bị lưu trữ duy nhất.
-Ảo hóa tài nguyên máy chủ (Server virtualization): Tài nguyên máy chủ bao gồm các thành phần phức tạp như hệ điều hành, bộ xử lý, danh tính máy chủ… mà những người dùng máy tính thông thường khó có thể hiểu và quản lý hết. Chính vì vậy ảo hóa tài nguyên máy chủ đã ra đời, thay bạn quản lý toàn bộ các thành phần này.
-Ảo hóa kết nối mạng (Network virtualization): Mạng Internet là một hệ thống đa dạng, nhiều thành phần, và nếu không chia tách thành những kênh nhỏ để gán lại cho một máy chủ thì rất khó để quản lý hết. Và đây cũng chính là mục đích của ảo hóa kết nối mạng.
-Ảo hóa máy tính (Desktop virtualization): Quản lý toàn bộ hệ thống máy tính bằng một máy chủ duy nhất đặt từ xa.
-Ảo hóa phần cứng (Hardware virtualization): Đây là một dạng ảo hóa được ứng dụng phổ biến nhất trong quá trình sử dụng máy hàng ngày, và nó bao gồm ảo hóa một phần và ảo hóa toàn phần.
Nhận diện Virtualization trên máy tính Win 10
Bước 1: Đầu tiên, bạn cần download và cài đặt công cụ nhận diện ảo hóa có tên Intel’s virtualization technology detection cho máy tính. Trước khi cài đặt công cụ này, bạn cần lựa chọn ngôn ngữ và phiên bản Windows phù hợp, mà cụ thể trong trường hợp này là Windows 10.
Bước 2: Sau khi hoàn tất quá trình cài đặt, bạn click đúp chuột vào công cụ này và trong màn hình giao diện Intel(R) Processor Identification Utility, bạn chuyển sang tab CPU Tecnologies và kiểm tra thông tin phía bên dưới.
Tham khảo thêm: Làm thế nào để chia ổ cứng Windows 10?
Nếu có hiển thị mục Intel(R) Virtualization Technology thì tức là máy tính của bạn có sẵn ảo hóa, nhưng chưa được kích hoạt. Nếu có hiển thị mục này kết hợp với thông báo Yes ở bên cạnh tức là ảo hóa của máy tính đã được kích hoạt, vì vậy bạn không cần thực hiện các bước hướng dẫn phía dưới nữa.
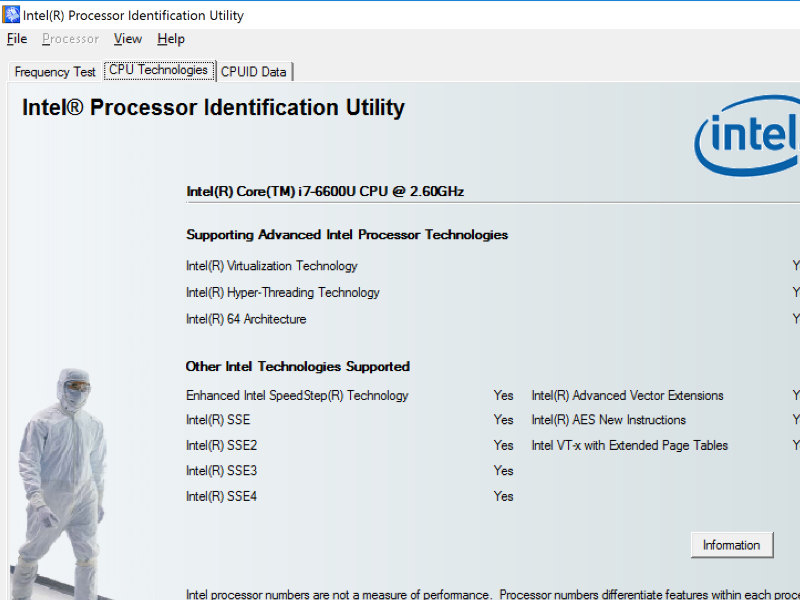
Cách bật Virtualization trên máy tính Windows 10
Truy cập UEFI (BIOS) Windows 10
Bước 1: Đầu tiên, bạn truy cập vào ứng dụng Settings bằng tổ hợp phím Windows + I hoặc mở Start Menu hay Cortana lên và click vào biểu tượng bánh răng. Sau đó trong cửa sổ giao diện Windows Settings, bạn click chọn mục Update & Security.
Bước 2: Trong bảng danh mục phía bên trái, bạn click chọn mục Recovery. Tiếp theo trong khung màn hình bên phải, ở mục lớn Advanced startup, bạn click vào nút Restart now.
Bước 3: Lúc này, do bị tắt cưỡng chế đột ngột nên cửa sổ Choose an option sẽ mở ra. Bạn click chọn tiếp mục Troubleshoot và sau đó là Advanced options.
Bước 4: Trong cửa sổ hiển thị Advanced options, bạn click vào tùy chọn UEFI Firmware Settings. Tại cửa sổ giao diện tiếp theo, bạn nhấn chọn nút Restart để khởi động lại máy tính. Sau khi Restart xong, máy tính sẽ đưa bạn vào màn hình truy cập BIOS.
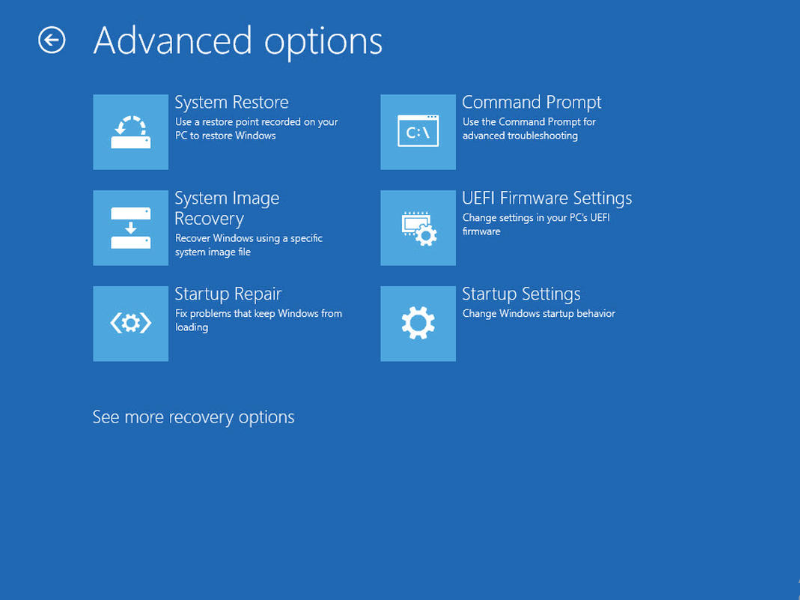
Kích hoạt Virtualization Windows 10
Bước 1: Trong cửa sổ giao diện BIOS SETUP UTILITY, bạn hãy truy cập vào tab Advanced nếu dòng máy bạn đang sử dụng là Lenovo hay Asus. Còn nếu bạn đang sử dụng thiết bị của nhà cung cấp Acer thì bạn cần chuyển tới thẻ System Configuration. Tiếp theo, bạn tìm kiếm mục Intel(R) Virtualization Tech hiển thị phía bên dưới.
Bước 2: Lúc này, bạn điều khiển con trỏ chuột tới vị trí Enabled ở ngay bên cạnh mục Intel(R) Virtualization Tech và nhấn phím Enter. Sau khi đã kích hoạt ảo hóa xong, bạn nhấn phím F10 để máy tính lưu lại thay đổi bạn vừa thực hiện. Nhấn tiếp Enter để đồng ý với tùy chọn Yes ở cửa sổ popup hiển thị tiếp theo. Cuối cùng, bạn nhấn phím Esc để thoát khỏi màn hình BIOS và khởi động lại máy tính một lần nữa.
Có thể bạn sẽ thích: Mất biểu tượng Wifi Win 10 và 4 cách khắc phục hiệu quả
Tắt Hyper-V technology
Nhiều trường hợp ghi nhận đã xảy ra sự không thương thích giữa ảo hóa và Hyper-V technology. Để tắt tính năng này, bạn làm như sau:
Bước 1: Truy cập ứng dụng Control Panel, sau đó trong cửa sổ giao diện All Control Panel Items, bạn click chọn mục Programs and Features.
Bước 2: Lúc này, cửa sổ Uninstall or change a program sẽ hiện ra. Sau đó trong bảng danh mục bên trái, bạn click chọn mục Turn Windows features on or off (có biểu tượng cái khiên).
Bước 3: Trong cửa sổ Windows Features, bạn bỏ tick ở ô vuông Hyper – V.
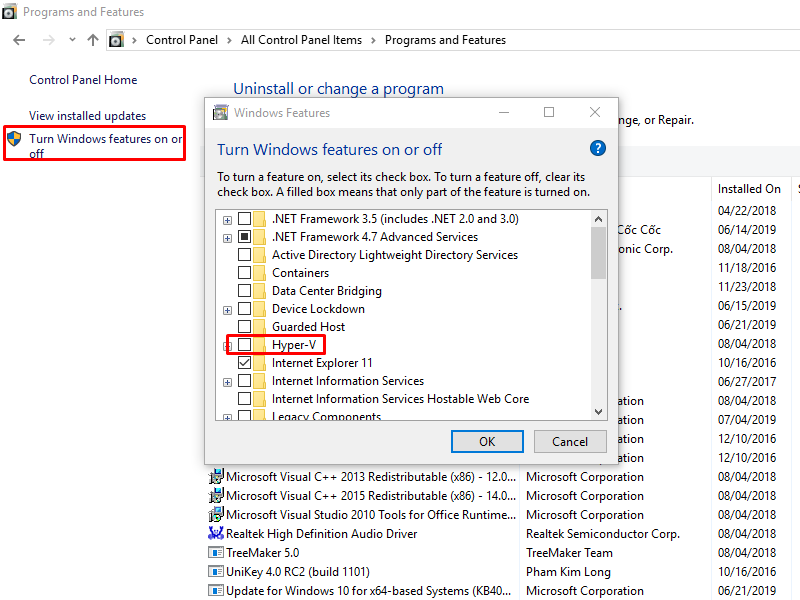
Xem thêm: Các cách hạn chế truy cập Windows 10 Settings, Control Panel
Trên đây là hướng dẫn về cách bật ảo hóa Virtualization cho máy tính Windows 10. Khi tính năng này được bật lên, máy tính của bạn sẽ hoạt động hiệu quả hơn, hiệu năng máy cũng được tăng cường. Chúc bạn thực hiện thành công.
 Download Unikey
Xem thêm: Download tải WinRAR 5.31 mới nhất 2016 Full Crack Windows XP/7/8/10, Download tải WinZIP 20 phần mềm tốt nhất cho nén file 2016, Dạy Học mat xa, dạy massage body, Mi Katun
Download Unikey
Xem thêm: Download tải WinRAR 5.31 mới nhất 2016 Full Crack Windows XP/7/8/10, Download tải WinZIP 20 phần mềm tốt nhất cho nén file 2016, Dạy Học mat xa, dạy massage body, Mi Katun
