Có rất nhiều lý do khiến người dùng không được cấp quyền truy cập vào một số trang web, đây thường là những website nước ngoài nên việc tải trang gặp rất nhiều khó khăn và hay xảy ra lỗi. Cũng không ngoại trừ trường hợp website đó đã bị các nhà mạng cố tình chặn để bạn không thể tiếp cận được. Nếu như trước kia, để xử lý vấn đề trang web bị chặn, chúng ta buộc phải cài đặt một phần mềm bên thứ ba như Hotspot Shield chẳng hạn. Thì giờ đây với phiên bản hệ điều hành Windows 10, việc tạo VPN được thực hiện một cách vô cùng đơn giản với những tính năng và tùy chỉnh có sẵn trên máy tính.

Mạng ảo VPN là gì?
VPN là từ viết tắt cho Virtual Private Network, đây là một công nghệ vô cùng tiện ích cho phép người dùng có thể lướt web một cách an toàn với tính bảo mật cao, đặc biệt là khi sử dụng mạng của một nhà cung cấp nào đó hoặc các mạng công cộng. Bởi khi kết nối tới VPN, tất cả những truy cập sẽ được truyền đi thông qua một kết nối trung gian đặc biệt an toàn.
Xem thêm: Biết tính năng ẩn này, bạn sẽ thành “thánh” Win 10!
Công nghệ VPN ngày nay được ứng dụng rất rộng rãi, nhất là tại các cơ quan văn phòng chính phủ, các công ty doanh nghiệp lớn hoặc trường học. Bởi nó cho phép các thành viên làm việc tại các cơ quan tổ chức đó có thể kết nối trực tiếp đến mạng riêng ảo dù họ có ở bất cứ nơi đâu. Không những vậy, mạng riêng ảo VPN còn giúp bạn duyệt web hoàn toàn ẩn danh khi sử dụng các mạng Wifi công cộng.
Không những vậy, người dùng cũng hoàn toàn có thể tự tạo mới VPN cho riêng mình để truy cập các file nội bộ trong máy tính của chính mình từ xa vô cùng tiện lợi.

Công nghệ mạng riêng ảo VPN thực sự đã tạo ra một cuộc cách mạng lớn và giúp cho việc kết nối mạng trở nên an toàn hơn rất nhiều
Bên cạnh đó một trong những tính năng đáng chú ý nhất đó là với VPN việc người dùng có thể vượt qua mọi sự ngăn chặn của tường lửa cũng như các kiểm duyệt web nghiêm ngặt. Từ đó, bạn sẽ truy cập dễ dàng tới những trang web bị chặn trên toàn thế giới.
Cách tạo mạng riêng ảo VPN trên Windows 10 thông qua Settings
Bước 1: Đầu tiên, bạn hãy truy cập vào ứng dụng Settings bằng cách mở Start Menu lên và click chọn biểu tượng bánh răng (ở góc bên trái màn hình). Ngoài ra, bạn cũng có thể truy cập thông qua công cụ tìm kiếm Start Menu bằng cách nhập “Settings” vào thanh tìm kiếm hoặc click trực tiếp vào biểu tượng nằm bên trái.
Xem thêm: 6 Mẹo giúp bạn khắc phục lỗi treo máy trên Win 10
Bước 2: Tại cửa sổ hiển thị Windows Settings vừa được mở ra, bạn chọn mục Network and Internet (mục thứ tư từ trái sang).
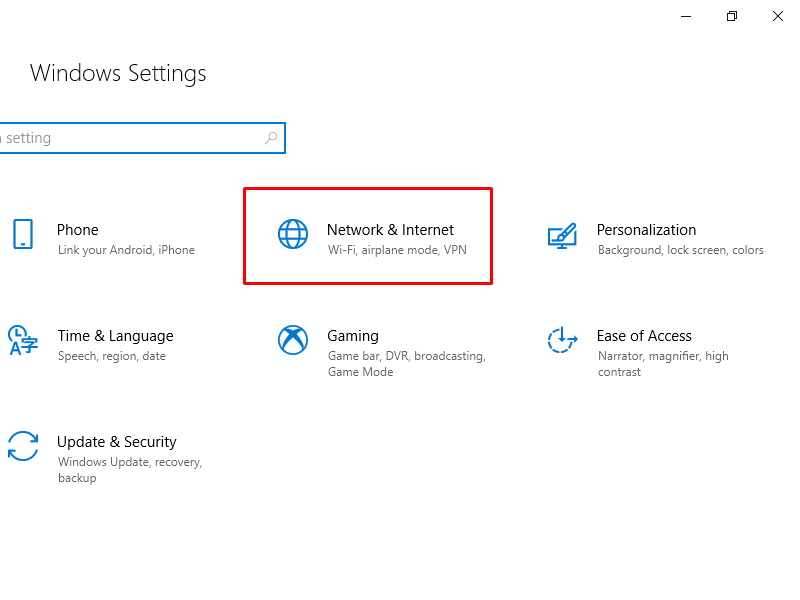
Bước 3: Tại bảng danh mục bên trái màn hình, bạn hãy tìm và click chọn VPN (dòng thứ năm từ trên xuống). Sau đó ở khung màn hình bên tay phải, tại mục đầu tiên là VPN có biểu tượng dấu cộng trước dòng chữ Add a VPN connection. Click vào dấu cộng đó để bắt đầu tiến hành việc tạo mới mạng riêng ảo VPN.
Xem thêm: 5 tính năng Windows 10 bị loại bỏ khiến người dùng “tiếc hùi hụi”
Bước 4: Cửa sổ hiển thị Add a VPN connection sẽ xuất hiện kèm theo một danh sách với các thông tin trống yêu cầu người dùng điền vào. Đó sẽ là những thông tin bao gồm:
-VPN provider (nhà cung cấp VPN): tại dòng này, bạn không cần phải cung cấp bất cứ thông tin vào mà chỉ cần click chọn và thiết lập mặc định Windows (built-in) sẽ tự động được lựa chọn.
-Connection name (tên kết nối): nhập một cái tên bất kỳ mà bạn muốn sử dụng cho kết nối mạng mới đang tạo.
-Server name or address (tên hoặc địa chỉ IP máy chủ) (cách tạo sẽ được hướng dẫn ở dưới).
-VPN Type (loại VPN): lựa chọn một trong hai mục Point to Point Tunneling Protocol (PPTP) hoặc L2TP/IPsec with pre-shared key.
Xem thêm: 06 Cách Tắt PC Windows 10 level đỉnh cao
-Type of sign-in info (cách thức đăng nhập thông tin): lựa chọn mục Username and password, tức là đăng nhập bằng tên đăng nhập và mật khẩu.
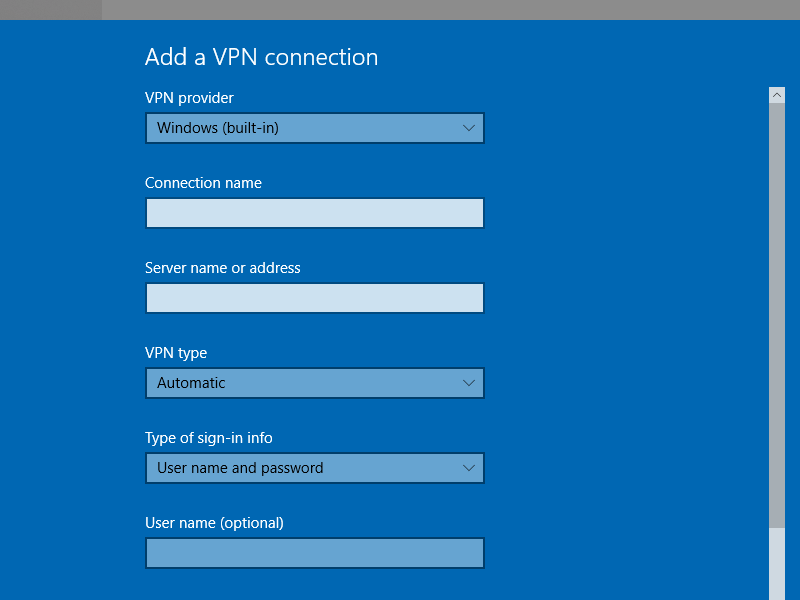
Bước 5: Lưu lại các thông tin vừa nhập bằng cách nhấn vào nút Save. Sau đó khi quay trở lại cửa sổ hiển thị VPN, VPN mới vừa tạo sẽ xuất hiện tại bảng danh sách các VPN. Khi cần kết nối, bạn chỉ việc click chọn biểu tượng VPN đó và chọn Connect là xong.
Cách tạo VPN Server thông qua Network and Sharing Center
Xem thêm: Làm thế nào để chia ổ cứng Windows 10?
Bước 1: Thực hiện tương tự như bước 1 và 2 của cách thức trên, sau đó click chọn mục VPN tại bảng danh mục bên trái. Sau đó trong mục Related Settings ở góc bên phải màn hình, bạn click chọn Network and Sharing Center.
Bước 2: Chọn mục Change adapter settings ở bên trái màn hình. Lúc này, một cửa sổ hiển thị mới có tên là Network Connections sẽ hiện lên. Bạn hãy nhấn nút Alt trên bàn phím để làm xuất hiện thanh tab.
Bước 3: Click chọn thẻ File nằm ở mục đầu tiên và chọn tiếp New Incoming Connection.
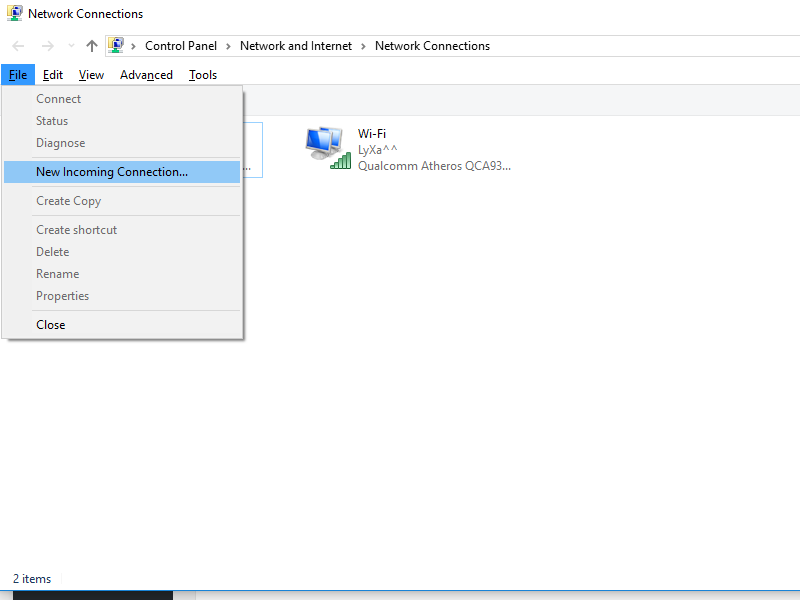
Bước 4: Tại cửa sổ popup tiếp theo Allow connection to this computer, bạn hãy lựa chọn tài khoản đăng nhập VPN nào có thể kết nối được với máy tính và kết nối mạng này.
Bước 5: Cửa sổ tiếp theo hiện ra sẽ hỏi người dùng về cách thức kết nối VPN. Bạn hãy tick vào ô vuông trước dòng chữ Through the internet. Click chọn Next để tiếp tục.
Bước 6: Trong cửa sổ nối tiếp, click vào Properties. Tick chọn hai ô Allow callers to access my local area network và Assign IP addresses automatically using DHCP rồi click chọn OK. Click tiếp Allow access. Như vậy là VPN Server của bạn đã được tạo rồi! Ngoài ra, nếu bạn muốn kết nối với các máy tính khác nằm ngoài đường truyền mạng Internet chung thì cần thực hiện thêm một bước nữa. Đó là tạo domain mới dành cho VPN để có thể thông ra Internet cũng như mở port.
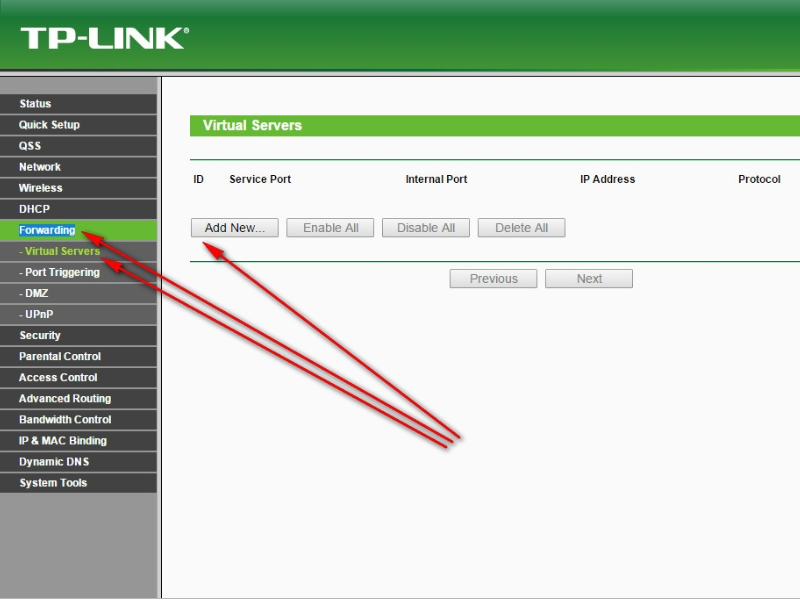
Xem thêm: Gỡ quảng cáo Windows 10 với 4 thủ thuật đơn giản
Nhờ những cải tiến và thay đổi của hệ điều hành Windows 10, việc tạo mạng riêng ảo VPN đã trở nên đơn giản hơn rất nhiều. Mong rằng qua bài viết này, bạn đã nắm được các bước cơ bản để thiết lập VPN mới tùy ý mà không phải nhờ tới sự giúp đỡ của người khác hay phải mang máy tính ra cửa hàng. Chúc các bạn thực hiện thành công!
 Download Unikey
Xem thêm: Download tải WinRAR 5.31 mới nhất 2016 Full Crack Windows XP/7/8/10, Download tải WinZIP 20 phần mềm tốt nhất cho nén file 2016, Dạy Học mat xa, dạy massage body, Mi Katun
Download Unikey
Xem thêm: Download tải WinRAR 5.31 mới nhất 2016 Full Crack Windows XP/7/8/10, Download tải WinZIP 20 phần mềm tốt nhất cho nén file 2016, Dạy Học mat xa, dạy massage body, Mi Katun
