Ngày nay, việc lưu trữ một khối lượng dữ liệu khổng lồ đã không còn là vấn đề đau đầu nhờ vào nền tảng dịch vụ OneDrive, hay còn gọi là lưu trữ đám mây. Đây là một dịch vụ được cung cấp bởi Microsoft nên có độ tin cậy cao, và nó đang trở nên ngày càng phổ biến, được coi như một công cụ lưu trữ đắc lực mà không phải tiêu tốn quá nhiều dung lượng máy tính. Tuy nhiên trong quá trình sử dụng, cũng có trường hợp người dùng muốn làm mới lại OneDrive bằng cách cài đặt lại toàn bộ từ đầu đến cuối, hoặc thậm chí là gỡ cài đặt dịch vụ này ra khỏi máy tính vì không có nhu cầu sử dụng. Vậy hãy cùng chúng tôi tìm hiểu “tất tần tật” về cài đặt OneDrive Win 10 nhanh như gió trong bài viết sau nhé!

Cách gỡ cài đặt OneDrive Windows 10
Trên thực tế khi cài đặt Windows 10, trong ổ C của máy tính đã được tích hợp sẵn một trình cài đặt OneDrive. Vì vậy nếu bạn muốn gỡ cài đặt tận gốc OneDrive thì trước hết phải tìm ra file cài đặt này. Các bước thực hiện như sau:
Bước 1: Đầu tiên, bạn truy cập This PC, sau đó click đúp chuột vào ổ C máy tính. Trong cửa sổ giao diện Local disk C, bạn click đúp chuột vào mục Windows, sau đó kéo thanh trượt xuống tới mục WinSxS và truy cập thư mục này.
Xem thêm: Top 3 cách sử dụng File History Windows 10 hiệu quả nhất
Bước 2: Tại cửa sổ hiển thị của thư mục WinSxS, bạn click vào thanh tìm kiếm, gõ từ khóa “onedrive” và nhấn Enter. Lúc này bạn sẽ phải chờ đợi trong một vài phút cho tới khi hiển thị kết quả OneDriveSetup với biểu tượng đám mây màu xanh. Đây chính là tệp cài đặt nguyên gốc của OneDrive. Tiếp theo bạn click chuột phải, chọn Delete để xóa tệp cài đặt này đi.
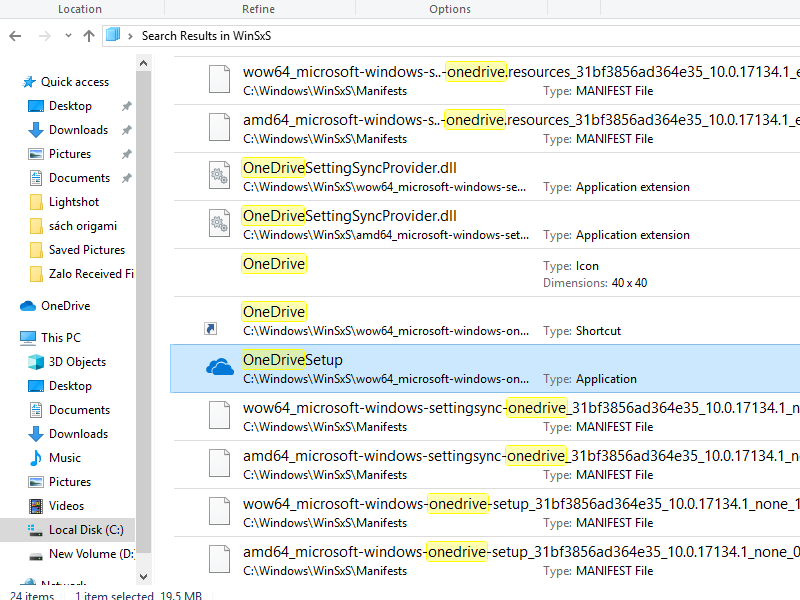
Bước 3: Sau khi đã xóa hoàn toàn tệp cài đặt OneDrive, bạn tiếp tục truy cập vào ứng dụng Settings bằng tổ hợp phím Windows + I hoặc thông qua công cụ tìm kiếm Cortana. Sau đó trong cửa sổ giao diện Windows Settings, bạn click chọn mục Apps.
Bước 4: Trong cửa sổ hiển thị Apps & features, bạn kéo thanh trượt xuống tới mục Microsoft Onedrive. Click chọn mục đó và nhấn Uninstall để gỡ cài đặt.
Cách cài OneDrive Windows 10 từ tệp cài đặt
Như đã nói ở trên, luôn có sẵn một tệp cài đặt OneDrive được lưu trữ trên máy tính. Chính vì vậy bạn hoàn toàn có thể cài đặt lại OneDrive từ tệp này kể cả khi đã Uninstall nó từ Windows Settings.
Xem thêm: Các cách hạn chế truy cập Windows 10 Settings, Control Panel
Đầu tiên, bạn thực hiện lặp lại các bước 1 và 2 trong mục “Cách gỡ cài đặt OneDrive Windows 10” ở phía trên. Tuy nhiên thay vì xóa nó đi, bạn hãy click đúp chuột vào tệp này và chờ đợi trong giây lát. Sau đó, bạn chỉ cần làm theo các bước hướng dẫn trên màn hình là có thể cài đặt mới từ đầu OneDrive trên máy tính.
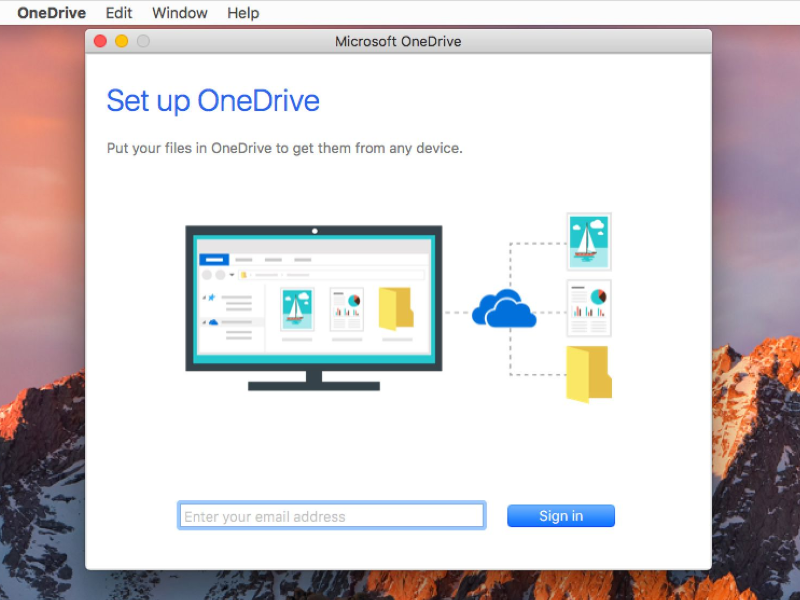
Cách cài mới OneDrive Windows 10
Trong trường hợp tệp cài đặt OneDrive Windows 10 có sẵn trong ổ C máy tính của bạn không hoạt động, hoặc xảy ra lỗi trong quá trình cài đặt. Bạn hoàn toàn có thể thực hiện việc xóa tệp OneDriveSetup đó đi, sau đó gỡ cài đặt ứng dụng OneDrive từ Windows Settings như chúng tôi đã giới thiệu ở trên.
Đọc thêm: Thủ thuật tìm kiếm, thay đổi password wifi laptop Win 10
Tiếp theo, bạn truy cập vào kho ứng dụng Microsoft Store, nhập từ khóa “onedrive” trên thanh tìm kiếm ở góc trên bên phải màn hình giao diện. Click chọn kết quả hiển thị đầu tiên trong mục Apps và cuối cùng trong cửa sổ hiển thị OneDrive, bạn nhấn chọn nút Get để download và cài đặt ứng dụng này về máy. Như vậy là bạn đã sở hữu một dịch vụ lưu trữ đám mây mới hoàn toàn, tuy nhiên lưu ý nếu cài đặt lại thì các file hoặc tập tin mà bạn lưu trữ trên OneDrive trước đây sẽ bị mất. Vì vậy bạn nên sao chép chúng ra một cổng USB hoặc ổ cứng cắm ngoài.

Sở hữu cùng lúc nhiều tài khoản OneDrive Win 10
Đối với những người sử dụng máy tính vào mục đích công việc thì việc sở hữu cùng lúc nhiều tài khoản đăng nhập OneDrive Windows 10 là khá quan trọng. Bởi họ phải lưu trữ rất nhiều file, thư mục hoặc tập tin có kích thước nặng, chiếm nhiều dung lượng máy và không thể lưu trữ trực tiếp trên các ổ đĩa của máy tính được.
Để cùng lúc sở hữu nhiều tài khoản đăng nhập OneDrive Win 10 thực ra rất dễ dàng, bạn chỉ cần tạo ra một số các tài khoản Microsoft khác nhau là được.
Bước 1: Trước hết, bạn cần truy cập vào website chính thức của Microsoft Onedrive, sau đó bạn click chọn nút đăng nhập ở góc trên cùng bên phải.
Bước 2: Trong cửa sổ đăng nhập Microsoft, bạn click chọn dòng “Tạo tài khoản!” và trong cửa sổ Tạo tài khoản, bạn nhập địa chỉ Email hoặc số điện thoại của mình vào đó. Tuy nhiên, bạn cần nhập địa chỉ Email khác với địa chỉ mà bạn đang sử dụng hiện tại, như vậy mới có thể sở hữu một tài khoản OneDrive mới được.
Có thể bạn sẽ thích: Hack Facebook qua Email không cần Code mới nhất 2019
Bước 3: Sau khi đã nhập xong Email và các thông tin cá nhân, Microsoft sẽ yêu cầu bạn nhập mã vừa được gửi tới tài khoản Email mà bạn sử dụng để tạo tài khoản Microsoft. Nếu không thấy Email được gửi đến ở mục Hộp thư đến, đừng quên tìm kiếm trong mục Tin nhắn rác.
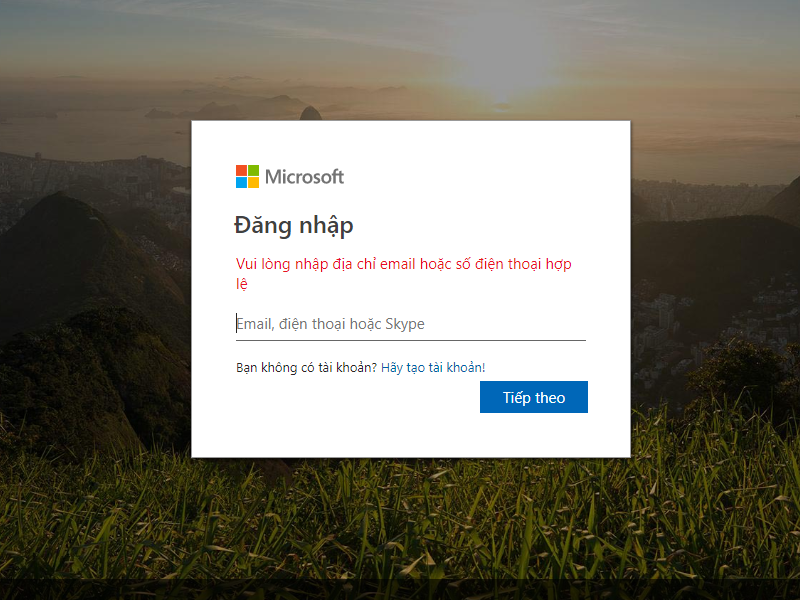
Bước 4: Sau khi đã tạo mới tài khoản OneDrive, bạn sử dụng tài khoản mới tạo đó để đăng nhập lại lần nữa. Trong cửa sổ hiển thị Microsoft OneDrive “This is your OneDrive folder”, bạn click chọn Change location, sau đó tạo một đường dẫn khác tới thư mục OneDrive mới tạo này. Điều này là cần thiết để ngăn chặn các nhầm lẫn có thể xảy ra trong quá trình đồng bộ hóa dữ liệu máy tính.
Bước 5: Sau khi đã tạo đường dẫn mới, bạn click chọn Next, trong cửa sổ tiếp theo, click vào nút Not now để tiếp tục sử dụng phiên bản OneDrive miễn phí. Sau đó, một số các mẹo sử dụng OneDrive sẽ hiện ra, bạn bỏ qua chúng và cuối cùng click chọn Open my OneDrive folder.
Xem thêm: Mẹo loại bỏ nền biểu tượng màu đen của thư mục trên Windows 10
Trên đây là một số mẹo cài đặt OneDrive Windows 10 vô cùng hữu ích mà bạn nên biết. Microsoft OneDrive là một dịch vụ lưu trữ tuyệt vời và nếu biết cách sử dụng triệt để, nó sẽ trở thành công cụ rất đắc lực dành cho bạn đấy.
 Download Unikey
Xem thêm: Download tải WinRAR 5.31 mới nhất 2016 Full Crack Windows XP/7/8/10, Download tải WinZIP 20 phần mềm tốt nhất cho nén file 2016, Dạy Học mat xa, dạy massage body, Mi Katun
Download Unikey
Xem thêm: Download tải WinRAR 5.31 mới nhất 2016 Full Crack Windows XP/7/8/10, Download tải WinZIP 20 phần mềm tốt nhất cho nén file 2016, Dạy Học mat xa, dạy massage body, Mi Katun
