Windows 10 có thể nói là phiên bản hệ điều hành có độ hoàn thiện cao nhất trong các phiên bản Windows đã phát hành, bởi hầu hết mọi thao tác, thủ thuật đều được đơn giản hóa một cách tối đa, kể cả việc gỡ cài đặt ứng dụng. Chắc chắn trong quá trình dùng máy, sẽ có những ứng dụng, phần mềm mà bạn không có nhu cầu sử dụng nữa và muốn loại bỏ chúng để tiết kiệm dung lượng cho máy tính. Vậy thì bài viết sau đây sẽ giới thiệu về toàn bộ các cách thức gỡ cài đặt ứng dụng Win 10 nhanh chóng và dễ dàng nhất, kể cả những ứng dụng mặc định trên máy tính. Hãy cùng tìm hiểu nhé!

Gỡ cài đặt ứng dụng Windows 10 thông thường
Gỡ cài đặt ứng dụng bằng Settings
Bước 1: Truy cập vào ứng dụng Settings thông qua công cụ tìm kiếm Cortana hoặc tổ hợp phím Windows + I. Sau đó trong cửa sổ giao diện Windows Settings, bạn click chọn mục Apps.
Bước 2: Giữ nguyên màn hình hiển thị Apps & features. Khi cuộn thanh trượt xuống dưới, bạn sẽ thấy một danh sách liệt kê toàn bộ các ứng dụng được cài đặt trên máy tính.
Xem thêm: Chơi Game mượt hơn khi Tắt 9 Ứng Dụng sau
Bước 3: Click chọn một ứng dụng bất kỳ và chọn Uninstall, sau đó nhấn nút Yes trên cửa sổ popup để xác nhận việc gỡ cài đặt ứng dụng đó.
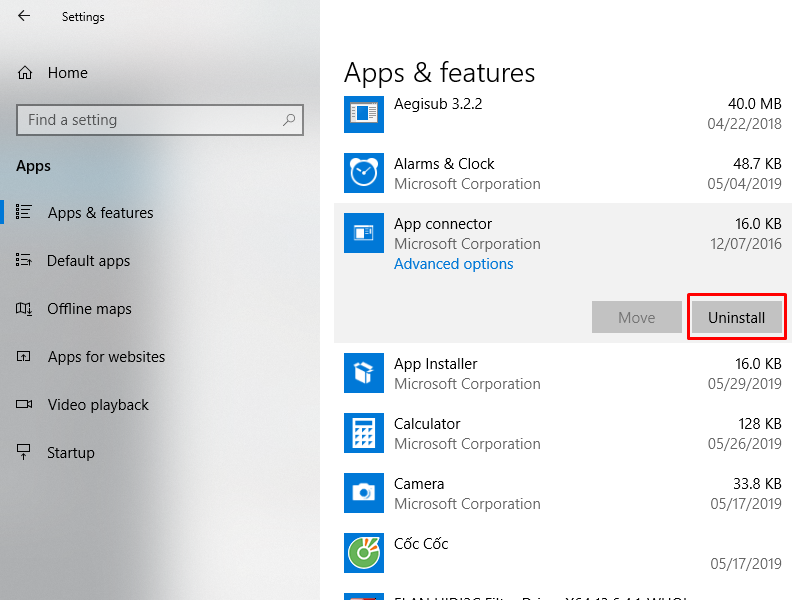
Gỡ cài đặt ứng dụng bằng Start Menu
Bước 1: Truy cập vào cửa sổ giao diện Start Menu bằng cách nhấn nút Windows hoặc click vào biểu tượng Windows ở góc bên trái của thanh Taskbar.
Bước 2: Tại đây trong mục Most used, bạn kéo thanh trượt xuống sẽ thấy tất cả các ứng dụng máy tính được sắp xếp theo bảng chữ cái. Click chuột phải vào ứng dụng mà bạn muốn gỡ cài đặt và chọn Uninstall.
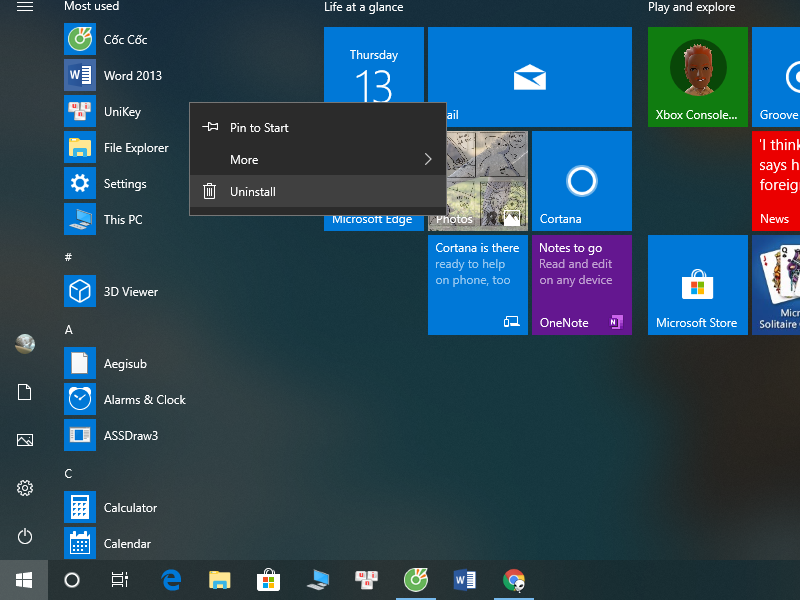
Gỡ cài đặt ứng dụng bằng Control Panel
Bước 1: Truy cập vào ứng dụng Control Panel thông qua công cụ tìm kiếm Cortana hoặc vào Start Menu và trong cột Most used, bạn kéo xuống tới mục Windows System và click vào biểu tượng mũi tên để mở rộng. Sau đó chọn Control Panel.
Bước 2: Trong cửa sổ giao diện All Control Panel Items, bạn click vào mục Programs and Features.
Xem thêm: Cài đặt ứng dụng Windows 10 Microsoft Store thật đơn giản!
Bước 3: Tiếp theo, màn hình Uninstall or change a program sẽ hiện ra cùng với danh sách các ứng dụng máy tính của bạn. Click chuột phải vào ứng dụng mà bạn muốn gỡ cài đặt và chọn Uninstall là xong.
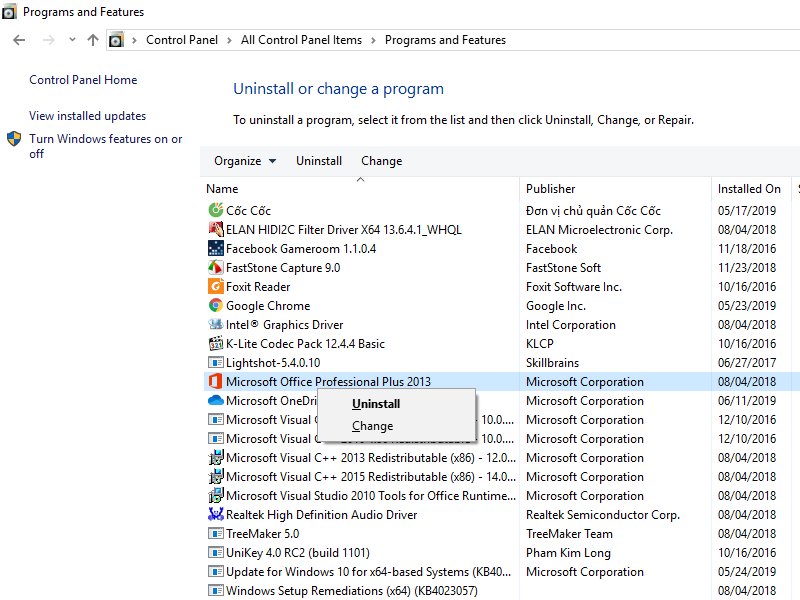
Gỡ cài đặt ứng dụng Windows 10 mặc định
Gỡ cài đặt ứng dụng bằng CCleaner
CCleaner không đơn thuần chỉ là một công cụ giúp người dùng tự động dọn dẹp các file rác trên máy tính mà nó cũng cho phép bạn gỡ cài đặt cả các ứng dụng được cho là mặc định trên Windows 10.
Bước 1: Hoàn thành việc download và cài đặt CCleaner phiên bản mới nhất.
Bước 2: Khởi động công cụ CCleaner và trong cửa sổ giao diện hiển thị trên màn hình, bạn click vào mục Tools ở bảng danh mục phía bên trái.
Xem thêm: Cách làm cho ứng dụng dành cho DESTOP khởi động nhanh hơn trong Windows 10
Bước 3: Trong khung màn hình bên tay phải, bạn sẽ thấy hiển thị một danh sách các ứng dụng và trình duyệt máy tính của mình. Lúc này, bạn chỉ việc click chọn một mục bất kỳ và nhấn nút Uninstall ở cột phía bên phải là đã có thể gỡ cài đặt được ứng dụng đó.
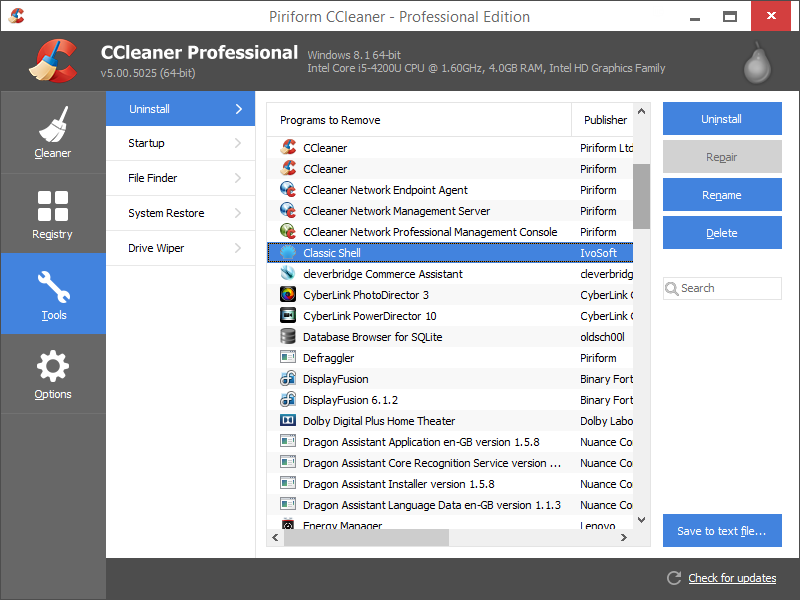
Gỡ cài đặt ứng dụng bằng Windows PowerShell
Windows PowerShell cũng là một công cụ vô cùng hữu ích giúp người dùng Windows 10 thực hiện các lệnh phức tạp một cách nhanh chóng và đơn giản. Để gỡ cài đặt hoặc xóa ứng dụng bằng phần mềm này, bạn hãy lần lượt làm theo các bước sau:
Bước 1: Đầu tiên, bạn cần khởi động PowerShell bằng quyền quản trị. Bạn có thể lựa chọn một trong hai cách sau:
-Cách 1: Truy cập vào Start Menu như chúng tôi đã hướng dẫn ở phía trên, sau đó trong cột Most used bạn kéo thanh trượt xuống cho tới khi thấy mục Windows PowerShell. Click vào biểu tượng mũi tên để mở rộng mục này và sau đó click chuột phải vào mục Windows PowerShell > Run as administrator.
Xem thêm: Dùng Firewall Windows 10 chặn kết nối Internet của ứng dụng
-Cách 2: Nhập từ khóa “powershell” vào thanh tìm kiếm của công cụ Cortana và click chuột phải vào kết quả hiển thị trong mục Best match, chọn Run as administrator.
Bước 2: Trong cửa sổ giao diện Administrator Windows PowerShell, bạn nhấn Enter và tại vị trí con trỏ chuột đang nhấp nháy, bạn copy paste câu lệnh dưới đây vào, sau đó nhấn Enter lần nữa:
Get-AppxPackage -AllUsers
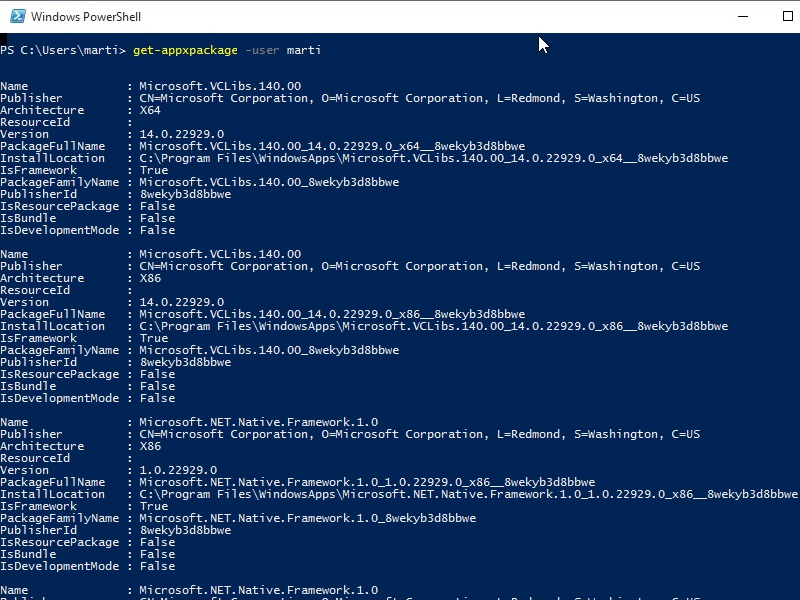
Bước 3: Bên dưới màn hình sẽ hiện ra một danh sách dài các ứng dụng máy tính, kèm theo các thông tin khác như tên ngắn gọn, tên nhà phát hành, phiên bản, tên đầy đủ trên bao bì… Tuy nhiên, bạn chỉ cần quan tâm đến một thông tin duy nhất đó chính là PackageFullName. Bạn hãy copy toàn bộ dòng tên đầy đủ của ứng dụng bên cạnh mục này.
Bước 4: Bạn có thể mở một cửa sổ PowerShell mới hoặc copy paste dòng lệnh sau đây bên dưới để gỡ cài đặt ứng dụng đã lựa chọn:
Remove-AppxPackage PackageFullName
Tuy nhiên trong câu lệnh trên, bạn cần lưu ý thay thế dòng PackageFullName thành thông tin tên đầy đủ mà bạn đã sao chép vừa xong.
Xem thêm: Làm thế nào để cài đặt ứng dụng mặc định mới trong Windows 10?
Gỡ cài đặt tất cả các ứng dụng mặc địng bằng PowerShell
Trên thực tế thì hầu hết các ứng dụng mặc định trên máy tính đều không thực sự cần thiết với người dùng và hoàn toàn có thể được thay thế bằng những ứng dụng có cơ chế hoạt động tương tự tải về từ Microsoft Store. Chính vì vậy nếu muốn, bạn cũng có thể gỡ cài đặt toàn bộ ứng dụng mặc định trên máy tính chỉ thông qua một lệnh duy nhất chứ không phải uninstall từng ứng dụng một như cách thức phía trên.
Bạn hãy thực hiện lại bước 1 theo mục phía trên, sau đó copy paste lệnh sau vào vị trí con trỏ chuột đang nhấp nháy:
Get-AppxPackage -AllUsers | Remove-AppxPackage
Tuy nhiên, bạn lưu ý là câu lệnh này sẽ được áp dụng cho tất cả các tài khoản đăng nhập máy tính chứ không chỉ riêng tài khoản bạn đang sử dụng hiện tại.
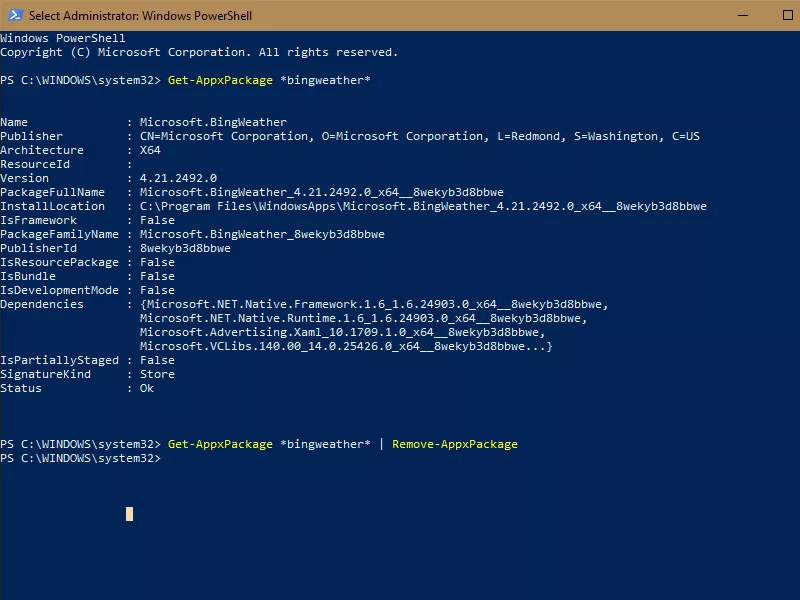
Xem thêm: Top 3 cách sử dụng File History Windows 10 hiệu quả nhất
Mong rằng qua bài viết này, bạn đã biết cách gỡ cài đặt các ứng dụng Windows 10 trên máy tính để tiết kiệm dung lượng cũng như có thể cài đặt thêm các ứng dụng khác mà mình yêu thích. Chúc bạn thành công!
 Download Unikey
Xem thêm: Download tải WinRAR 5.31 mới nhất 2016 Full Crack Windows XP/7/8/10, Download tải WinZIP 20 phần mềm tốt nhất cho nén file 2016, Dạy Học mat xa, dạy massage body, Mi Katun
Download Unikey
Xem thêm: Download tải WinRAR 5.31 mới nhất 2016 Full Crack Windows XP/7/8/10, Download tải WinZIP 20 phần mềm tốt nhất cho nén file 2016, Dạy Học mat xa, dạy massage body, Mi Katun
