Sử dụng máy vi tính liên tục trong thời gian dài sẽ ảnh hưởng không nhỏ đến sức khỏe của bạn, nhất là về đôi mắt. Để giảm thiểu tối đa những tác hại không mong muốn đến từ việc nhìn vào màn hình máy tính liên tục, bạn cần điều chỉnh ánh sáng màn hình ở một ngưỡng vừa phải, không nên quá sáng cũng không nên quá tối. Sau đây là một số các thủ thuật giúp bạn thay đổi độ sáng màn hình máy tính Windows 10 vô cùng đơn giản, từ đó giữ cho đôi mắt không bị nhức mỏi do sử dụng thiết bị điện tử quá lâu. Hãy cùng tìm hiểu qua bài viết sau nhé!

Thay đổi độ sáng laptop Win 10 thông qua chế độ pin
Trên thanh Taskbar ở cuối màn hình máy tính Windows 10, bạn sẽ thấy biểu tượng hiển thị trạng thái pin máy tính nằm ở góc bên tay phải. Bạn hãy click vào biểu tượng đó, và ở cửa sổ giao diện vừa hiện lên, ngay ở góc dưới cùng bên trái, bạn sẽ thấy mục tùy chỉnh độ sáng màn hình. Với mỗi lần click chuột, độ sáng màn hình sẽ thay đổi 25%.
Xem thêm: Bảo vệ màn hình Win 10 bằng 9 Screen Saver đỉnh nhất
Bên cạnh đó, bạn cũng có thể điều chỉnh luôn cả chế độ pin. Cũng trong cửa sổ giao diện pin máy tính, bạn sẽ thấy thanh trượt Power mode (on battery). Điều chỉnh thanh trượt càng về phía bên trái thì thanh Taskbar sẽ càng mờ đi, như vậy vừa giúp bạn tiết kiệm pin, và cũng đồng thời hạn chế ảnh hưởng của máy tính tới thị lực.
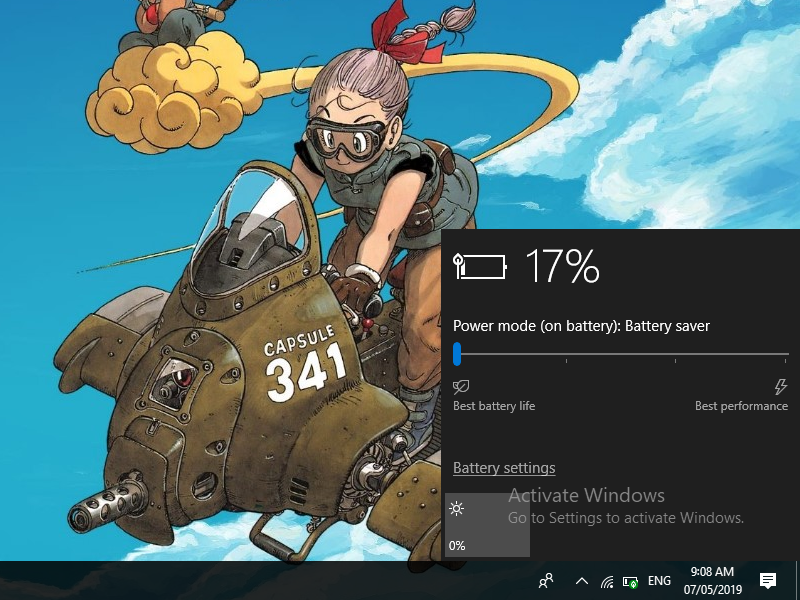
Thay đổi độ sáng màn hình Win 10 thủ công
Bước 1: Truy cập vào ứng dụng Settings bằng cách nhấn tổ hợp phím Windows + I hoặc khởi động Start Menu và click chọn biểu tượng chiếc khiên. Sau đó trong cửa sổ hiển thị Windows Settíngs, bạn click chọn mục đầu tiên đó là System.
Bước 2: Giữ nguyên màn hình hiển thị mục Display. Sau đó ở khung màn hình bên phải, bạn sẽ nhìn thấy mục Brightness and color, cùng với thanh trượt Change brightness (điều chỉnh độ sáng) ở phía dưới. Càng điều chỉnh về phía bên trái, độ sáng màn hình càng giảm đi và ngược lại.
Xem thêm: 03 Cách chụp màn hình trong Windows 10
Tuy nhiên, cũng có một số trường hợp thanh trượt Change brightness không di chuyển được, điều này rất có thể là do trình điều khiển màn hình bị lỗi. Nếu vậy bạn mở công cụ Cortana lên, sau đó nhập từ khóa “device manager” vào thanh tìm kiếm. Sau đó trong cửa sổ Device manager, bạn click vào biểu tượng mũi tên bên cạnh mục Display adapters để mở rộng mục này, tiếp theo click chuột phải vào mục hiển thị phía bên dưới, đây chính là card đồ họa máy tính của bạn. Sau đó bạn click chọn Disable device, click chuột phải lần nữa và chọn Enable device. Hoặc bạn cũng có thể nâng cấp driver bằng cách nhấn chọn Update driver và làm theo hướng dẫn.
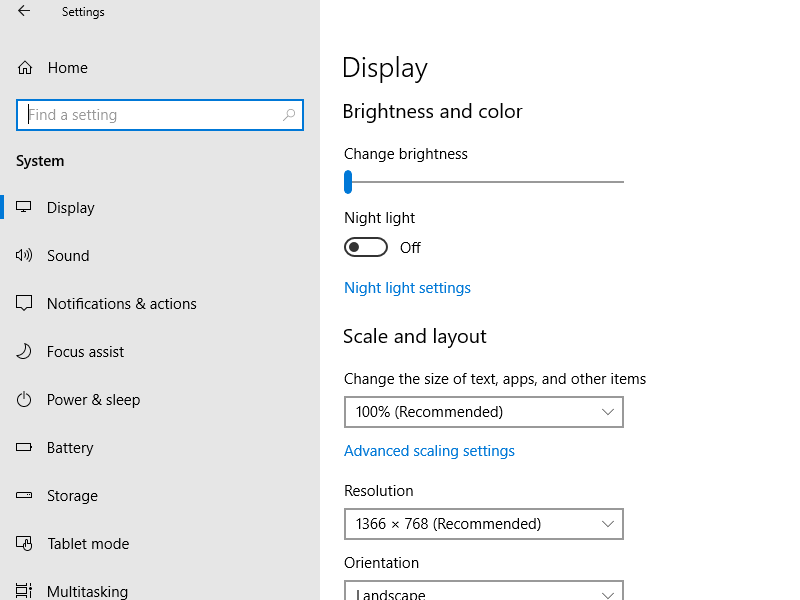
Thay đổi độ sáng laptop Win 10 với Power Plan
Bước 1: Truy cập vào công cụ Cortana và nhập từ khóa “control panel” vào thanh tìm kiếm. Sau đó trong cửa sổ giao diện All Control Panel Items, bạn nhập từ khóa “power options” vào thanh tìm kiếm ở góc trên phía bên phải.
Bước 2: Trong mục hiển thị Power Options phía bên dưới, bạn click chọn mục Choose a power plan, sau đó click chọn tiếp dòng Change plan settings ở khung màn hình bên phải.
Bước 3: Tại cửa sổ Change settings for the plan, bạn sẽ thấy có hai cột, một là On battery (máy đang sử dụng nguồn pin sẵn có) và Plugged in (máy tính đang được cắm sạc). Ở phía bên dưới, bạn sẽ thấy mục Adjust plan brightness. Hãy điều chỉnh thanh trượt độ sáng màn hình tương ứng với hai cột On battery và Plugged in tùy theo nhu cầu sử dụng, sau đó click chọn Save changes để lưu thay đổi.
Thay đổi độ sáng laptop Win 10 với Battery saver
Bước 1: Bạn truy cập vào Windows Settings > System như chúng tôi đã hướng dẫn ở phía trên trong mục “Thay đổi độ sáng màn hình Win 10 thủ công”, tiếp theo trong bảng danh mục phía bên trái, bạn click chọn mục Battery.
Bước 2: Trong cửa sổ Battery, bạn kéo thanh trượt xuống dưới tới mục Battery saver. Tiếp theo, bạn tick vào ô vuông trước tùy chọn Turn battery saver on automatically if my battery falls below. Tính năng này cho phép máy tính tự động kích hoạt chế độ tiết kiệm pin khi pin giảm xuống ở một mức % nhất định, và mức % này sẽ được thiết lập tùy theo nhu cầu người dùng nhờ thanh trượt phía bên dưới.
Xem thêm: Làm thế nào để sửa lỗi màn hình cảm ứng Windows 10?
Bước 3: Cuối cùng, bạn tick vào ô vuông trước tùy chọn Lower screen brightness while in battery saver. Điều này đồng nghĩa với việc độ sáng màn hình sẽ tự động giảm khi máy tính ở chế độ tiết kiệm pin.
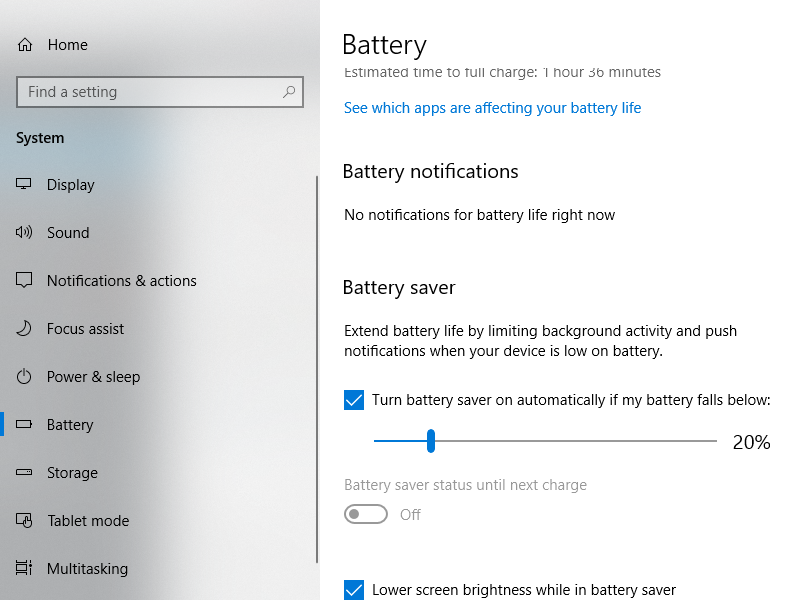
Thay đổi độ sáng màn hình Win 10 thích ứng với môi trường
Một số thiết bị máy tính hiện nay được trang bị thêm cảm biến ánh sáng, vì vậy bạn có thể thực hiện một số thao tác để kích hoạt tính năng thay đổi độ sáng màn hình Win 10 phù hợp với ánh sáng từ môi trường bên ngoài. Bạn có thể lựa chọn một trong hai cách dưới đây:
Cách 1: Truy cập lần lượt Settings > System > Display như đã hướng dẫn ở trên. Sau đó trong khung màn hình bên phải, bạn chuyển trạng thái từ Off thành On đối với tùy chọn Change brightness automatically when lighting changes.
Xem thêm: Top 5 thủ thuật Windows 10 tùy chỉnh màn hình khóa
Cách 2: Truy cập vào Control Panel > Power Options, sau đó trong khung màn hình bên phải, bạn chọn Change plan settings và click chọn dòng Change advanced power settings. Tiếp theo trong cửa sổ popup Power Options, tại tab Advanced settings, bạn kéo thanh trượt xuống dưới tới mục Display. Click vào dấu cộng để mở rộng mục này, sau đó ở phía dưới máy tính sẽ hiển thị mục Enable adaptive brightness. Bạn click chọn biểu tượng dấu cộng trước mục này và chuyển trạng thái ở hai mục On battery và Plugged in từ Off thành On.
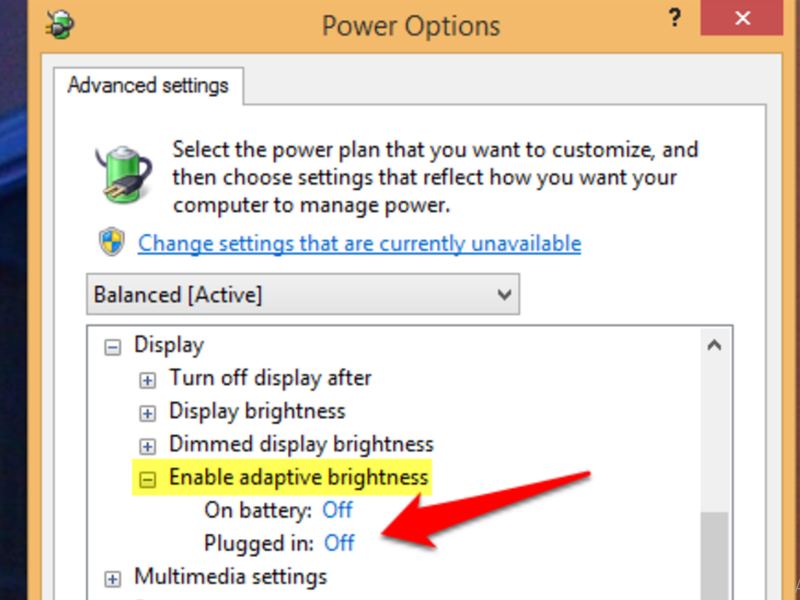
Thay đổi độ sáng màn hình Win 10 bằng phím tắt
Bạn hãy tìm kiếm phím có biểu tượng hình mặt trời trên bàn phím, thường được bố trí ở hai nút sang phải và sang trái. Sau đó kết hợp phím đó với phím Fn để điều chỉnh độ sáng màn hình.
Xem thêm: Tắt màn hình laptop Windows 10 theo 7 cách khác nhau
Trên đây là một số thủ thuật điều chỉnh độ sáng màn hình máy tính Windows 10 vô cùng hữu ích, giúp bạn có được trải nghiệm tuyệt vời nhất khi dùng máy tính. Giờ đây bạn đã có thể thoải mái dùng máy mà không sợ nhức mỏi mắt nữa rồi.
 Download Unikey
Xem thêm: Download tải WinRAR 5.31 mới nhất 2016 Full Crack Windows XP/7/8/10, Download tải WinZIP 20 phần mềm tốt nhất cho nén file 2016, Dạy Học mat xa, dạy massage body, Mi Katun
Download Unikey
Xem thêm: Download tải WinRAR 5.31 mới nhất 2016 Full Crack Windows XP/7/8/10, Download tải WinZIP 20 phần mềm tốt nhất cho nén file 2016, Dạy Học mat xa, dạy massage body, Mi Katun
