Trong suốt quá trình sử dụng, Windows 10 luôn không ngừng được update để nâng cấp driver, phần mềm, ứng dụng…cũng như khắc phục các sự cố có thể xảy ra. Tuy nhiên, sau mỗi lần cập nhật như vậy, nhiều người dùng phản ánh rằng hiệu năng và tốc độ xử lý của máy tính bị giảm đáng kể. Điều này cũng khá dễ hiểu, bởi sau khi tiến hành cài đặt các phiên bản cập nhật hệ điều hành trên, trên hệ thống máy của bạn vẫn còn lưu lại khá nhiều file rác không còn giá trị sử dụng, làm tiêu tốn dung lượng lưu trữ. Chính vì vậy sau đây, chúng tôi sẽ hướng dẫn bạn top 5 cách xóa toàn bộ và triệt để các file rác Update Windows 10 từ A-Z.

Xóa file rác Update Win 10 bằng Storage sense
Bước 1: Đầu tiên, bạn truy cập vào ứng dụng Settings bằng cách nhấn tổ hợp phím Windows + I hoặc click vào biểu tượng bánh răng trên Cortana hoặc Start Menu. Sau đó trong cửa sổ giao diện Windows Settings, bạn nhấn chọn mục System.
Bước 2: Tiếp theo tại bảng danh mục phía bên trái màn hình, bạn click vào mục Storage. Trong khung màn hình phía bên phải, bạn sẽ nhìn thấy mục lớn Storage sense. Click vào thanh trạng thái phía bên dưới để chuyển từ Off thành On nhằm kích hoạt tính năng Storage sense. Tính năng này sẽ giúp bạn giải phóng dung lượng máy bằng cách loại bỏ những file không cần thiết, ví dụ như các file tạm hay file lưu trữ trong Recycle Bin.
Xem thêm bài viết: 2 Cách Active Windows 10 Miễn phí Crack Cập nhật Full
Bước 3: Tiếp theo, bạn click chọn mục Change how we free up space automatically để thiết lập lại cách thức giải phóng dung lượng của Storage sense. Trong cửa sổ hiển thị vừa mở ra, ở dưới mục Temporary Files, bạn tick vào ô vuông trước dòng Delete temporary files that my apps aren’t using. Nếu muốn dọn dẹp ngay, bạn cũng có thể click vào tùy chọn Clean now ở phía dưới cùng.
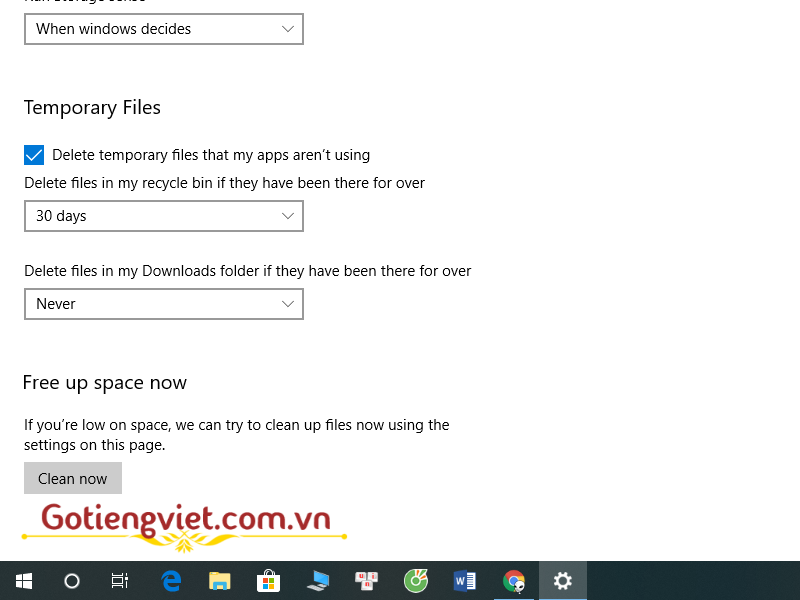
Xóa file rác Update Win 10 bằng Free up space now
Bước 1: Trước hết, bạn truy cập vào Settings > System > Storage như đã hướng dẫn ở trên, sau đó cũng trong mục Storage sense ở khung màn hình bên phải, bạn click chọn mục Free up space now và khi màn hình giao diện mới hiện ra, hãy chờ đợi ít phút để máy tính quét toàn bộ hệ thống.
Bước 2: Sau khi đã quét xong, phía bên dưới sẽ hiển thị một danh sách phân loại các file mà bạn muốn xóa. Đánh dấu tick vào ô vuông trước các mục tương ứng mà bạn muốn loại bỏ file và click vào nút Remove files để loại bỏ chúng.
Xóa file rác Update Win 10 bằng Disk Cleanup
Bước 1: Truy cập vào This PC, vì các bản cập nhật Windows 10 thường được lưu trữ ở ổ C nên bạn click chuột phải vào Local Disk (C:) và chọn Properties.
Tham khảo thêm: 3 cách cập nhật Windows 10 May 2019 cho máy tính Win 10
Bước 2: Tại cửa sổ popup Local Disk (C:) Properties vừa hiện ra, bạn giữ nguyên tab General và nhấn vào nút Disk Cleanup. Tiếp theo, cửa sổ giao diện Disk Cleanup for (C:) sẽ hiện ra, bạn click chọn Clean up system files với biểu tượng cái khiên phía bên dưới.
Bước 3: Sau đó, bạn sẽ thấy mục Previous Windows installation(s) hiện ra trong khung Files to delete. Bạn hãy tick vào ô vuông trước mục này và click chọn OK. Click vào Delete Files trong hộp thoại xác nhận để cho phép việc loại bỏ file được diễn ra.
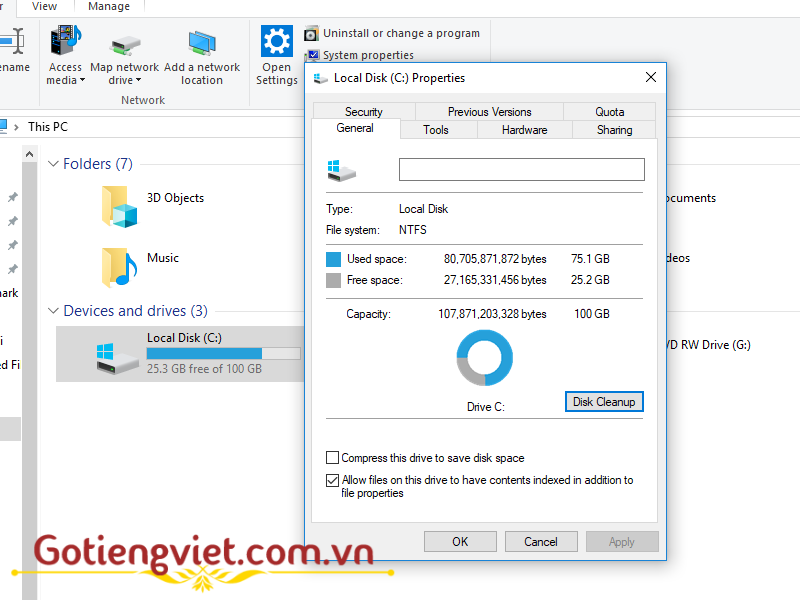
Xóa file rác Update Win 10 lưu trữ trong ổ C
Trên thực tế, trong quá trình hệ điều hành Windows 10 được cập nhật tự động, các gói cập nhật hotfix cũng sẽ được tải về máy bằng kết nối Internet thông qua máy chủ Microsoft và được lưu trữ ở ổ C của máy tính. Sau mỗi lần update như vậy, có thể nói rằng các gói cập nhật này đã làm hết nhiệm vụ của mình và chúng không còn giá trị sử dụng nữa nhưng vẫn cứ tồn tại ở ổ cứng mà không hề biến mất. Vậy bạn hãy thử tưởng tượng xem, những file rác này sẽ tiêu tốn bao nhiêu dung lượng máy tính một cách vô ích?
Để loại bỏ toàn bộ các file rác sau cập nhật Windows 10 được lưu trữ trong ổ C máy tính, bạn hãy thực hiện lần lượt các bước sau:
Có thể bạn quan tâm: 4 bước đơn giản sửa lỗi cập nhật Win 10 bằng SetupDiag
Bước 1: Đầu tiên, bạn truy cập vào This PC và click chọn Local Disk (C:). Tại cửa sổ hiển thị của ổ C, bạn click đúp chuột vào mục Windows. Tiếp theo trong cửa sổ Windows, bạn kéo thanh trượt xuống dưới tới mục SoftwareDistribution, click đúp chuột vào đó và cuối cùng click chọn mục Download trong cửa sổ hiển thị tiếp theo.
Ngoài ra, cũng có một cách thức truy cập khác nhanh hơn, đó là sử dụng ứng dụng Run. Nhấn tổ hợp phím Windows + R hoặc sử dụng công cụ Cortana để truy cập cửa sổ lệnh Run, sau đó copy paste đường dẫn sau vào thanh Open và nhấn Enter hoặc click OK để chạy lệnh:
C:\Windows\SoftwareDistribution\Download
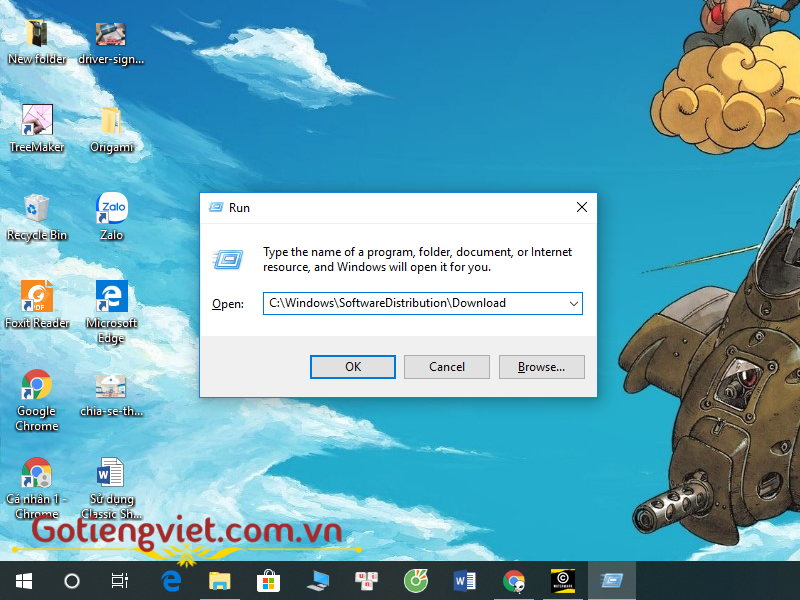
Bước 2: Trong cửa sổ Download này, bạn hãy nhấn Ctrl + A, sau đó click chuột phải, chọn Delete để loại bỏ toàn bộ các thư mục và file rác này đi, bởi thực chất chúng chỉ là nơi lưu trữ các gói phục vụ việc cập nhật hệ điều hành Windows 10.
Tham khảo bài viết: 6 điều bạn cần biết trước khi cập nhật lên Win 10
Xóa file rác Update Win 10 Windows.old bằng Command Prompt
Windows.old có thể hiểu nôm na là nơi lưu trữ các dữ liệu backup thuộc về phiên bản hệ điều hành mà bạn sử dụng trước kia như Windows 7 hay Windows 8 chẳng hạn, và nó chỉ xuất hiện khi bạn nâng cấp từ các phiên bản Windows cũ lên Win 10. Việc lưu trữ Windows.old sẽ tiêu tốn kha khá bộ nhớ, bởi dung lượng của thư mục này lên tới khoảnh 10 GB.
Bước 1: Nhập từ khóa “command prompt” vào thanh tìm kiếm của công cụ Cortana, sau đó click chuột phải vào kết quả hiển thị trong mục Best match và chọn Run as administrator.
Bước 2: Tiếp theo trong cửa sổ giao diện Administrator: Command Prompt, tại vị trí con trỏ chuột đang nhấp nháy, bạn copy paste dòng sau và nhấn Enter để chạy lệnh:
RD /S /Q %SystemDrive%\windows.old
Lời kết
Việc cập nhật hệ điều hành Windows 10 thường xuyên như hiện nay có thể khiến cho bạn cảm thấy phiền toái, nhưng đó là cách thức duy nhất để Microsoft có thể hoàn thiện Win 10 và đem đến cho người dùng trải nghiệm tốt nhất. Vì vậy sau khi update hệ điều hành xong, đừng quên áp dụng các thủ thuật xóa file rác Update Windows 10 mà chúng tôi đã giới thiệu trên đây nhé!
Bài viết tham khảo thêm: Chia sẻ Key Win 10: 368 Active key Cập nhật Thường xuyên
 Download Unikey
Xem thêm: Download tải WinRAR 5.31 mới nhất 2016 Full Crack Windows XP/7/8/10, Download tải WinZIP 20 phần mềm tốt nhất cho nén file 2016, Dạy Học mat xa, dạy massage body, Mi Katun
Download Unikey
Xem thêm: Download tải WinRAR 5.31 mới nhất 2016 Full Crack Windows XP/7/8/10, Download tải WinZIP 20 phần mềm tốt nhất cho nén file 2016, Dạy Học mat xa, dạy massage body, Mi Katun
