Với lỗi máy tính khởi động chậm chắc chẳng còn xa lạ nhưng đối với hệ điều hành mới nhất của Windows thì chưa chắc tất cả chúng ta biết cách khắc phục vấn đề này. Hãy cùng tham khảo cách làm Windows 10 khởi động chậm thành siêu nhanh dưới đây nhé!
Thủ phạm khiến Windows 10 khởi động chậm
Bạn mới cài đặt Windows 10 và khi khởi động máy mất nhiều thời gian hơn bình thường thì chắc chắn thủ phạm gây nên nằm ở chương trình khởi chạy cùng hệ thống. Và để biết thủ phạm khiến Windows 10 khởi động chậm nằm ở đâu bạn cần xác định vị trí của chương trình khởi động.

Để xác định chương trình khởi chạy cùng hệ thống trong Windows Task Manage trên máy tính bạn thực hiện các thao tác:
- Nhấn tổ hợp Ctrl + Shift + Esc
- Xuất hiện ở cuối cửa sổ và nhấp chuột vào Expand details
- Chuyển sang tab Start-up
- Xác định thông tin chương trình khởi chạy khi kích vào bảng name, đánh dấu Disk l/O at start-up và CPU at stert-up
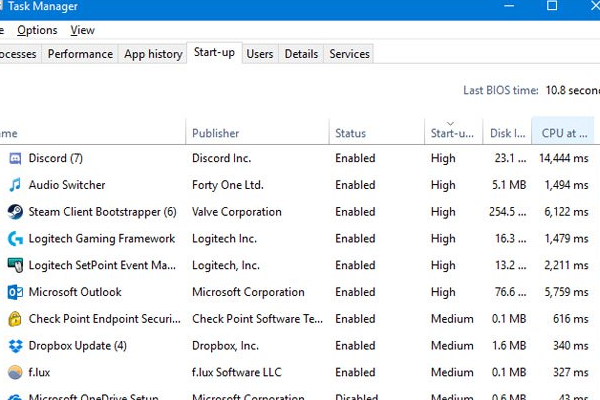
Xác định thông tin chương trình khởi chạy tìm nguyên nhân Windows 10 khởi động chậm
Khi bạn nhấp chuột trái vào các tiêu đề Start-up nhằm sắp xếp các chương trình tác động từ cao xuống thấp sẽ thấy các chương trình khiến ổ cứng, CPU làm máy tính mất nhiều thời gian để tải đầy đủ và chính là nguyên nhân khiến Windows 10 khởi động chậm.
Xem thêm: Chia sẻ Key Win 10: 368 Active key Cập nhật Thường xuyên
Ngoài ra, các chương trình khởi chạy ẩn cũng là nguyên nhân khiến Windows 10 khởi động chậm. Để kiểm tra các chương trình ẩn này bạn cần tải tiện ích của Microsoft Autoruns về Windows và khởi chạy ứng dụng. Sau đó, bạn chuyển sang tab Logon, nhấp chuột vào một trong các chương trình có trong danh sách để xem chi tiết các thông tin ở khung bên dưới bao gồm tên và kích thước tệp.
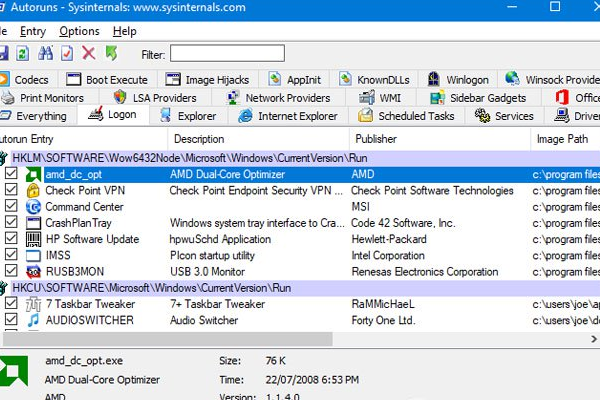
Windows 10 khởi động chậm có thể từ các chương trình khởi chạy ẩn
Cách làm Windows 10 khởi động chậm thành siêu nhanh
Nếu đã biết thủ phạm khiến Windows 10 khởi động chậm từ các chương trình khởi chạy thì khắc phục vấn đề này bằng cách tắt các chương trình này đi. Để tắt một chương trình tải khi khởi động, bạn thực hiện như sau:
- Nhấp chuột phải vào tệp đang tải từ danh sách
- Chọn Disable
- Thêm chương trình sau bằng cách nhấp chuột phải vào chương trình, chọn Enable

Đối với các chương trình khởi chạy ẩn, để tắt chúng bạn chỉ cần bỏ chọn hộp và nhấn xác nhận Run as administrator. Tuy nhiên, bạn cần xem chi tiết các chương trình trong danh sách để tắt các chương trình không cần thiết. Cách tắt các chương trình khởi chạy này sẽ giúp Windows 10 khởi động chậm thành siêu nhanh.
Và nếu bạn đã làm như hướng dẫn trên mà vẫn thất bại thì cần cách hướng dẫn chi tiết tắt các tính năng và ứng dụng dưới đây nhé!
Tắt tính năng Fast Startup
Cài đặt Windows 10 sẽ song song với việc cung cấp tính năng Fast Startup nhằm tối ưu hóa thời gian khởi động cho hệ thống nhưng nó chính là nguyên nhân khiến thời gian tải dữ liệu lâu trong cả quá trình tắt và bật máy. Do đó, để Windows 10 khởi động chậm thành siêu nhanh bạn cần tắt tính năng này theo cách:
- Nhấp chuột vào Start Menu, nhập Power Options mở công cụ quản lý điện năng của Windows 10
- Chọn liên kết Choose what the power buttons do ở danh sách phía bên trái
- Bỏ đánh dấu mục Turn on fast startup và nhấp chuột vào Seve Changes
- Nếu máy tính bạn không hiển thị tùy chọn để tắt tính năng Fast Startup, bạn cần tắt tính năng ngủ đông Hibernation cho hệ thống bằng cách: Mở giao diện Start Menu => Command Prompt => Nhập lệnh Powercfg/hibernate on và thực hiện các thao tác như trên
- Khởi động lại máy tính để thấy kết quả Windows khởi động siêu nhanh
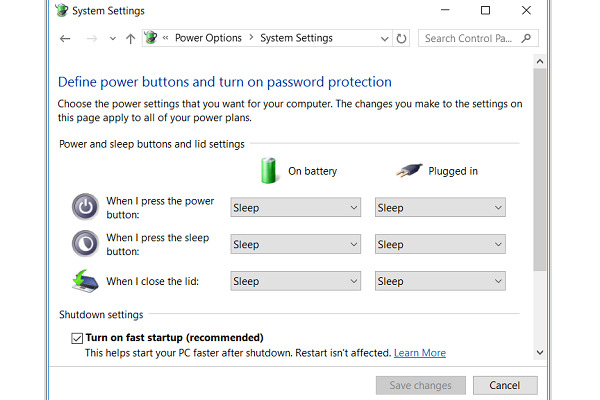
Tính năng Fast Startup là thủ phạm khiến Windows khởi động chậm
Tính năng Linux Bash Terminal
Windows 10 được cập nhật mới nhất qua Anniversary Update có thêm 1 tính năng mới là cửa sổ Bash Terminal giúp chạy phần mềm trực tiếp và cũng là nguyên nhân gây ra việc Windows khởi động chậm. Để tắt tính năng này bạn làm như sau:
- Tìm Features trong Start Menu
- Chọn Turn Windows features on or off
- Chọn Windows Subsystem for Linux rồi nhấp chuột vào bỏ chọn
- Khởi động máy tính giúp Windows 10 khởi động nhanh hơn
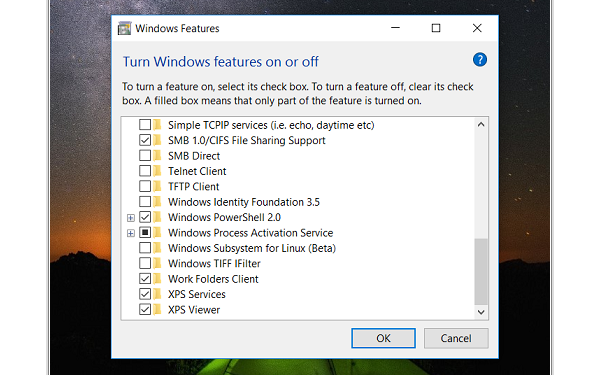
Tính năng Linux Bash Terminal khiến Windows 10 khởi động chậm
Cài đặt lại Windows 10 mới khắc phục khởi động chậm
Nếu bạn đã làm tất cả các hướng dẫn trên mà vẫn thấy Windows 10 khởi động siêu chậm thì hãy cài lại Windows hoàn toàn mới.

Có thể bạn cần: 2 Cách Active Windows 10 Miễn phí Crack Cập nhật Full
Nếu bạn không có đủ tài chính để mua Windows 10 bản quyền thì bạn có thể Active Crack Windows 10 để sử dụng các tính năng mới nhé! Chúc bạn thành công!
 Download Unikey
Xem thêm: Download tải WinRAR 5.31 mới nhất 2016 Full Crack Windows XP/7/8/10, Download tải WinZIP 20 phần mềm tốt nhất cho nén file 2016, Dạy Học mat xa, dạy massage body, Mi Katun
Download Unikey
Xem thêm: Download tải WinRAR 5.31 mới nhất 2016 Full Crack Windows XP/7/8/10, Download tải WinZIP 20 phần mềm tốt nhất cho nén file 2016, Dạy Học mat xa, dạy massage body, Mi Katun
