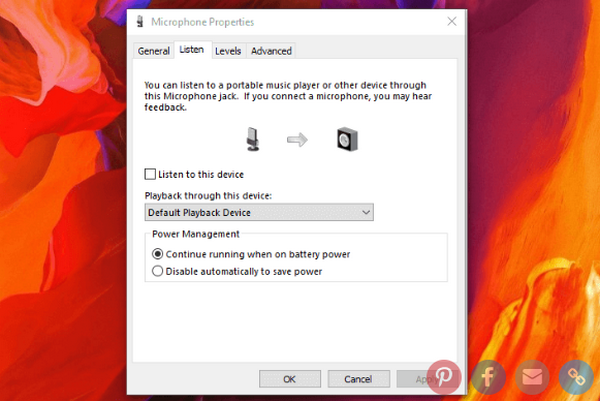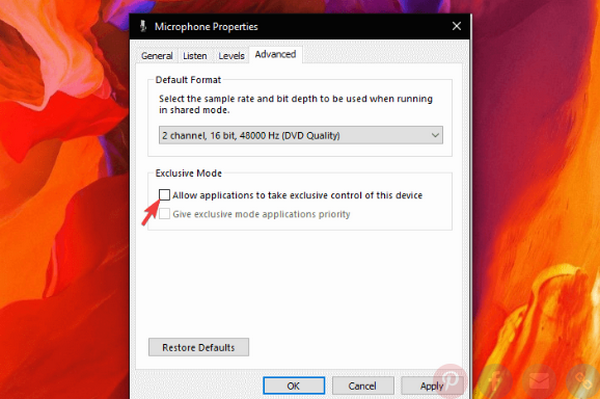Nhu cầu khác nhau đòi hỏi cách tiếp cận khác nhau. Ví dụ, một số người thích sử dụng hai tai nghe USB cùng một lúc thay vì một. Tuy nhiên, để thỏa mãn sở thích đó thì không hề đơn giản.
Có một cách là sử dụng tai nghe jack 3,5mm tiêu chuẩn và USB, nhưng sử dụng hai tai nghe USB cùng một lúc trên Windows 10 đòi hỏi một số cài đặt. Nhưng đừng lo, chúng tôi sẽ mách cho bạn Top 3 cách cài đặt nhanh, gọn, hiệu quả tức thì.
Cách thiết lập và sử dụng hai tai nghe USB cùng lúc trên PC
- Sử dụng phần mềm có sẵn trên hệ thống
- Sử dụng phần mềm Audio VoiceMeeter Banana
- Sử dụng bộ chia USB âm thanh
Phương pháp 1: Sử dụng phần mềm có sẵn trên hệ thống
Điều này có thể hoặc không thể hoạt động vì nó tùy thuộc vào nhiều thứ, nhưng một số người dùng quyết định thay thế thiết bị đầu vào cho thiết bị phát lại. Theo lý thuyết, bạn sẽ có thể sử dụng đồng thời hai thiết bị phát lại mà không gặp vấn đề gì.
Tuy nhiên, hãy nhớ rằng tai nghe đã được đồng bộ hóa một cách hoàn hảo và trên thiết bị phát lại thứ hai sẽ bị chậm 1 tí (tai nghe trong trường hợp này).
Dưới đây, cách cài đặt hệ thống để bật hai tai nghe USB cùng một lúc trên Windows 10:
- Nhấp chuột phải vào biểu tượng Âm thanh trong mục thông báo và mở Sound.
- Chọn tab Playback và chọn tai nghe đầu tiên làm thiết bị phát lại mặc định của bạn.
- Bây giờ, chuyển đến tab Recording.
- Nhấp chuột phải vào bất cứ chỗ nào trống và bật bật “Show disabled devices“.
- Nhấp chuột phải vào Stereo Mix và kích hoạt nó. Nếu bạn không thấy nó, chỉ cần cài đặt trình điều khiển âm thanh và codec Realtek mới nhất.
- Nhấp đúp vào Stereo Mix để mở Properties.
- Chọn tab Listen in Properties.
- Kiểm tra khung “Listen to this device” và chọn tai nghe thứ hai của bạn từ menu thả xuống.

- Giờ thì mở tab Advanced và hủy chọn “Allow applications to take exclusive control of this device” và xác nhận thay đổi.
Phương pháp 2 – Thử với Banana VoiceMeeter Audio
Có hàng tấn công cụ phần mềm cho cả chuyên gia và người dùng thông thường trên Internet. Một trong số chúng cho phép bạn tự do điều chỉnh đầu ra âm thanh hoặc đầu vào trên PC. Ngoài ra, chúng cho phép bạn sử dụng nhiều thiết bị đầu ra, như tai nghe và điều này dường như có hiệu quả với nhiều người dùng.
Ứng dụng được tin dùng nhiều nhất là Audio VoiceMeeter Banana. Đây là một bộ trộn thiết bị âm thanh ảo miễn phí và nó cấp cho người dùng vô số tính năng. Ngoài ra, nó bao gồm một tùy chọn để tạo nhiều thiết bị đầu ra và sử dụng (như trong trường hợp này, hai tai nghe USB cùng một lúc trên Windows 10)
Dưới đây, cách làm thế nào để làm điều đó trong một vài bước:
- Tải Audio VoiceMeeter Banana, here.
- Trích xuất nội dung ZIP vào một thư mục mới và chạy ứng dụng.
- Thiết lập đầu vào âm thanh đầu tiên (tai nghe 1) làm Tai nghe 1.
- Đặt đầu vào âm thanh thứ hai (tai nghe 2) làm Tai nghe 2.
- Tiến hành để chọn đầu ra cho cả 1 và 2.
- Thử làm xem.
Phương pháp 2: Sử dụng bộ chia USB âm thanh
Cuối cùng, nếu phần mềm để lại nhiều dữ liệu cần thiết, phần cứng nên giải quyết vấn đề này. Có một bộ chia USB khác nhau, cả cho giắc âm thanh và thiết bị USB. Chúng đa số là rẻ tiền và có thể số tiền bỏ ra tỉ lệ thuận với chất lượng. Chúng tôi khuyên bạn nên tìm giá cả phải chăng hơn nếu bạn là một người dùng bình thường, người chỉ muốn một số tính năng như tai nghe kép trên PC Windows 10.
Tất nhiên, nếu bạn muốn sử dụng hai tai nghe USB trên PC mà không cần bộ chia, thì hãy sử dụng một trong hai giải pháp được liệt kê ở trên và bỏ qua cái thứ ba.
Trong trường hợp bạn có bất cứ thắc mắc nào, hãy bình luận phía dưới cho chúng tôi biết nhé!
 Download Unikey
Xem thêm: Download tải WinRAR 5.31 mới nhất 2016 Full Crack Windows XP/7/8/10, Download tải WinZIP 20 phần mềm tốt nhất cho nén file 2016, Dạy Học mat xa, dạy massage body, Mi Katun
Download Unikey
Xem thêm: Download tải WinRAR 5.31 mới nhất 2016 Full Crack Windows XP/7/8/10, Download tải WinZIP 20 phần mềm tốt nhất cho nén file 2016, Dạy Học mat xa, dạy massage body, Mi Katun