Với những nhân viên văn phòng bận rộn thì tính năng Remote Desktop hay còn gọi là máy tính từ xa, là vô cùng cần thiết. Bởi nhờ có tính năng này mà chúng ta có thể dễ dàng kết nối với máy tính đặt tại văn phòng và truy cập, sử dụng các dữ liệu lưu trữ trong hệ thống máy tính đó để giải quyết công việc. Tuy nhiên trên thực tế trong quá trình sử dụng, một số các sự cố không như ý có thể xảy ra, làm gián đoạn các phiên làm việc, hoặc thậm chí ngăn cản việc kết nối của bạn tới máy tính. Vậy hãy cùng chúng tôi tham khảo các thủ thuật sửa lỗi Remote Desktop Windows 10 sau nhé!

Remote Desktop Windows 10 bị vô hiệu hóa
Trên thực tế, tính năng Remote Desktop Windows 10 chỉ khả dụng khi bạn đã kích hoạt nó, chính vì vậy nếu bạn nhận được thông báo không kết nối được với máy tính từ xa thì hãy thực hiện các bước dưới đây để có thể kích hoạt tính năng này:
Bước 1: Truy cập vào ứng dụng Settings bằng cách nhấn tổ hợp phím Windows + I, click chọn Start Menu và nhấn vào biểu tượng bánh răng hoặc sử dụng công cụ Cortana để tìm kiếm.
Bước 2: Trong cửa sổ Windows Settings, bạn click chọn mục System, sau đó kéo thanh trượt tại bảng danh mục phía bên trái màn hình xuống tới mục Remote Desktop.
Bước 3: Tại cửa sổ giao diện Remote Desktop, bạn click chọn thanh trạng thái đặt dưới mục Enable Remote Desktop để chuyển trạng thái từ Off thành On.
Xem thêm: Bảo vệ màn hình Win 10 bằng 9 Screen Saver đỉnh nhất
Bước 4: Tiếp theo, bạn click chọn dòng Select users that can remotely access this PC. Sau đó trong cửa sổ popup Remote Desktop Users, click vào nút Add để thêm tài khoản đăng nhập có thể truy cập vào máy tính hiện tại từ xa.
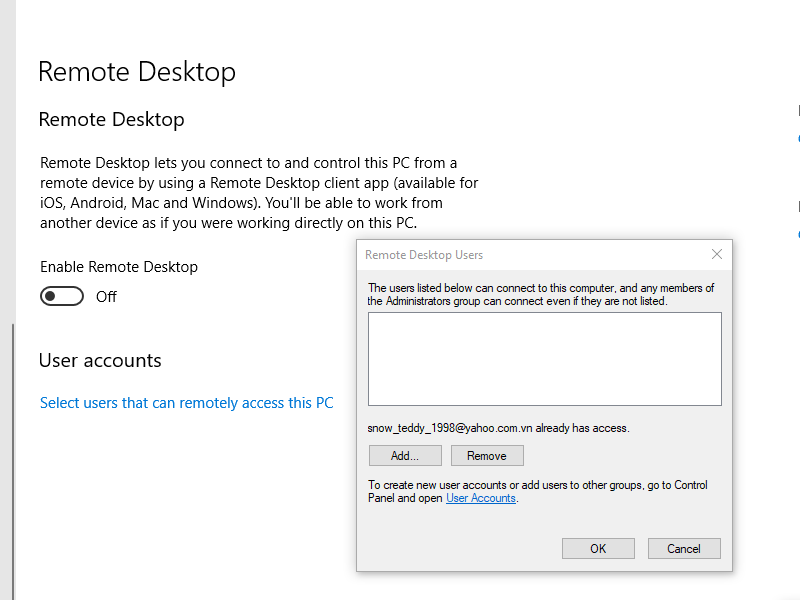
Không thể kết nối với Remote Desktop Windows 10
Một sự cố nữa cũng có thể xảy ra trong quá trình sử dụng Remote Desktop, đó là bạn không thể kết nối với máy tính từ xa dù máy tính đó đã được kích hoạt tính năng Remote Desktop. Nếu có hiện tượng này, đầu tiên bạn cần kiểm tra kết nối mạng Internet của cả hai máy tính có hoạt động bình thường không. Trong trường hợp không có vấn đề gì xảy ra với mạng Internet, bạn cần xác thực lại bằng cách nắm bắt chính xác địa chỉ IP của máy tính từ xa mà bạn muốn kết nối tới.
Xem thêm: 03 Cách chụp màn hình trong Windows 10
Bước 1: Để kiểm tra IP máy tính, bạn có thể truy cập vào các website như whatsmyip.org, hoặc cũng có thể truy cập vào Task Manager, chọn tab Performance. Nếu máy tính từ xa kết nối wifi không dây thì bạn chọn mục wifi, trong khung màn hình bên phải thông tin hiển thị ở mục IPv4 Address chính là địa chỉ IP wifi của bạn. Còn nếu máy tính kết nối Internet có dây thì bạn chọn mục Ethernet và thực hiện các bước tương tự.
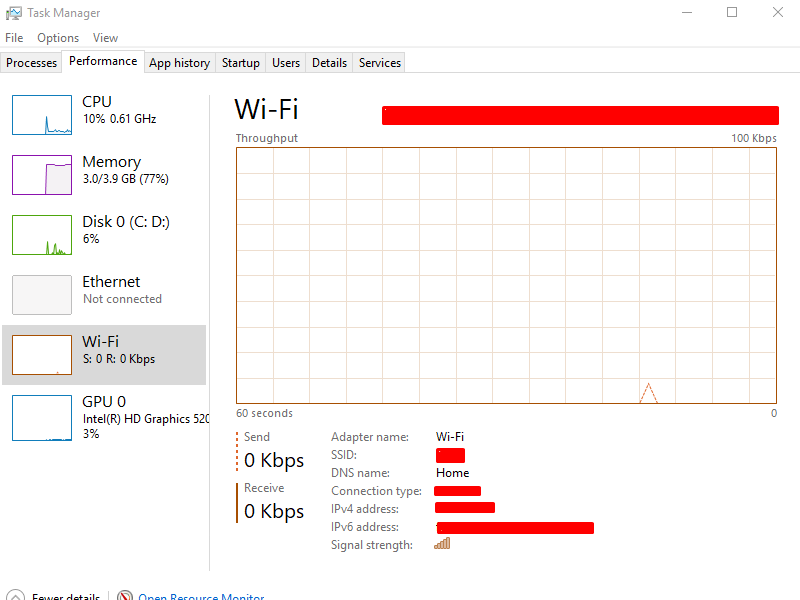
Nếu muốn kiểm tra tên của máy tính kết nối từ xa, bạn hãy thực hiện lặp lại các bước 1,2 và 4 trong mục “Remote Desktop Windows 10 bị vô hiệu hóa” mà chúng tôi đã hướng dẫn phía trên.
Bước 2: Tiếp theo, bạn truy cập vào Control Panel thông qua công cụ tìm kiếm Cortana, sau đó trong cửa sổ giao diện All Control Panel Items, bạn click chọn mục System. Tại cửa sổ hiển thị System, bạn click chọn Remote Settings ở bảng danh mục phía trên bên trái, mục thứ 2 với biểu tượng chiếc khiên.
Bước 3: Trong mục Remote Desktop, bạn tick vào ô tròn trước tùy chọn Allow remote connections to this computer.
Hỗ trợ Remote Desktop Windows 10 bằng RDP Wrapper Library
Bước 1: Đầu tiên, bạn download file nén RDPWInst.zip về máy tính. Sau đó click đúp chuột vào file vừa tải và giải nén nó trong một thư mục mới khác.
Bước 2: Tiếp theo, bạn click đúp chuột để mở thư mục mới đó và chạy file có đuôi .bat. để tiến hành cài đặt phần mềm trên máy tính.
Xem thêm: Top 3 cách sử dụng File History Windows 10 hiệu quả nhất
Bước 3: Sau khi tiến trình cài đặt hoàn tất, bạn lại tiếp tục chạy file đuôi .bat một lần nữa. Cuối cùng bạn chạy file đuôi.exe để kiểm tra hoạt động của phần mềm.
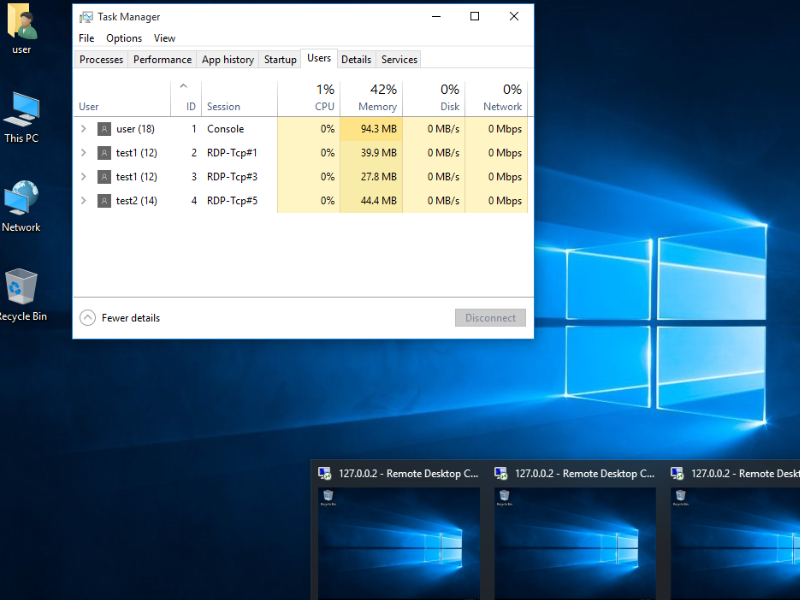
Điều chỉnh kích thước Remote Desktop Windows 10
Kích thước cửa sổ Remote Desktop không vừa ý cũng gây khó khăn cho bạn trong quá trình thao tác và làm việc. Để điều chỉnh kích thước này, bạn có thể lựa chọn thực hiện một trong hai cách thức sau:
-Cách 1: Bạn mở cửa sổ lệnh Run bằng cách nhấn tổ hợp phím Windows + R, sau đó copy paste dòng lệnh sau vào thanh Open:
mstsc.exe /h:X /w:X
Thay thế chữ X thứ nhất bằng chiều cao và chữ X thứ hai bằng chiều rộng mà bạn mong muốn, sau đó click chọn OK hoặc nhấn Enter để thực hiện lệnh.
Xem thêm: Top 5 thủ thuật Windows 10 tùy chỉnh màn hình khóa
-Cách 2: Sử dụng công cụ Cortana, nhập từ khóa “remote desktop connection” vào thanh tìm kiếm và click vào kết quả hiển thị trong mục Best match. Trong cửa sổ giao diện vừa mở ra, bạn click chọn Show Options, sau đó chuyển sang thẻ Display. Trong mục Display Configuration, bạn dịch chuyển thanh trượt từ Small (nhỏ) đến Large (lớn) tùy ý để điều chỉnh kích thước cửa sổ.
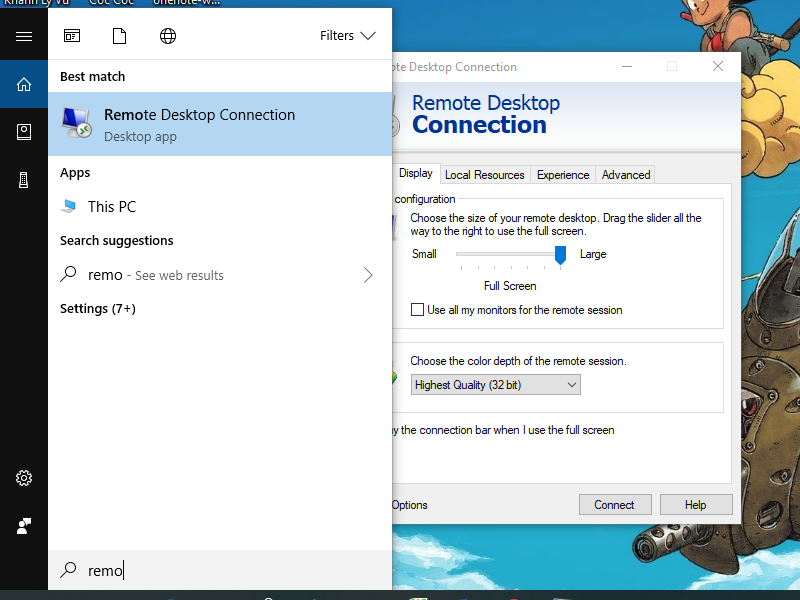
Sao chép văn bản Remote Desktop Windows 10 bị chặn
Bước 1: Bạn truy cập vào Remote Desktop Connection như chúng tôi đã hướng dẫn ở trên, sau đó click chọn Show Options. Tiếp theo bạn click chọn thẻ Local Resources.
Bước 2: Tại mục cuối cùng của màn hình hiển thị Local devices and resources, bạn hãy tick V vào ô vuông trước dòng Clipboard để cho phép việc sao chép văn bản giữa hai máy tính.
Làm mới đăng nhập Remote Desktop Windows 10
Bước 1: Đầu tiên, bạn truy cập vào Remote Desktop Connection > Show Options, sau đó chuyển sang thẻ Advanced.
Bước 2: Tại mục Connect from anywhere, bạn click chọn nút Settings.
Bước 3: Tiếp theo trong cửa sổ popup RD Gateway Server Settings, bạn tick vào ô tròn trước mục Automatically detect RD Gateway server settings. Cuối cùng click vào OK để lưu thay đổi.
Kết nối với máy tính từ xa ngay cả khi bạn đang ngồi tại nhà hoặc một địa điểm khác là tính năng vô cùng tiện lợi, tuy nhiên trong quá trình kết nối cũng không tránh khỏi những vấn đề có thể xảy ra. Mong rằng những thủ thuật khắc phục lỗi Remote Desktop Windows 10 trên đây sẽ là những gợi ý hay để bạn sửa lỗi, cũng như tối ưu hóa trải nghiệm dùng máy. Chúc bạn thực hiện thành công!
 Download Unikey
Xem thêm: Download tải WinRAR 5.31 mới nhất 2016 Full Crack Windows XP/7/8/10, Download tải WinZIP 20 phần mềm tốt nhất cho nén file 2016, Dạy Học mat xa, dạy massage body, Mi Katun
Download Unikey
Xem thêm: Download tải WinRAR 5.31 mới nhất 2016 Full Crack Windows XP/7/8/10, Download tải WinZIP 20 phần mềm tốt nhất cho nén file 2016, Dạy Học mat xa, dạy massage body, Mi Katun
