Hầu hết những người dùng đều mong muốn cá nhân hóa tối đa chiếc máy tính của mình cũng như khiến nó trông thật nổi bật. Và một trong những điểm nhấn quan trọng làm nên sự độc đáo của máy tính chính là màn hình khóa. Tuy nhiên, màn hình khóa Windows 10 không chỉ giới hạn trong phạm vi các hình ảnh mà người dùng đã tải về máy tính, mà còn có thêm tính năng Spotlight kết nối trực tiếp với Bing để liên tục thay đổi hình nền màn hình khóa cho bạn. Sau đây là tất tần tật những bí quyết giúp bạn sở hữu hình nền màn hình khóa ưng ý nhất.

Cài đặt màn hình khóa cố định
Bước 1: Trước tiên, bạn phải truy cập vào cửa sổ hiển thị Personalization. Có rất nhiều cách thức để làm điều này, bạn có thể nhấn Windows + I để mở Settings, click chuột phải trên màn hình Desktop, hoặc nhập từ khóa vào thanh tìm kiếm Cortana.
Bước 2: Tại bảng danh mục bên trái màn hình, bạn click chọn Lock screen. Tương ứng ở bên phải màn hình sẽ là mục Preview.
Xem thêm: 25 mẹo và thủ thuật tăng tốc Windows 10 siêu nhanh
Bước 3: Kéo xuống dưới tới khi bạn thấy mục Background, click vào nút mũi tên và chọn Picture.
Bước 4: Tiếp theo nhấn vào nút Browse ngay phía bên dưới rồi lựa chọn thư mục và hình ảnh theo ý thích của bạn.
Bước 5: Đưa máy tính vào chế độ ngủ bằng cách click vào biểu tượng Windows, nhấn vào nút Power và chọn Sleep. Bạn sẽ thấy màn hình khóa mới cài đặt được hiện lên.

Cài đặt màn hình khóa trình chiếu
Khác với màn hình khóa cố định, màn hình khóa trình chiếu sẽ hiển thị một loạt những hình ảnh mà bạn cài đặt theo thứ tự lần lượt. Như vậy máy tính sẽ trở nên sinh động hơn so với việc cài đặt màn hình nền khóa cố định.
Xem thêm: Top 5 thủ thuật tùy biến giao diện Windows 10
Bước 1: Bạn hãy thực hiện lại hai bước đầu tiên giống hệt như cài đặt màn hình khóa cố định đã hướng dẫn ở trên. Sau đó đến bước thứ ba bạn lựa chọn tùy chỉnh Slideshow để cài đặt màn hình trình chiếu.
Bước 2: Sau đó tùy chọn Add a folder sẽ hiện ra, bạn click vào dấu cộng và lựa chọn thư mục có chứa những hình ảnh mà bạn muốn được hiển thị trên màn hình khóa máy tính.
Ngoài ra, ở ngay bên dưới tùy chọn Add a folder là Advanced slideshow settings và với tùy chọn này, bạn có thể cài đặt nâng cao màn hình khóa. Khi click vào đây, máy tính sẽ cung cấp cho bạn một số các tùy chỉnh sau:
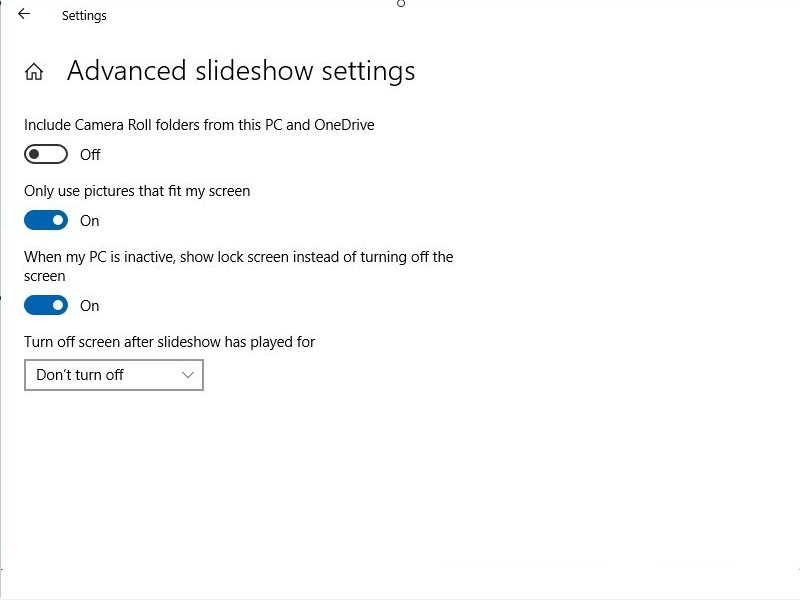
-Include Camera Roll folders from this PC and OneDrive: Bao gồm cả những thư mục hình ảnh mà bạn đã chụp được bằng camera máy tính và thư mục lưu trữ OneDrive.
-Only use pictures that fit my screen: Chỉ sử dụng những hình ảnh có kích thước phù hợp, vừa vặn với màn hình máy tính.
-When my PC is inactive, show lockscreen instead of turning off the screen: Khi máy tính ở trong trạng thái ngủ thì thay vì tắt màn hình máy tính đi, màn hình nền khóa trình chiếu sẽ được hiện lên.
-Turn off screen after slideshow has played for: Tắt màn hình máy tính sau khi màn hình nền khóa trình chiếu đã hiển thị trong một khoảng thời gian nhất định. Đồng thời dưới tùy chọn, bạn có thể lựa chọn khoảng thời gian tùy ý hoặc lựa chọn không tắt màn hình khóa.
Xem thêm: Top 8 công cụ tùy biến giao diện Windows 10
Cài đặt màn hình khóa Spotlight
Spotlight là một trong những cải tiến vô cùng nổi bật của hệ điều hành Windows 10. Tuy nhiên trong quá trình sử dụng, bạn sẽ thấy có một số hình ảnh cũ được lặp lại nhiều lần gây ra nhàm chán. Hoặc có trường hợp màn hình khóa Spotlight chỉ sử dụng đi sử dụng lại một hình ảnh duy nhất. Điều này rất có thể là do tính năng Spotlight đã gặp trục trặc và bạn cần Reset lại nó. Để khắc phục tình trạng này, bạn thực hiện lần lượt theo các bước sau:
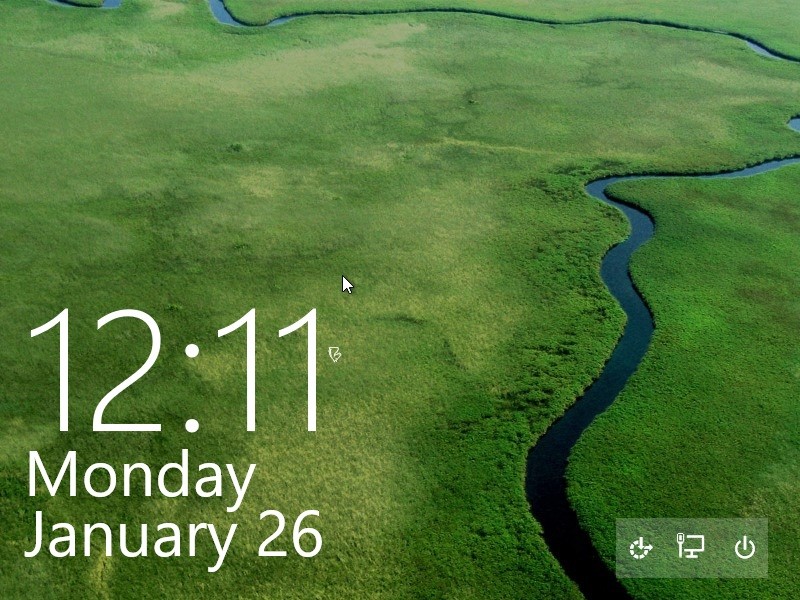
Bước 1: Chuyển chế độ màn hình khóa Spotlight thành Slideshow hoặc Picture theo hướng dẫn ở trên. Sau đó mở cửa sổ lệnh Run bằng cách nhấn tổ hợp phím Windows và chữ cái R hoặc nhập từ khóa vào thanh tìm kiếm Cortana. Tiếp tục copy paste dòng địa chỉ sau vào thanh Open trên hộp thoại Run:
%USERPROFILE%/AppData\Local\Packages\Microsoft.Windows.ContentDeliveryManager_cw5n1h2txyewy\LocalState\Assets
Nhấn phím Enter hoặc click OK để mở đường link.
Xem thêm: 4 Thủ thuật đổi theme Windows 10 sang Windows 7
Bước 2: Trong cửa sổ hiển thị Assets này, bạn hãy bôi đen toàn bộ thư mục bằng cách nhấn tổ hợp phím Ctrl và chữ cái A, sau đó click chuột phải xóa toàn bộ chúng đi.
Bước 3: Truy cập lại cửa sổ lệnh Run và copy paste đường link sau:
%USERPROFILE%/AppData\Local\Packages\Microsoft.Windows.ContentDeliveryManager_cw5n1h2txyewy\Settings
Bước 4: Trong thư mục Settings vừa hiển thị trên màn hình, bạn hãy tiến hành lần lượt đổi tên cho hai thư mục này bằng cách thêm đuôi .bak vào cuối.
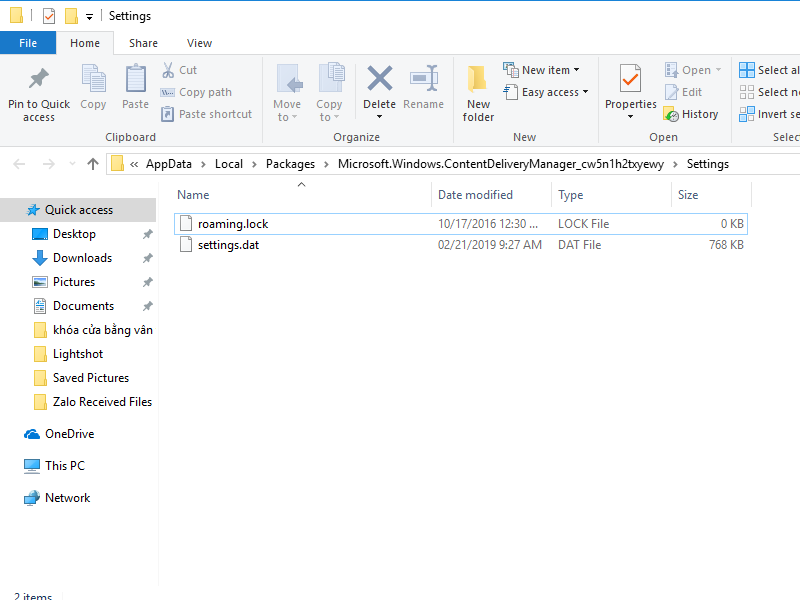
Tuy nhiên sau khi đổi tên cho thư mục, máy tính sẽ hiện lên hộp thoại cảnh báo rằng việc đổi tên sẽ ảnh hưởng tới thư mục. Bạn hãy click Yes để tiếp tục.công việc.
Bước 5: Sau khi đã thực hiện xong việc đổi tên cho cả hai thư mục, bạn hãy khởi động lại máy tính để thay đổi có thể được áp dụng và Spotlight có thể được Reset lại.
Bước 6: Mở máy tính lên và truy cập lại vào cửa sổ hiển thị Personalize theo các hướng dẫn ở trên. Ở bảng danh mục bên phái, chọn mục Lockscreen và thay đổi tùy chọn trong mục Background thành Spotlight.
Spotlight mới được Reset lại sẽ được tự động cập nhật thường xuyên và hiển thị những hình ảnh đa dạng mới trên màn hình khóa máy tính của bạn.
Xem thêm: 10 Thủ thuật Win 10 giúp tăng tốc khởi động “nhanh như gió”
Bên cạnh đó, bạn cũng có thể xóa đi những hình ảnh cũ đã được Spotlight hiển thị trên màn hình khóa máy tính để nó không xuất hiện trở lại. Để làm điều này, bạn truy cập This PC, vào ổ C, chọn tiếp ProgramData, Microsoft, tiếp tục mở thư mục Windows và cuối cùng là SystemData.
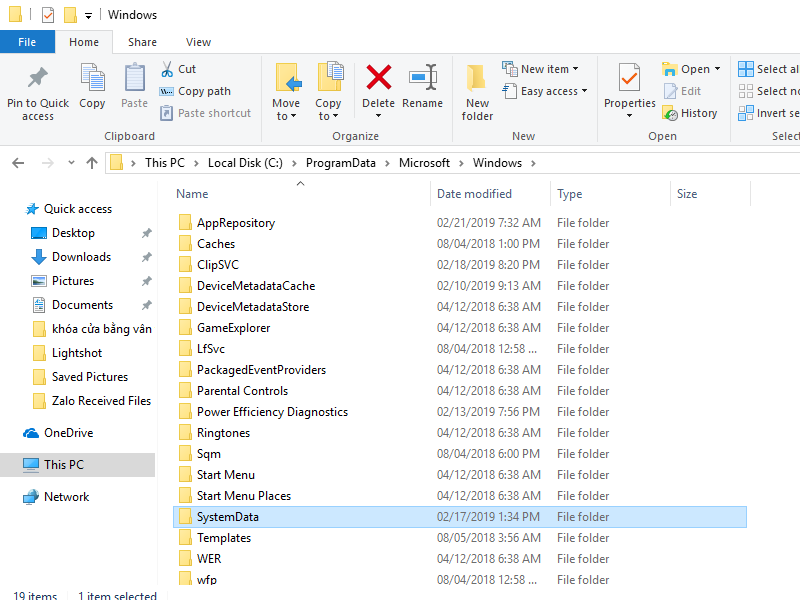
Sau đó, bạn chọn thư mục Read Only, thư mục này chứa toàn bộ các hình ảnh khóa trên Spotlight của bạn. Bạn hãy kiểm tra từng bức ảnh và xóa đi những hình ảnh đã được hiển thị.
Trên đây là một số những thủ thuật giúp bạn cài đặt màn hình khóa máy tính hiệu quả theo sở thích cá nhân. Mỗi kiểu màn hình khóa lại có những ưu điểm riêng, vì thế bạn có thể thường xuyên thay đổi kiểu Lockscreen mà mình yêu thích.
 Download Unikey
Xem thêm: Download tải WinRAR 5.31 mới nhất 2016 Full Crack Windows XP/7/8/10, Download tải WinZIP 20 phần mềm tốt nhất cho nén file 2016, Dạy Học mat xa, dạy massage body, Mi Katun
Download Unikey
Xem thêm: Download tải WinRAR 5.31 mới nhất 2016 Full Crack Windows XP/7/8/10, Download tải WinZIP 20 phần mềm tốt nhất cho nén file 2016, Dạy Học mat xa, dạy massage body, Mi Katun
