Một trong những vấn đề thường gặp nhất của tất cả người dùng máy tính xách tay là tuổi thọ pin khá ngắn. Vì vậy họ luôn tìm cách để kéo dài thời lượng pin ra một chút. Nếu bạn đang gặp rắc rối về việc này, thì hãy đọc bài viết sau đây để “nâng cấp” pin của mình nhé!

Câu hỏi gây nhức nhối: Windows 10 có cải thiện tuổi thọ pin không?
Trước khi nhấn nút Update hoặc sau khi đã Update xong thì họ cũng tự hỏi liệu thời lượng Pin có được cải thiện ở Win 10 không? Câu trả lời là CÓ. Thật vậy, hệ điều hành Win 10 có một chuỗi các tính năng hỗ trợ và tối ưu hóa mức tiêu thụ pin khá tốt.
Câu hỏi đặt ra: Làm sao tôi có thể cải thiện thời lượng pin Laptop trong Win 10?
Phương pháp 1: Điều chỉnh độ sang màn hình
Một trong những “con sâu” ngốn pin nhiều nhất của máy tính bạn chính là độ sáng màn hình của bạn. Giảm độ sáng là một cách tuyệt vời để tăng đáng kể tuổi thọ pin máy tính. Để giảm độ sáng của màn hình, hãy giữ phím chức năng (Fn) và nhấn các nút độ sáng trên bàn phím máy tính.
Bạn cũng có thể sử dụng Microsoft Mobility Center để nhanh chóng giảm độ sáng màn hình. Bạn có thể truy cập Microsoft Mobility Center từ Control Panel. Hãy nhớ rằng, màn hình của bạn ít sáng hơn, pin của bạn sẽ kéo dài hơn.
Phương pháp 2: Tắt hiển thị của bạn sau một thời gian không hoạt động
Nếu bạn không sử dụng máy tính trong vài phút, thì màn hình của máy sẽ vẫn bật. Vì vậy, bạn có thể cài đặt chế độ tự tắt màn hình sau một khoảng thời gian nhất định và điều này cũng giúp bạn tiết kiệm một chút năng lượng nữa.
Vào Control Panel, mở Power Options và cài đặt tự động tắt nghỉ màn hình sau một khoảng thời gian không sử dụng (khoảng 3-5 phút, tùy bạn nha). Bạn cũng có thể ngay lập tức khởi động lại màn hình bằng cách di chuyển chuột hoặc bấm bất kì phím nào. Đấy, thế là bạn đã tiết kiệm kha khá năng lượng cho pin rồi nha.
Phương pháp 3: Tắt thiết bị Bluetooth và Wi-Fi
Máy tính xách tay của bạn có thể sẽ có cổng Bluetooth, và đây là một “con sâu” âm thầm ngốn nghiến pin của bạn. Bởi vì các cổng Bluetooth và các thiết bị tương tự thường sẽ mặc định bật. Và có thể bạn không sử dụng Bluetooth mọi lúc, hãy tắt Bluetooth để tiết kiệm pin. Để tắt Bluetooth, bấm phím Chức năng (Fn) và bấm vào Bluetooth.
Với Wi-Fi cũng vậy, vì Wi-Fi cũng là một “con sâu” ngốn pin khá lớn, và nếu như tắt nó đi thì chắc chắn có thể tiết kiệm được pin. Ví dụ: nếu bạn đang làm việc không cần sử dụng internet, không cần bật Wi-Fi. Bạn có thể tắt Wi-Fi bằng cách sử dụng các phím chức năng của máy tính.
Phương pháp 4: Thay đổi tính năng Power Plan
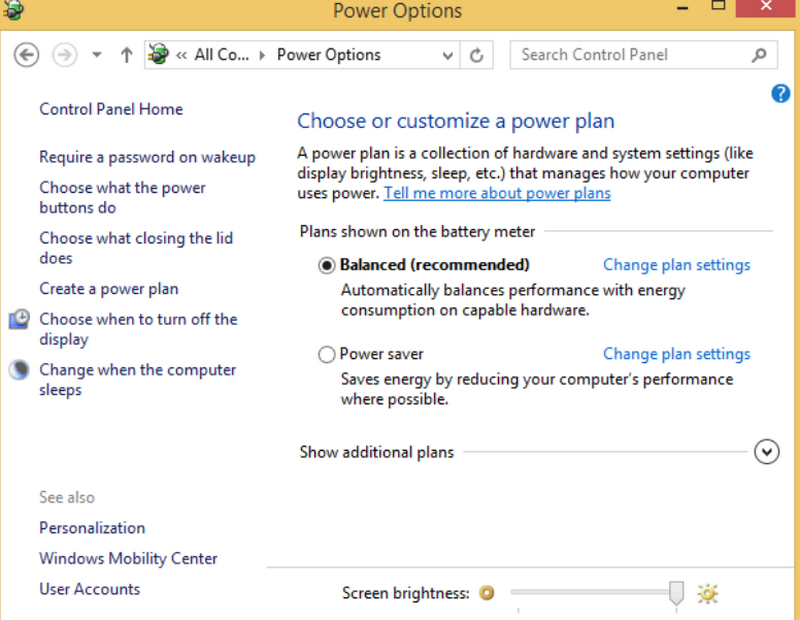
Windows cung cấp một số Power Plan cho các mục đích khác nhau. Bạn có thể chuyển từ Power Saving Plan sang High Performance Plan hoặc là chuyển sang chế độ cân bằng giữa hai tính năng này. Nhưng vì chúng tôi luôn thấu hiểu nhu cầu của người sử dụng rằng luôn muốn kéo dài thời lượng pin, cho nên chúng tôi sẽ chỉ cho bạn cách làm sao để chuyển từ chế độ sử dụng pin mặc định thành chế độ tiết kiệm năng lượng. Để làm điều này, bạn chỉ cần vào Control Panel, mở Power Options, và tạo cài đặt trong phần Power Saver nhé!
Bạn có thể làm cho gói điện của mình tiết kiệm được nhiều pin hơn, với một số cài đặt nâng cao. Chỉ cần vào mục Change Plan, sau đó vào phần Change Advanced Power Settings và bạn sẽ thấy một số tùy chọn khác giúp cho pin của bạn được tiết kiệm một cách tuyệt hơn cả cú mèo luôn!
Phương pháp 5: Ngủ đông (Hibernate) thay vì ngủ (Sleep)
Khi máy tính xách tay của bạn chuyển sang chế độ ngủ (Sleep), nó sử dụng một lượng năng lượng rất nhỏ để cung cấp năng lượng cho RAM và mọi thứ trước trong máy của bạn khi bạn chuyển sang chế độ Sleep sẽ được giữ nguyên, và lợi ích của việc sử dụng chế độ này là bạn không cần chờ dài cổ để đợi máy tính khởi động lại. Nhưng, khi máy tính xách tay của bạn chuyển sang chế độ ngủ đông (Hibernate), nó sẽ tiết kiệm pin hơn nữa, bởi vì nó đặt trạng thái hệ thống của nó vào đĩa và tắt nguồn, cho nên gần như không sử dụng năng lượng.
Vì vậy, nếu bạn không sử dụng máy tính xách tay của mình trong một thời gian nhất định, thì có lẽ đó là sự lựa chọn tốt nhất để giữ cho nó ngủ đông. Theo cách đó, bạn sẽ có thể tiết kiệm pin thậm chí nhiều hơn là để máy tính của bạn ngủ hoặc chỉ để nó tắt màn hình.
Phương pháp 6: Vô hiệu hóa đồng bộ dữ liệu
Khi phần mềm đồng bộ hóa tệp hoạt động sẽ làm cho máy tính của bạn hết pin một cách nhanh không tưởng. Vì vậy, đừng ngạc nhiên nếu pin của bạn cạn kiệt nhanh hơn bình thường. Cách xử lý tốt nhất là chỉ cần vô hiệu hóa các công cụ này, bao gồm OneDrive và chỉ sử dụng chúng khi bạn thực sự cần đồng bộ hóa dữ liệu.
Nếu không sử dụng Email, lịch hay các ứng dụng liên lạc thì hãy tắt chúng ngay và luôn bằng cách vào Settings > Accounts > Email & app accounts > chọn ứng dụng cần vô hiệu hóa > Chọn Manage > Thay đổi cài đặt đồng bộ mailbox và chọn khoảng thời gian đồng bộ hóa lâu hơn.
Phương pháp 7: Tắt tiếng máy tính của bạn
Có lẽ bạn đã không biết rằng loa của bạn góp phần làm cạn kiệt pin nhanh hơn. Tắt tiếng máy tính của bạn khi bạn đang chạy các phần mềm không yêu cầu âm thanh. Ngoài ra, khi xem phim, hãy giữ âm lượng của bạn ở mức tối thiểu vừa đủ nghe thôi nhé!
Phương pháp 8: Kích hoạt chế độ máy bay (AirPlane)
Nếu Bluetooth của bạn bật, nhưng bạn lại không sử dụng đến nó thì tốt hơn hết là tắt nó đi. Cách nhanh nhất để làm điều đó là sử dụng chế độ máy bay. Kích hoạt tính năng này sẽ tắt hoàn toàn mọi kết nối Bluetooth và thiết bị không dây. Chỉ sử dụng chế độ này nếu bạn không cần kết nối Internet.
Phương pháp 9: Rút phích cắm các thiết bị ngoại vi thoát điện
Đọc tới đây thì tôi chắc chắn rằng bạn đã xác định được các nguyên tắc vàng khi tiết kiệm pin cho máy tính: nếu bạn không sử dụng nó, hãy tắt nó đi. Các thiết bị ngoại vi cũng vậy. Có bao nhiêu thiết bị ngoại vi bạn đã cắm vào máy tính của bạn? Hiện tại bạn đang sử dụng bao nhiêu trong số chúng? Hãy ngắt kết nối tất cả các thiết bị ngoại vi không cần thiết để kéo dài tuổi thọ pin của máy tính xách tay của bạn.
Chưa hết đâu. Dưới đây là một số mẹo khác để tăng tuổi thọ pin cho máy tính xách tay của bạn. Chuẩn bị chưa? Tiếp nha!
Phương pháp 10: Vô hiệu hóa trình bảo vệ màn hình
Trình bảo vệ màn hình là hoàn toàn không cần thiết đối với máy tính bạn, đơn giản là nó sẽ làm cạn kiệt pin của máy tính xách tay của bạn. Thay vì bảo vệ màn hình, bạn nên đặt màn hình tắt sau một thời gian, như đã đề cập ở trên.
Phương pháp 11: Tắt các chương trình background
Nào, cùng mổ xẻ các chương trình đang chạy của bạn. Mở Task Manager và tắt những chương trình đang chạy không cần thiết đi, bạn sẽ tiết kiệm được kha khá năng lượng đấy.
Còn một cách khác để tắt các chương trình đang chạy không cần thiết nữa. Hãy làm theo các bước sau nhé:
- Chọn Start > gõ msconfig > Enter
- Vào System Configuration > chọn Services > Nhấn vào ô Hide all Microsoft services > Nhấn Disable all
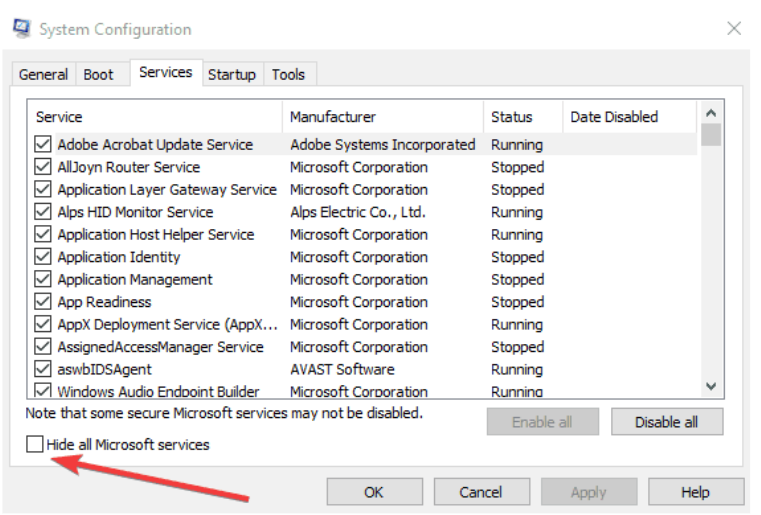 3. Vào Startup > Chọn Disable > Chọn close Task Manager > Khởi động lại máy tính
3. Vào Startup > Chọn Disable > Chọn close Task Manager > Khởi động lại máy tính
Phương pháp 12: Giảm thiểu mức sử dụng CPU
Nếu bạn đang chạy một số chương trình nặng, đòi hỏi độ phân giải cao, việc CPU của bạn phải làm việc với cường độ cao dẫn đến hao pin rất nhanh. Vì vậy, hãy cân nhắc khi sử dụng các chương trình nặng nếu muốn pin của bạn xài được lâu hơn.
Phương pháp 13: Dọn dẹp RAM
Nếu RAM của máy tính của bạn đã đầy và cần thêm bộ nhớ, nó sẽ di chuyển dữ liệu vào tệp trên ổ cứng và việc sử dụng thêm ổ cứng này cũng có thể dẫn đến hao pin. Tuy nhiên, đây không phải là vấn đề đối với các máy tính xách tay hiện đại có nhiều RAM hơn, nhưng nếu bạn sử dụng máy cũ, bạn có thể cân nhắc đóng tất cả các chương trình không cần thiết hoặc thậm chí nâng cấp bộ nhớ RAM.
Vậy là hết rồi, nếu bạn sử dụng tất cả các đề xuất này, bạn sẽ nhận thấy rằng thời lượng pin của bạn đã được cải thiện đáng kể. Nếu bạn có các mẹo, thủ thuật và cách khác để cải thiện thời lượng pin, hãy cho chúng tôi biết trong phần bình luận bên dưới nhé! Xin chào và hẹn gặp lại
 Download Unikey
Xem thêm: Download tải WinRAR 5.31 mới nhất 2016 Full Crack Windows XP/7/8/10, Download tải WinZIP 20 phần mềm tốt nhất cho nén file 2016, Dạy Học mat xa, dạy massage body, Mi Katun
Download Unikey
Xem thêm: Download tải WinRAR 5.31 mới nhất 2016 Full Crack Windows XP/7/8/10, Download tải WinZIP 20 phần mềm tốt nhất cho nén file 2016, Dạy Học mat xa, dạy massage body, Mi Katun
