Khi muốn tùy chỉnh một cài đặt nào đó trên Windows 10 thì người dùng thường nghĩ ngay tới ứng dụng Settings. Đây đúng là công cụ thiết lập các tùy chỉnh và cài đặt cơ bản cho máy tính tuy nhiên nó lại không thể thực hiện được một số cài đặt ngầm có tính chất phức tạp. Chính vì vậy, Microsoft đã hỗ trợ cho người dùng thêm một trợ thủ vô cùng đắc lực nữa, đó chính là Registry Editor, hay gọi tắt là Registry. Vậy thực chất Registry là gì và làm thế nào để mở nó? Bài viết sau đây sẽ cung cấp cho bạn tới 5 cách mở Registry trong Windows 10 khác nhau. Hãy cùng theo dõi nhé!

Registry Editor là gì và có công dụng gì?
Trên thực tế, Registry Editor trên Windows 10 đóng vai trò là một cơ sở dữ liệu mà ở đó, tất cả các thông số kỹ thuật của hệ điều hành sẽ được lưu trữ lại và được phân chia theo từng thư mục, từng key khác nhau. Những thông tin lưu trữ điển hình bao gồm toàn bộ dữ liệu liên quan đến phần cứng và phần mềm của máy tính.
Không những vậy tại đây, các thiết lập, cài đặt máy tính của người dùng cũng sẽ được Registry cập nhật và lưu lại thường xuyên. Công cụ này còn có khả năng kết nối với các ứng dụng khác trong máy tính như Windows Settings, Control Panel, File Associations…
Xem thêm: Top 3 cách sử dụng File History Windows 10 hiệu quả nhất
Từ phiên bản hệ điều hành Windows XP cho tới Win 10 hiện nay thì Registry Editor luôn được đặt ở vị trí ổ C của máy tính, cùng với các thư mục cài đặt hệ điều hành quan trọng khác.
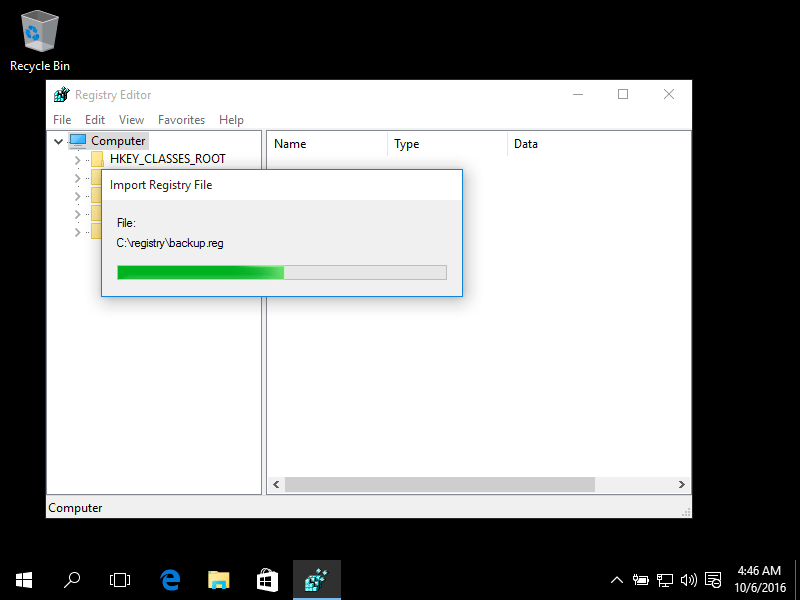
Đối với những người dùng máy tính thông thường, Registry Editor không thực sự cần thiết tuy nhiên bạn vẫn nên trang bị những kiến thức cơ bản về công cụ này để có thể tự mình khắc phục các sự cố hay lỗi cơ bản trên máy tính. Bên cạnh đó, công cụ này lại đóng vai trò cực kỳ quan trọng đối với những ai có ý định đi sâu nghiên cứu về lập trình máy tính. Bởi nó là nền tảng cho các thủ thuật máy tính cấp cao hơn như hacking, cracking…
Các cách truy cập Registry Editor Windows 10
Truy cập Registry thông qua cửa sổ lệnh Run
Bước 1: Khởi động ứng dụng Run bằng cách nhấn tổ hợp phím Windows + R. Hoặc bạn cũng có thể click chuột phải vào biểu tượng Windows trên thanh Taskbar hoặc nhấn tổ hợp phím Windows + X để mở Quick Menu và chọn Run.
Bước 2: Sau đó trong thanh Open của cửa sổ lệnh Run, bạn copy paste từ khóa Regedit.exe hoặc Regedit. Nhấn phím Enter hoặc click vào nút OK để mở.
Xem thêm: Top 3 cách chuyển User Profile trong Win 10 hiệu quả
Bước 3: Tiếp theo, cửa sổ popup User Account Control (kiểm soát tài khoản người dùng) sẽ hiện lên kèm theo dòng thông báo: Do you want to allow this app to make changes to your device? (Bạn có muốn ứng dụng này thực hiện thay đổi lên máy tính của bạn không?). Click vào nút Yes để tiếp tục.
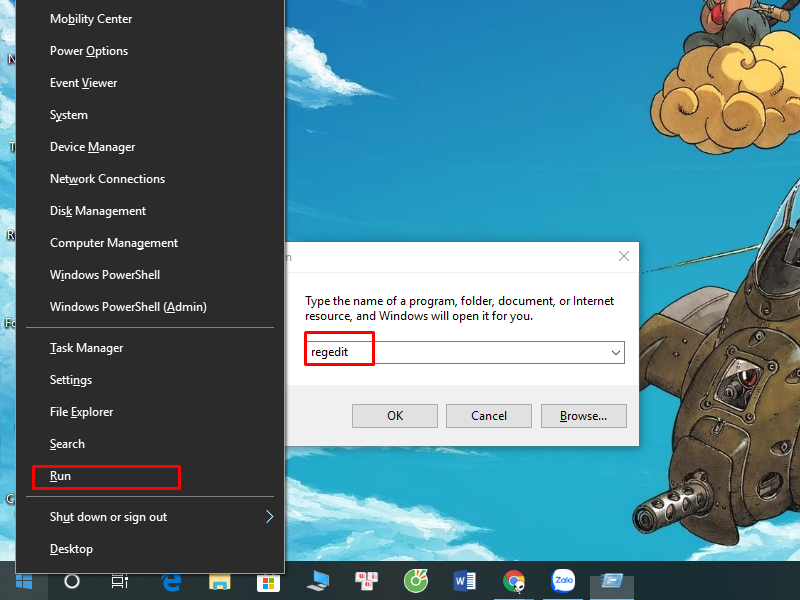
Truy cập Registry thông qua công cụ tìm kiếm Cortana
Cortana là một công cụ tìm kiếm ưu việt cho phép người dùng có thể tìm kiếm cả thông tin nội bộ lưu trữ trong máy tính lẫn trên mạng Internet. Tất cả những gì bạn cần làm đó là click vào biểu tượng ô tròn hoặc thanh tìm kiếm của Cortana trên thanh Taskbar (tùy theo cài đặt từng máy tính), sau đó nhập từ khóa “regedit”. Click chọn kết quả tìm kiếm ở mục hiển thị Best match để mở Registry Editor và click Yes để xác nhận hộp thoại là xong.
Truy cập Registry thông qua Command Prompt
Ngoài cửa sổ lệnh Run thì Command Prompt cũng là một ứng dụng tuyệt vời để thực hiện các lệnh trên máy tính một cách nhanh chóng. Các bước thực hiện để truy cập Registry thông qua Command Prompt như sau:
Bước 1: Khởi động Command Prompt bằng công cụ Cortana hoặc bằng cách mở Quick Menu (như chúng tôi đã hướng dẫn ở trên).
Xem thêm: Tất tần tật về Windows 10 Command Prompt
Bước 2: Trong cửa sổ giao diện Command Prompt, tại vị trí con trỏ chuột đang nhấp nháy, bạn nhập từ khóa regedit vào và sau đó nhấn Enter để mở Registry Editor.
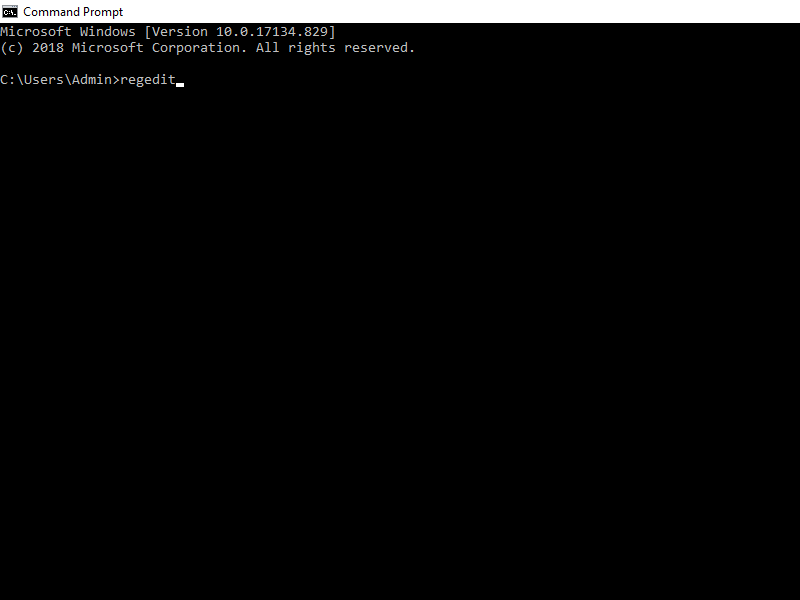
Truy cập Registry thông qua Windows PowerShell
Windows PowerShell là một ứng dụng chuyên dùng để thực hiện các công việc quản trị máy tính, nhất là quản lý cùng lúc một mạng lưới gồm hàng trăm máy tính. Tuy nhiên, cũng giống như Command Prompt, ta cũng có thể sử dụng PowerShell để thực hiện một số lệnh đơn giản thông thường, mà cụ thể ở đây là truy cập Registry Editor.
Bước 1: Khởi động PowerShell bằng cách tìm kiếm với Cortana hoặc thông qua Quick Menu.
Bước 2: Trong cửa sổ giao diện hiển thị trên màn hình, bạn nhấn phím Enter. Sau đó tại vị trí con trỏ chuột đang nhấp nháy, bạn nhập từ khóa regedit rồi nhấn Enter thêm một lần nữa là xong.
Truy cập Registry thông qua ổ C
Như đã nói ở trên, Registry Editor trong Windows 10 được lưu trữ ở ổ C máy tính. Vậy nên bạn có thể mở ổ C ra, sau đó nhập từ khóa rtc_pal registry vào thanh tìm kiếm tại đây, sau đó click vào mục có biểu tượng khối vuông màu xanh để mở Registry.
Xem thêm: Làm thế nào để chia ổ cứng Windows 10?
Cấu trúc sắp xếp của Registry Editor Windows 10
Registry Editor có giao diện vô cùng đơn giản. Cửa sổ hiển thị của công cụ này sẽ được chia thành hai cột chính. Một cột bên trái để hiển thị danh sách các thư mục chính và thư mục con. Cột bên phải dùng để cung cấp thêm thông tin chi tiết hơn về từng thư mục và các key bên trong thư mục đó.
Để tìm kiếm thư mục một cách nhanh chóng, trước hết bạn cần phải hiểu mỗi nhánh thư mục chính làm nhiệm vụ lưu trữ những thông tin gì.
-HKEY_CLASSES_ROOT: các thông tin cơ bản, dùng chung của toàn bộ hệ thống máy tính sẽ được lưu trữ ở nhánh thư mục này.
-HKEY_CURRENT_USER: đây là thư mục chuyên để lưu trữ các thông tin trong quá trình người dùng đang đăng nhập và sử dụng máy tính.
-HKEY_LOCAL_MACHINE: lưu trữ các thông số về phần cứng, phần mềm của máy.
-HKEY_USERS: lưu trữ toàn bộ thông tin tài khoản đăng nhập máy.
-HKEY_CURRENT_CONFIG: chứa thông tin về phần cứng đang dùng.
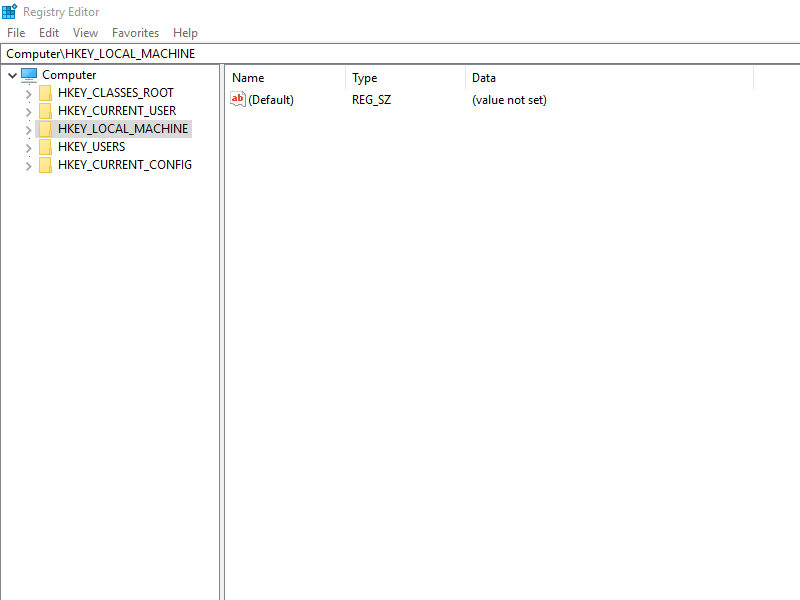
Xem thêm: 10 Thủ thuật Win 10 giúp tăng tốc khởi động “nhanh như gió”
Hy vọng rằng 5 cách mở Registry Editor trên đây, cùng với những thông tin sơ bộ về công cụ này đã giúp bạn hiểu thêm về cơ chế hoạt động của nó. Nếu biết ứng dụng một cách thuần thục thì công cụ này sẽ giúp ích rất nhiều cho bạn đấy.
 Download Unikey
Xem thêm: Download tải WinRAR 5.31 mới nhất 2016 Full Crack Windows XP/7/8/10, Download tải WinZIP 20 phần mềm tốt nhất cho nén file 2016, Dạy Học mat xa, dạy massage body, Mi Katun
Download Unikey
Xem thêm: Download tải WinRAR 5.31 mới nhất 2016 Full Crack Windows XP/7/8/10, Download tải WinZIP 20 phần mềm tốt nhất cho nén file 2016, Dạy Học mat xa, dạy massage body, Mi Katun
