Quên Pass WiFi thường gặp với người dùng có kết nối điện thoại thông minh và máy tính với mạng Wifi. Pass Wi-Fi là mật khẩu cho phép các thiết bị điện thoại, máy tính, tivi… kết nối với mạng không dây do bộ định tuyến Router tạo ra. Mật khẩu WiFi cần thiết để chống lại các mối đe dọa bảo mật trực tuyến, giữ an toàn khi duyệt Internet. Thậm chí, thiết lập một Pass WiFi mạnh có thể tăng sự bảo mật hơn cho thiết bị của bạn. Điều này khiến bạn khó nhớ Pass đăng nhập vào mạng của mình. Có nhiều cách khác nhau để xem lại Pass Wifi của bất kỳ mạng hoặc bộ định tuyến đã lưu trên các nền tảng khác nhau.
Xem Pass WiFi không khó – Có tôi giúp bạn. Bài viết này sẽ hướng dẫn bạn từng bước cách xem mật khẩu Wifi trên các nền tảng của điện thoại, máy tính Window 10, Window 11 thành công 100%.
Cách xem Pass Wifi trên Máy tính PC, Laptop chạy Win 10 đơn giản nhất
Máy tính xách tay Laptop và máy tính bàn PC chạy hệ điều hành Window lưu mật khẩu của tất cả các mạng Wifi mà nó kết nối. Chúng bao gồm mạng Wifi đang hoạt động và đã kết nối trước đó. Dưới đây là cách đơn giản giúp bạn xem Pass Wifi Win 10 nếu bạn đã quên.
Cách 1: Xem Pass Wifi trên máy tính Win 10 đang kết nối dễ như chơi
- Bước 1: Mở Control Panel → Click vào Network & Internet → Click Network and Sharing Center.
Hoặc bạn click chuột phải vào biểu tượng Wifi ở góc bên phải phía dưới và chọn Open network & Internet settings → Click chọn Wifi → Click vào Network and Sharing Center
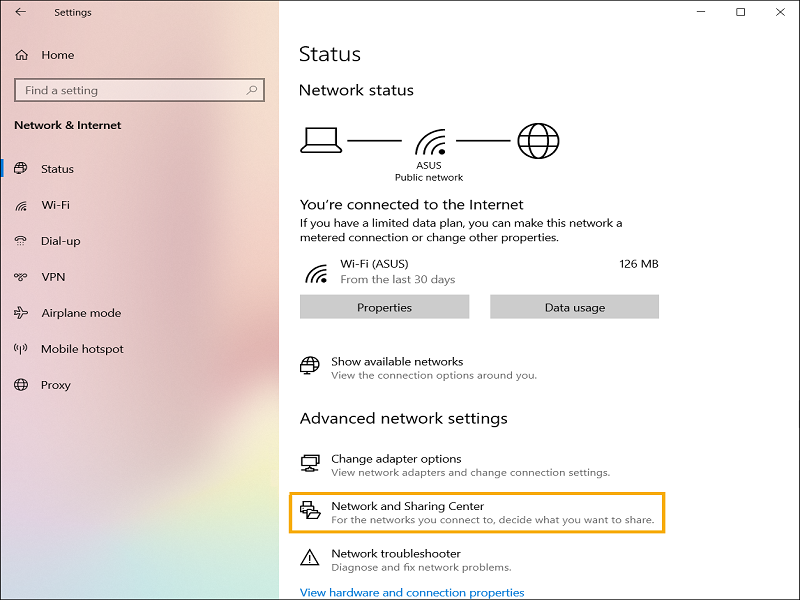
Xem Pass Wifi máy tính Window 10
- Bước 2: Chọn Wifi bạn đang kết nối, sau đó chọn Wireless Properties → Click Security
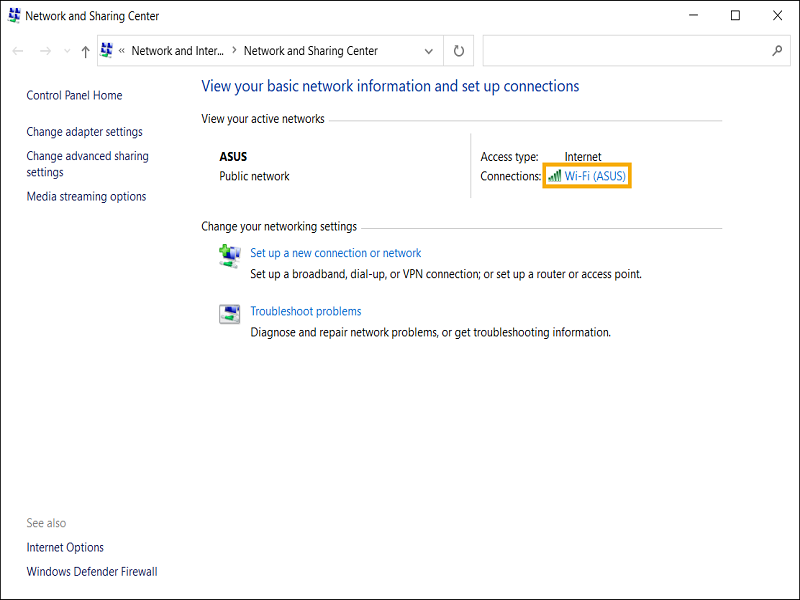
Xem Pass Wifi trên máy tính Win 10
- Bước 3: Click chọn ô Show characters. Bây giờ bạn có thể xem mật khẩu Wi_fi trên máy tính Win 10 của bạn trong ô Network Security Key
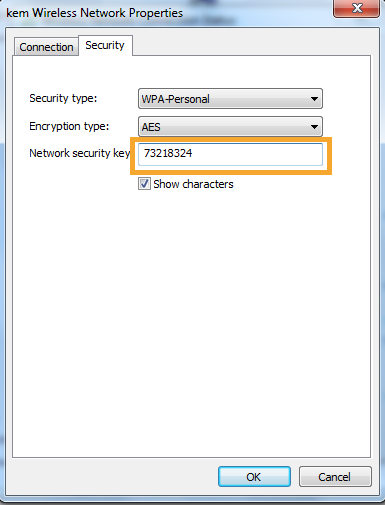
Xem Pass Wifi trên máy tính hệ điều hành Win 10
Cách 2: Xem Pass Wifi trên máy tính chạy Window 10 các Wifi đã từng kết nối
- Bước 1: Click vào Start Menu, tại ô tìm kiếm, nhập: Windows powershell và nhấn Enter
- Bước 2: Gõ lệnh: netsh wlan show profile, lúc này màn hình sẽ hiển thị các tên Wifi cần xem mật khẩu
- Bước 3: Gõ tiếp lệnh: netsh wlan show profile “tên wifi” key = clear. Ví dụ: netsh wlan show profile “TAN TUOI” key = clear. Và kết quả hiện ra, bạn có thể thấy mật khẩu Win 10 mà bạn muốn.
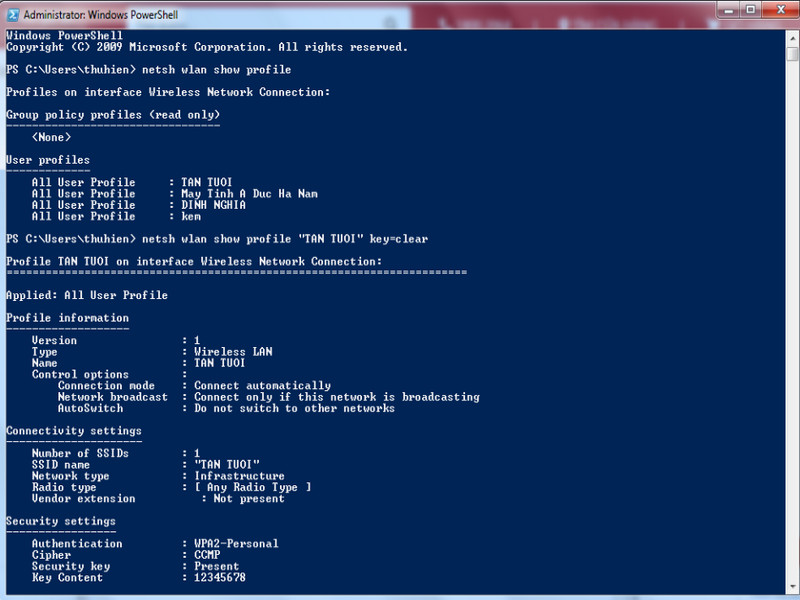
Xem Pass Wifi đã lưu trên máy tính hệ điều hành Win 10
Cách xem Pass Wifi trên Máy tính PC và Lap top chạy Win 11 thành công 100%
Giống như máy tính chạy Win 10 thì việc xem Pass Wifi Win 11 cũng cực kỳ dễ dàng. Có nhiều cách khác nhau để xem Pass WiFi trên máy tính xách tay Laptop hoặc máy tính để bàn PC chạy Windows 11.
Pass Wi-Fi hoạt động được lưu trữ trong thuộc tính Wireless Network Properties trong Control Panel. Bạn có thể truy cập theo 3 cách:
- Từ Control Panel
- Từ ứng dụng Settings
- Từ hộp lệnh Run
Cách 1: Xem pass Wifi trên máy tính Win 11 từ Control Panel
- Bước 1: Vào Start → Click chọn Control Panel → Select Network and Internet → Network and Sharing Center.
- Bước 2: Lựa chọn tên Wifi của bạn bên cạnh biểu tượng Wifi Connections
- Bước 3: Trong hộp Wi-Fi Status, chọn Wireless Properties → chọn tab Security → Tích chọn ô Show characters. Kết quả là bạn sẽ xem được mật khẩu Wifi hiển thị trong hộp Network security
Cách 2: Xem pass Wifi trên máy tính Win 11 từ Settings
- Bước 1: Chọn Start và Click Settings (Hoặc sử dụng tổ hợp phím Windows + i)
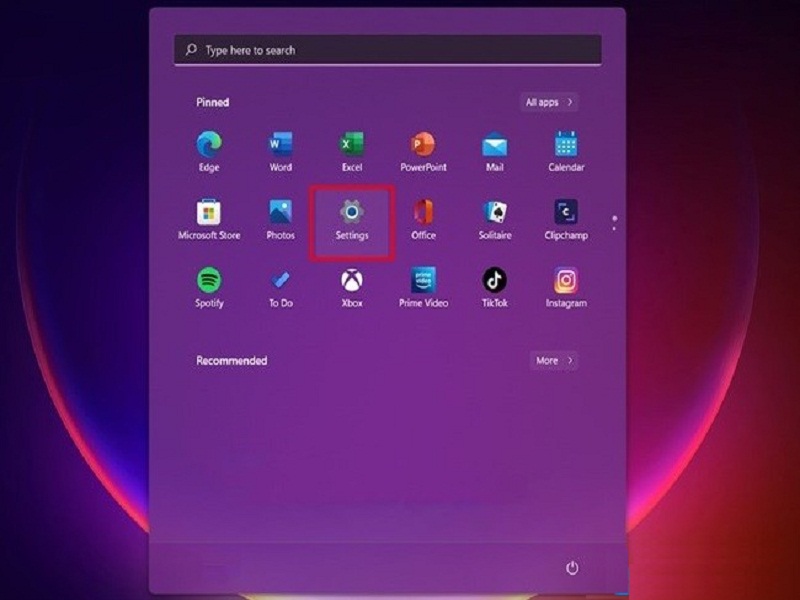
Xem pass Wifi trên máy tính chạy Win 11
- Bước 2: Chọn Network & internet → Chọn Advanced network settings.
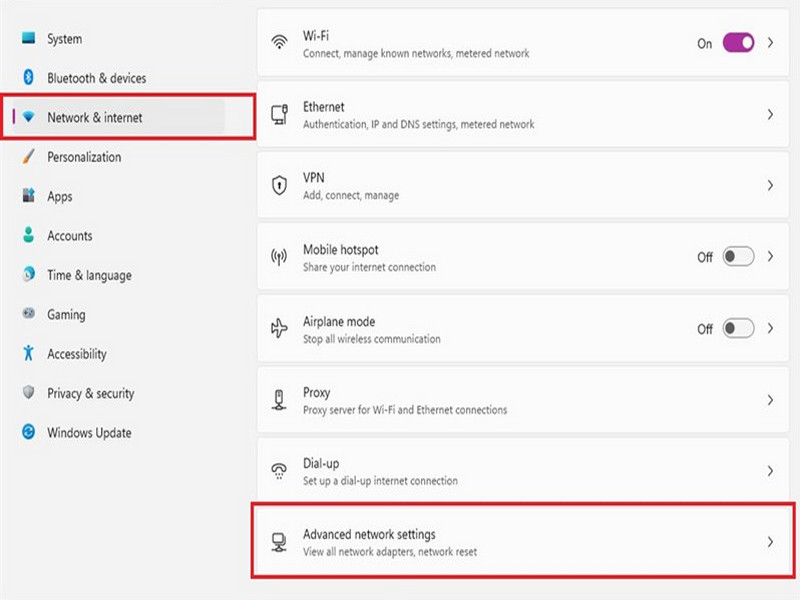
Xem Pass Wifi trên máy tính Win 11
- Bước 3: Dưới phần Related settings → Chọn More Network adapter options
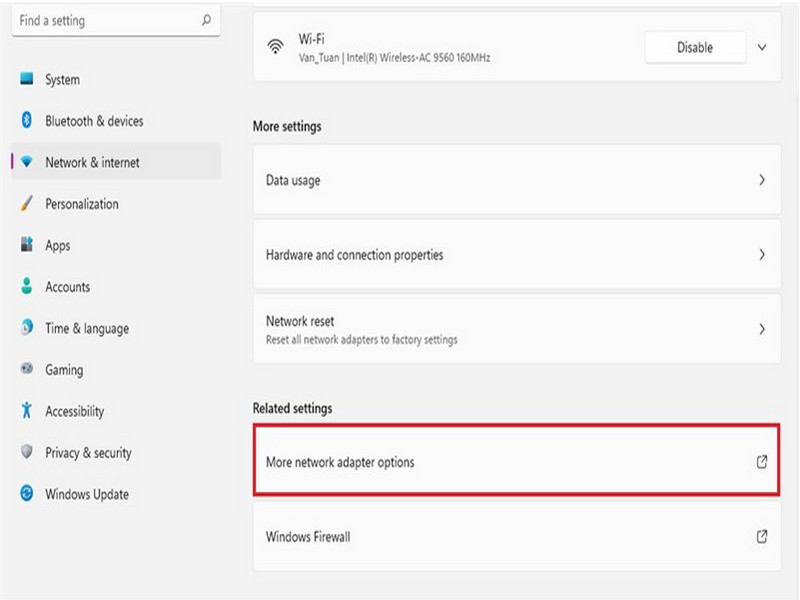
Xem Pass Wifi máy tính chạy Win 11
Cửa sổ Network Connections mở ra trong Control Panel. Các bước để xem Pass Wi-Fi bây giờ giống như được mô tả ở trên đối với Control Panel.
Cách 3: Xem pass Wifi trên máy tính Win 11 các Wifi đang kết nối và đã lưu
- Bước 1: Vào Start, gõ Command Prompt và chọn Run as Administrator
- Bước 2: Để tìm tất cả các kết nối Wifi được nhập vào Window, hãy nhập: netsh wlan show profiles và Enter
- Bước 3: Nhập tiếp: netsh wlan show profile “tên wifi” key = clear. Và kết quả hiện ra, mật khẩu Wifi trên dòng Key Content
Cách hay xem Pass Wifi trên máy tính xách tay Macbook dễ dàng
MacBook là dòng máy tính xách tay chạy trên Mac OS X được phát triển bởi Apple. Được chạy trên hệ điều hành có tính bảo mật cao. Tuy nhiên, Apple cũng giúp bạn có thể xem Pass Wifi đã lưu trên Macbook trong trường hợp bạn quên Pass Wifi.
Có hai cách để bạn có thể xem Pass Wi-Fi của mình trên máy Mac. Cách dễ dàng nhất là thông qua ứng dụng Keychain Access. Ngoài ra bạn sử dụng cách thứ hai, nâng cao hơn bằng cách mở Terminal trên Mac. Dù bằng cách nào, nếu trước đây bạn đã kết nối với Wi-Fi thì quá trình này rất đơn giản và dễ hiểu. Đây là cách thực hiện.
Cách 1: Cách dễ nhất xem Pass Wifi trên máy tính Macbook với Keychain Access
Keychain Access là một ứng dụng macOS lưu trữ mật khẩu của bạn và đây là cách dễ nhất để kiểm tra mật khẩu Wi-Fi trên máy tính Mac:
- Bước 1: Mở Keychain Access. Bạn có thể khởi chạy nó bằng cách click vào biểu tượng kính lúp và nhập tìm kiếm: Keychain Access
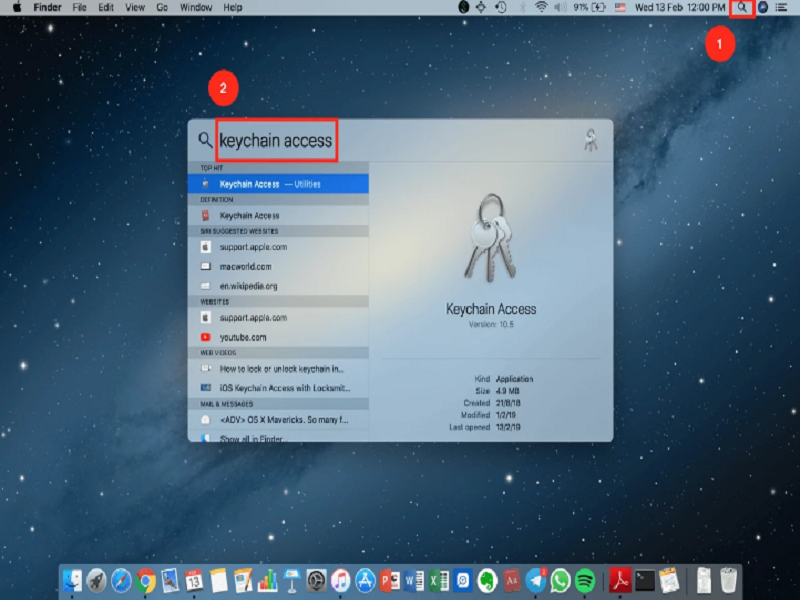
Xem Pass Wifi trên máy tính Macbook với Keychain Access
- Bước 2: Click System –> Click Passwords. Tiếp theo, bạn tìm tên của mạng Wifi mà bạn muốn biết
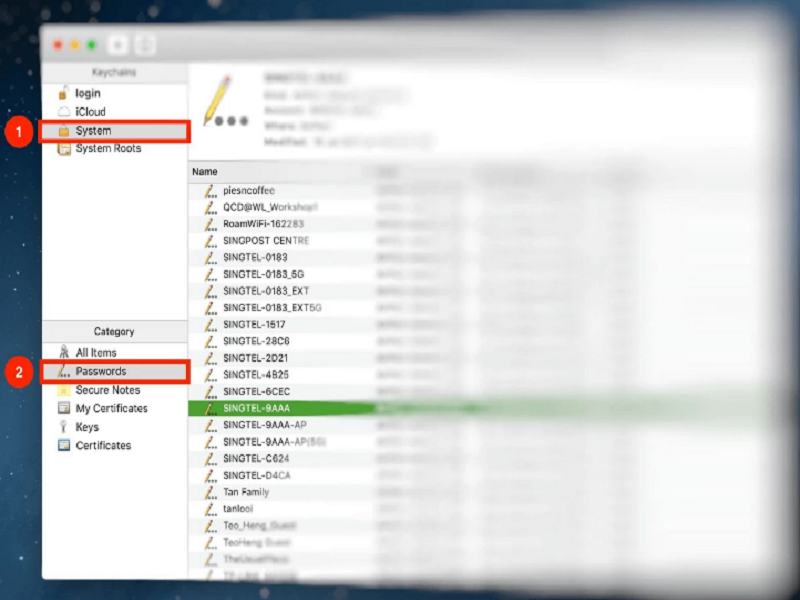
Xem Pass Wifi trên máy tính Macbook
- Bước 3: Click chọn ô Show password
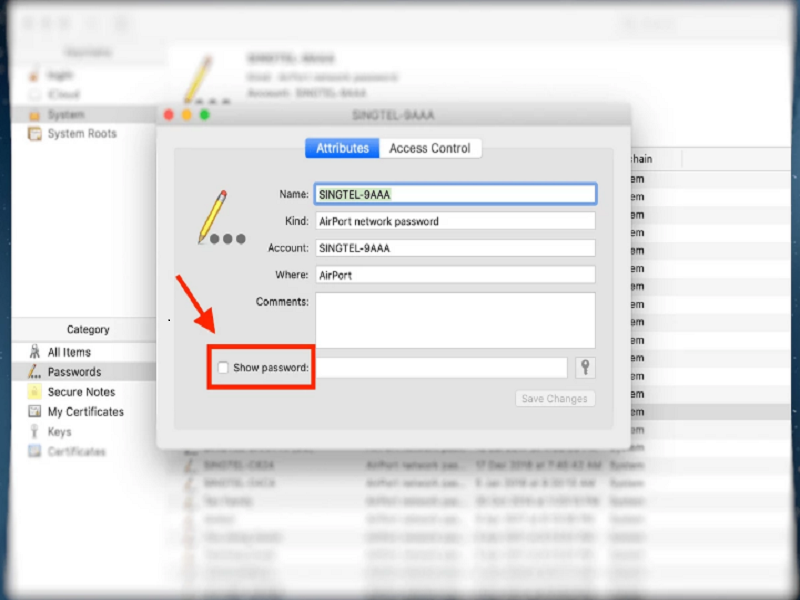
Xem Pass Wifi trên máy tính Macbook
- Bước 4: Xác thực. Bạn sẽ được nhắc xác thực bằng cách nhập tên người dùng và mật khẩu của bạn
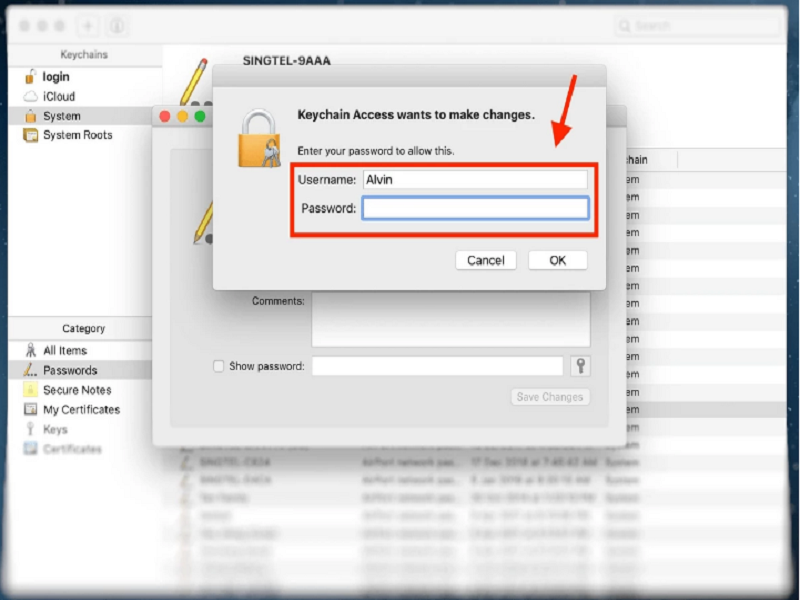
Xem Pass Wifi trên máy tính Macbook
- Bước 5: Xem và hiển thị mật khẩu
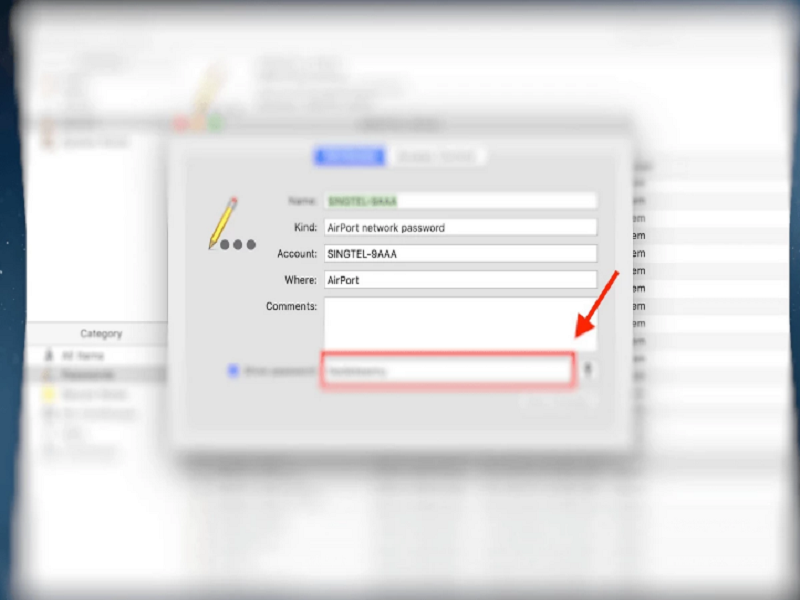
Xem Pass Wifi trên máy tính Macbook
Cách 2: Xem Pass Wifi trên Macbook bằng phương pháp nâng cao Terminal
Terminal là một ứng dụng tích hợp sẵn trên máy tính Macbook cho phép bạn điều khiển máy của mình bằng cách sử dụng lời nhắc lệnh. Phương pháp này dành cho những bạn thích giải pháp trực tiếp và biết chính xác tên mạng Wifi được đề cập.
- Bước 1: Khởi chạy Terminal thông qua tìm kiếm
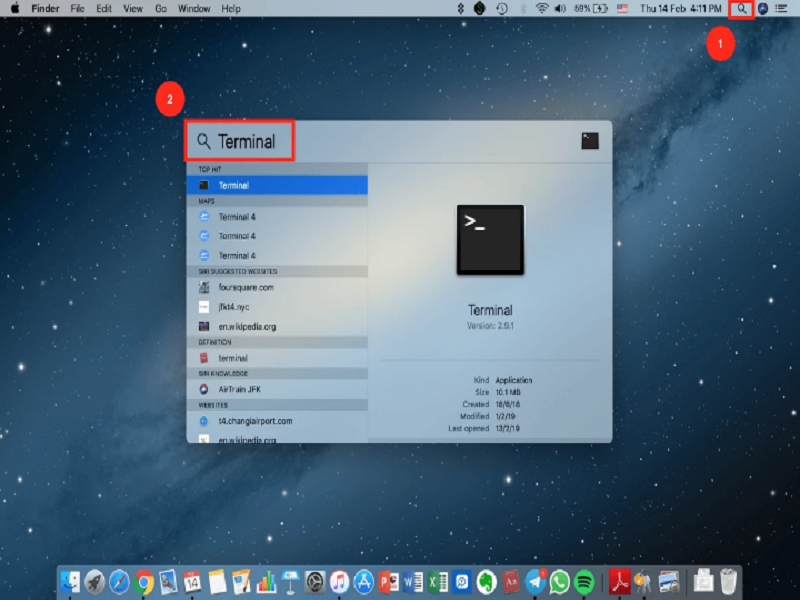
Xem Pass Wifi trên máy tính Macbook
- Bước 2: Nhập Command. Ta sẽ nhập lệnh: security find-generic-password -ga ” tên Wifi” | grep “password:” và nhấn Enter.
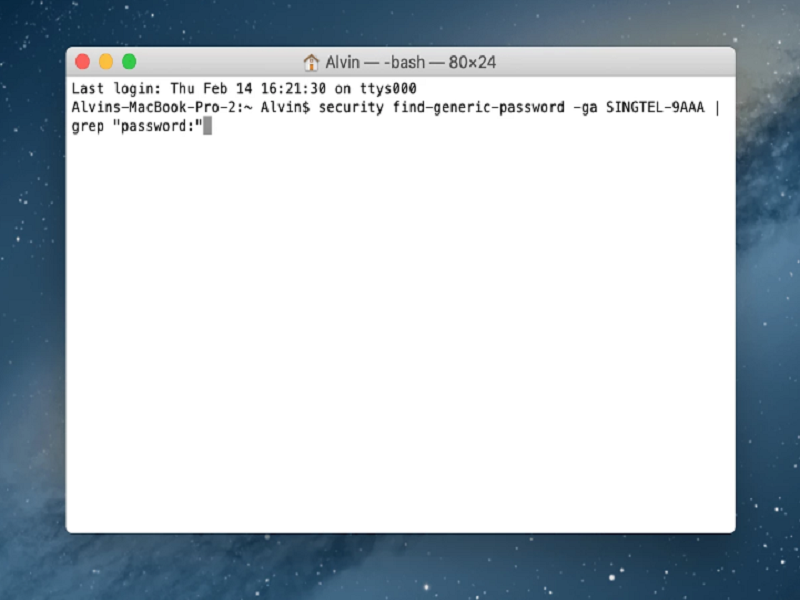
Nhập lệnh để Xem Pass Wifi trên máy tính Macbook
- Bước 3: Xác thực. Bạn nhập tên và mật khẩu máy tính của mình
- Bước 4: Kết quả hiển thị. Lúc này bạn có thể nhìn thấy mật khẩu Wifi trên máy tính Macbook đã được kết nối
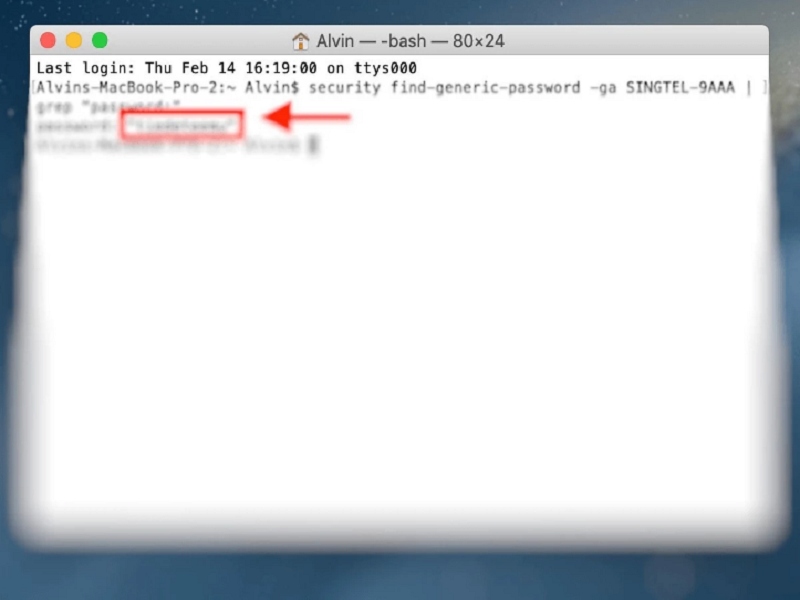
Xem Pass Wifi trên máy tính Macbook
Hướng dẫn hay để xem Pass Wifi trên điện thoại iPhone, iPad chạy iOS chưa jailbreak
IPad và iPhone là thiết bị đa phương tiện cùng chạy trên hệ điều hành iOS nên có tính bảo mật cao. Nên không hề dễ trong việc can thiệp sâu vào hệ thống. Apple được biết đến với khả năng bảo mật hoàn hảo trên các thiết bị của mình. Thật không may, điều này có nghĩa là một khi bạn đã nhập mật khẩu thì việc xem lại nó sẽ không hề dễ dàng.
Làm thế nào để xem Pass Wifi trên iPhone và iPad? May mắn thay, Apple giúp bạn có thể tìm thấy Pass Wifi trong bộ lưu trữ của thiết bị. Điều đó có nghĩa là bạn có thể thấy được mật khẩu Wi-fi bằng cách này hay cách khác nếu bạn biết các kỹ thuật thích hợp.
Mặc dù một số kỹ thuật liên quan đến việc bẻ khóa (jailbreak) iPhone và iPad của bạn trước tiên, nhưng cũng có phương pháp chưa jailbreak để giúp bạn thấy mật khẩu Wifi trên điện thoại của Apple dễ dàng hơn.
Có 2 cách giúp bạn có thể xem Pass Wifi trên điện thoại iPhone và máy tính bảng iPad khi chưa bẻ khóa – jailbreak. Dưới đây là hướng dẫn chi tiết để xem mật khẩu Wifi trên iPhone và bạn cũng có thể thực hiện tương tự trên iPad.
Cách 1: Xem Pass Wifi trên iPhone không jailbreak bằng iCloud Keychain Access
Nếu bạn không muốn Jailbreak để xem Pass Wifi thì đây là phương pháp lý tưởng dành cho bạn. Mọi thiết bị iOS đều có tính năng đồng bộ iCloud, qua đó bạn có thể xem lại Pass Wifi đã lưu và đồng bộ chúng với các thiết bị iOS khác.
Điều này có nghĩa là, nếu iPhone của bạn bị ngắt kết nối internet và bạn không thể nhớ mật khẩu wifi của mình, bạn có thể đồng bộ mật khẩu bằng iCloud trên iPad hoặc Macbook của bạn. Sau đó, bạn có thể xem mật khẩu đã lưu thông qua quyền truy cập iCloud Keychain
Nếu bạn không có bất kỳ thiết bị iOS nào khác ngoại trừ iPhone, bạn sẽ không thể thực hiện kỹ thuật này. Tuy nhiên, nếu bạn có máy tính Mac để làm việc, đây là cách bạn có thể xem lại mật khẩu wifi đã lưu từ iPhone của mình.
Các bước thực hiện xem Pass Wifi iPhone bằng iCloud Keychain Access
- Bước 1: Mở Settings và bật tính năng Personal Hotspot (Điểm truy cập cá nhân). Đồng thời, bật máy Mac của bạn và kết nối nó với Personal Hotspot trên iPhone của bạn.
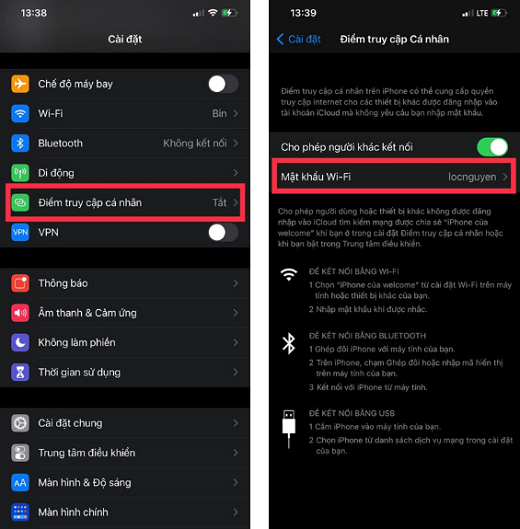
Bật điểm truy cập cá nhân để xem Pass Wifi trên điện thoại iOS
- Bước 2: Sử dụng tổ hợp phím Command + Option + Space, nhập từ khóa Keychain Access và Enter.
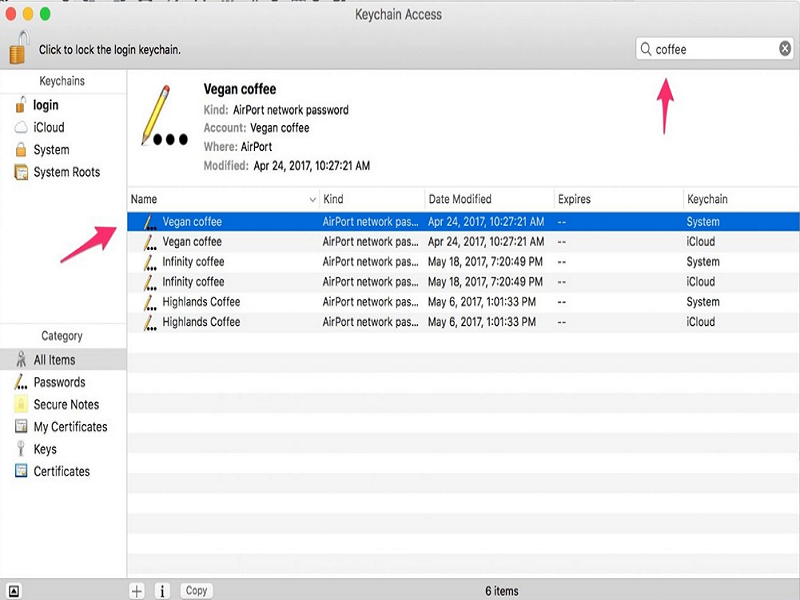
Xem Pass Wifi trên điện thoại iOS bằng iCloud Keychain Access
- Bước 3: Bây giờ bạn đã kết nối cả hai thiết bị, đã đến lúc xem mật khẩu wifi đã lưu trên máy Mac của bạn. Bắt đầu bằng cách mở tìm kiếm và nhập “keychain access”. Sau đó, tìm kiếm mạng wifi mà bạn muốn để kiểm tra Pass Wifi. Click chọn Show Password, sẽ hiện thị cửa sổ yêu cầu nhập mật khẩu của MacBook, bạn nhập và click OK.
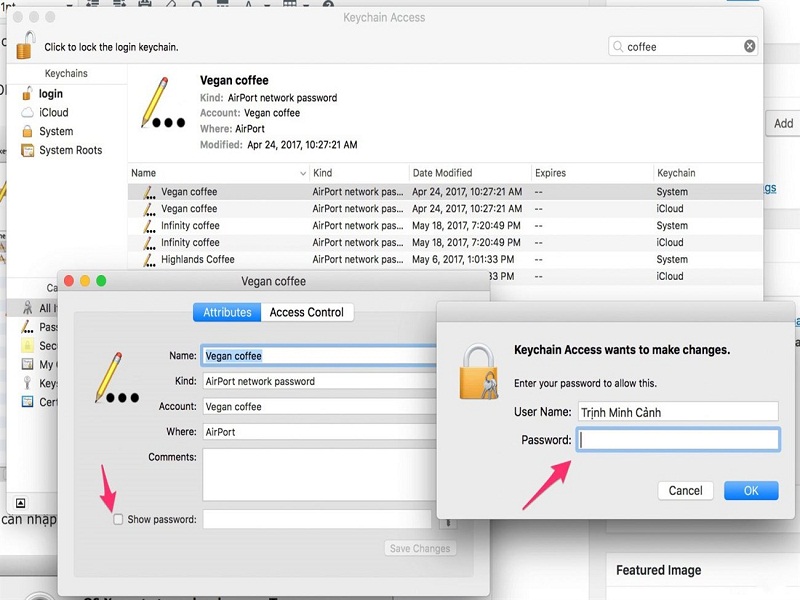
Xem Pass Wifi trên điện thoại iOS
- Bước 4: Hiện một cửa sổ yêu cầu nhập mật khẩu một lần nữa, và bạn click Allow
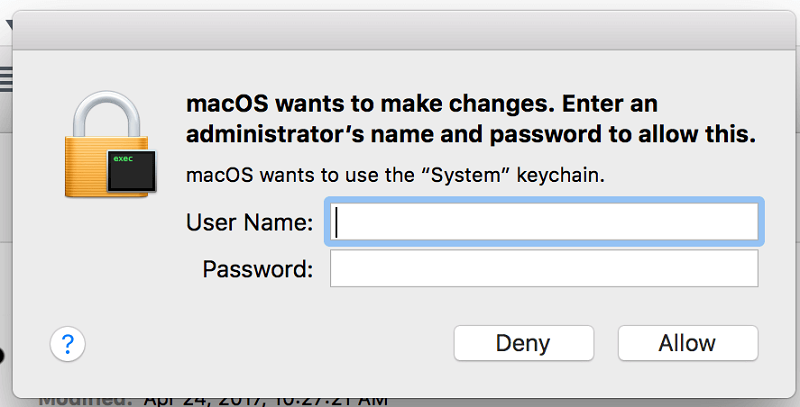
Xem Pass Wifi trên điện thoại iOS
- Bước 5: Hoàn thành việc xem Pass Wifi trên điện thoại tại mục Show Password
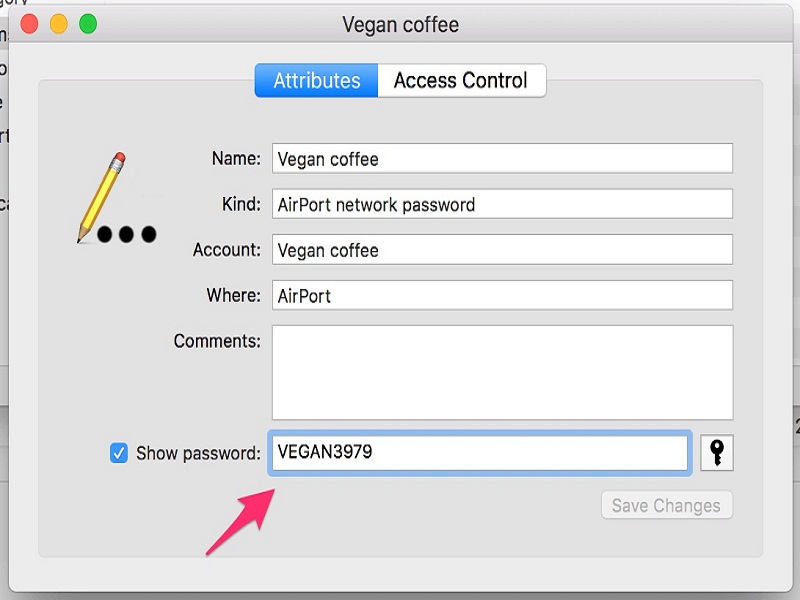
Xem Pass Wifi trên điện thoại iOS
Hãy nhớ rằng bạn sử dụng cùng một tài khoản iCloud keychain trên cả hai thiết bị, nếu không phương pháp này sẽ không hiệu quả với bạn.
Cách 2: Xem Pass Wifi trên điện thoại iPhone chưa jailbreak qua cài đặt Router
Bạn vẫn có thể kiểm tra Pass Wifi bị quên theo cách thủ công bằng cách truy cập vào Router Wifi. Cho dù bạn muốn tìm mật khẩu trên iPhone hay iPad, bạn có thể đăng nhập vào cài đặt Router trực tuyến của mình thông qua Router model và địa chỉ IP.
- Bước 1: Chọn cài đặt trên màn hình chính iPhone của bạn và mở cài đặt Wifi. Tiếp theo, bạn sẽ tìm thấy nút ‘i’ hoặc ‘more’ bên cạnh các mạng Wifi đang kết nối
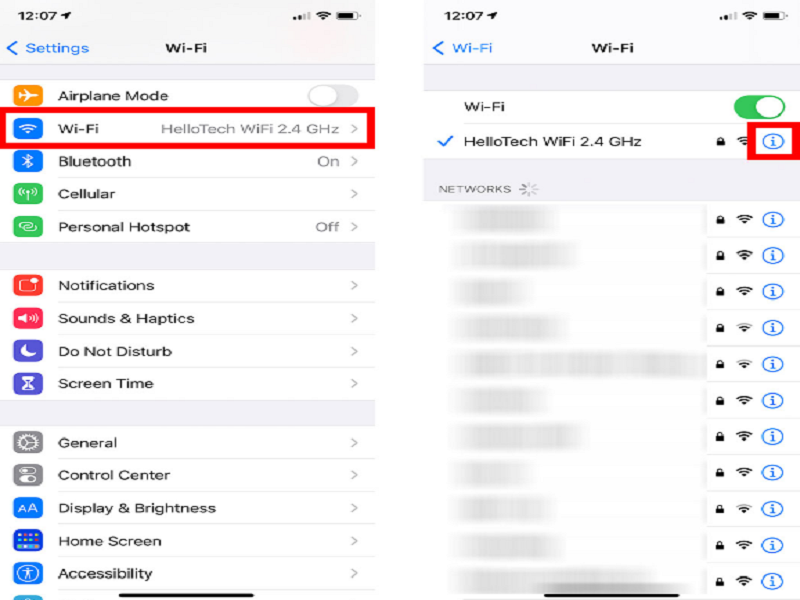
Xem Pass Wifi trên điện thoại iOS
- Bước 2: Bạn chọn mạng Wifi mà bạn muốn kết nối và điều hướng đến Router. Khi xem chi tiết Router, bạn sẽ thấy địa chỉ IP của kết nối wifi. Đảm bảo ghi địa chỉ IP xuống trước khi chuyển sang bước tiếp theo.
- Bước 3: Hãy mở một tab mới trên trình duyệt Safari của bạn và nhập địa chỉ IP mà bạn đã lưu trước đó. Thao tác này sẽ đưa bạn đến trang đăng nhập trực tuyến ban đầu của Router. Tại đây, bạn sẽ phải nhập tên người dùng và mật khẩu mặc định được ghi trên Router của mình.
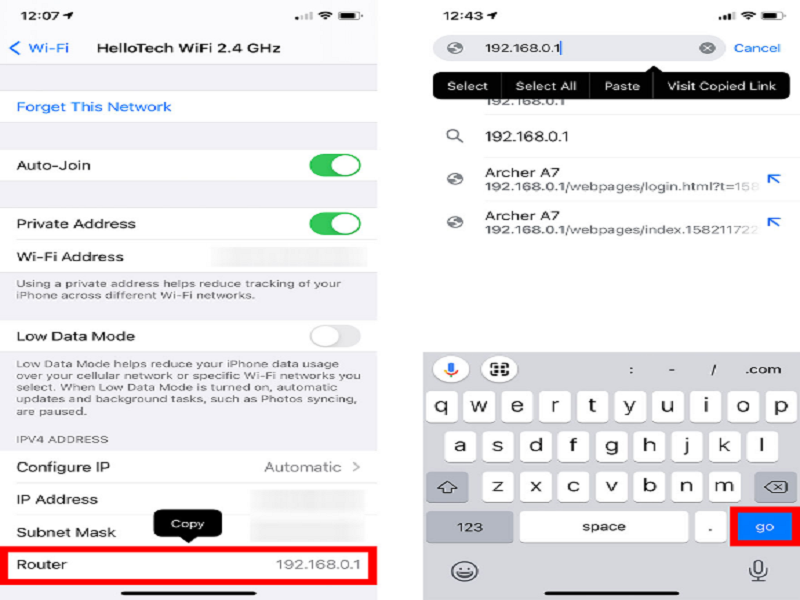
Xem Pass Wifi trên điện thoại iOS
- Bước 4: Sau khi đăng nhập vào trang cài đặt trực tuyến, hãy mở “wireless setup” và tìm mật khẩu Wifi. Bạn có thể thay đổi mật khẩu của mình thông qua “wireless settings” và đăng nhập lại thông qua iPhone của mình.
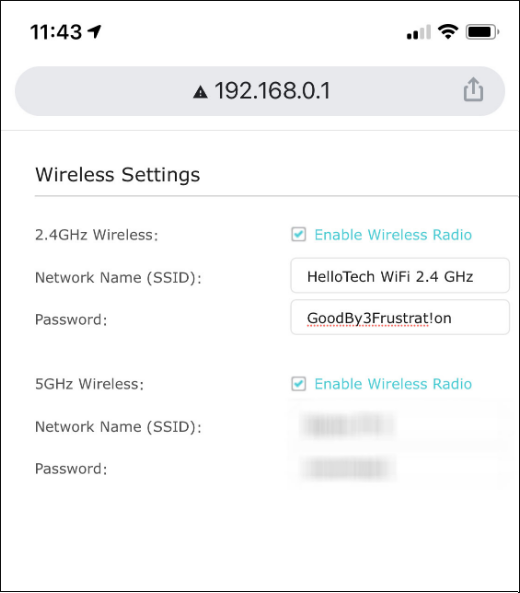
Xem Pass Wifi trên điện thoại iOS
Cách nhanh xem Pass Wifi trên điện thoại iPhone, Ipad hệ điều hành iOS đã jailbreak
Nếu bạn vẫn không thể xem Pass Wifi của mình bằng ứng dụng Keychain hoặc Router, thì bây giờ bạn sẽ cần bẻ khóa jailbreck iPhone, iPad của mình để sử dụng kỹ thuật này.
Sau khi iPad, iPhone của bạn được bẻ khóa, bạn có thể cài đặt NetworkList Cydia. Thao tác này sẽ cung cấp cho bạn quyền truy cập vào danh sách mạng, nơi bạn có thể xem mật khẩu Wifi mà bạn chọn. Làm theo các bước dưới đây để khôi phục tất cả các mật khẩu Wifi trước đây được lưu trữ trên iPhone, iPad của bạn.
- Bước 1: Đầu tiên, hãy bắt đầu bằng cách tải xuống ứng dụng Cydia trên iPhone đã jailbreak của bạn. Sau đó, nhập tìm kiếm “NetworkList” và nhấp vào install để khởi chạy nó trên iPhone của bạn.
- Bước 2: Sau khi cài đặt, bạn sẽ nhận được lời nhắc, bạn nhấp vào đó, màn hình chính iPhone của bạn sẽ khởi động lại.
- Bước 3: Khi bạn mở tùy chọn Wifi thông qua cài đặt, bạn sẽ thấy một tùy chọn khác có nhãn “Known Networks”. Tại đây, bạn có thể tìm thấy danh sách tất cả các mạng Wifi và mật khẩu mà bạn đã kết nối iPhone.
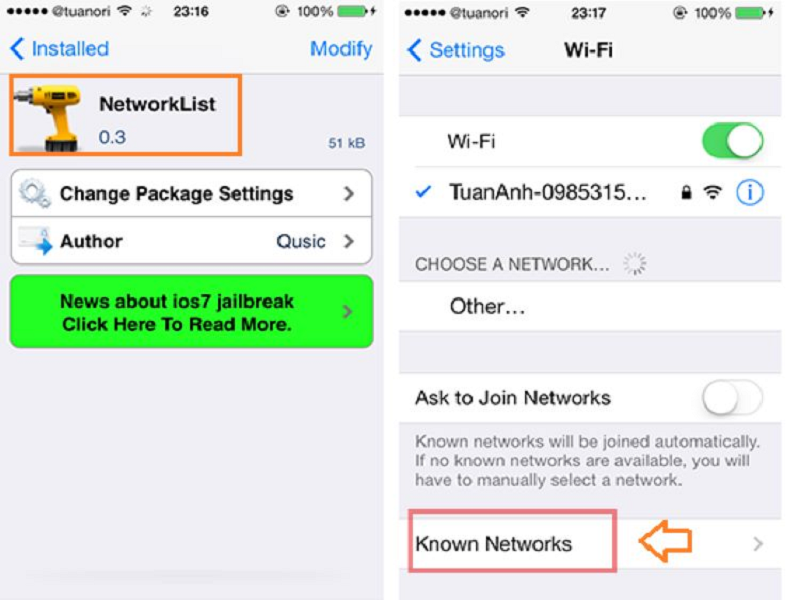
Xem Pass Wifi trên điện thoại iOS bằng NetworkList
Tìm kiếm mạng Wifi bạn cần và xem mật khẩu điện thoại một cách dễ dàng. Phương pháp không dành cho bạn nếu không muốn bẻ khóa iPhone của mình.
Hướng dẫn chi tiết xem Pass Wifi trên điện thoại Samsung, Oppo chạy hệ điều hành Androi
Bạn muốn biết cách xem Pass Wifi trên điện thoại Android? Có thể bạn đang kết nối với mạng mà bạn quên pass Wifi hoặc muốn kiểm tra để có thể kết nối thiết bị khác.
Bất kể lý do là gì, tôi sẽ hướng dẫn bạn cách tìm Pass Wifi đã lưu trên điện thoại chạy Android. Được thực hiện bằng một số phương pháp khác nhau dễ dàng và hiệu quả.
Nếu bạn có điện thoại hoặc máy tính bảng chạy Androi, chẳng hạn như điện thoại Samsung hoặc Oppo thì việc tìm mật khẩu Wifi đã lưu sẽ dễ dàng hơn nhiều so với trên iPhone hoặc iPad sử dụng hệ điều hành iOS
Cách nhanh xem Pass Wifi điện thoại Android 10 trở lên (không cần root)
Dưới đây là các hướng dẫn giúp bạn có thể biết được Pass Wi-fi của tất cả các điểm truy cập mà điện thoại của bạn đã kết nối trước đó. Điều này chỉ có thể thực hiện được với Android 10, 11, 12, 13 và cao hơn. Nếu bạn có phiên bản cũ hơn, tùy chọn này sẽ không khả dụng.
Trong hướng dẫn này, bạn sẽ biết các bước đơn giản để nhanh chóng tìm thấy mật khẩu Wifi trên điện thoại Android của mình, cho dù đó là Samsung, Oppo, Realme…
Các bước thực hiện:
- Bước 1: Mở Setting –> Click vào Network & internet –> Mở Wifi
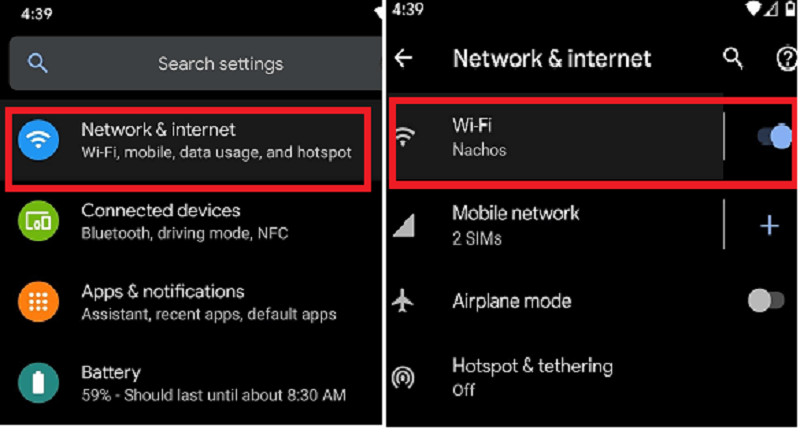
Xem Pass Wifi trên điện thoại Androi
- Bước 2: Trên trang cài đặt Wifi, bạn nhấn vào tên mạng mà bạn muốn xem mật khẩu Wifi
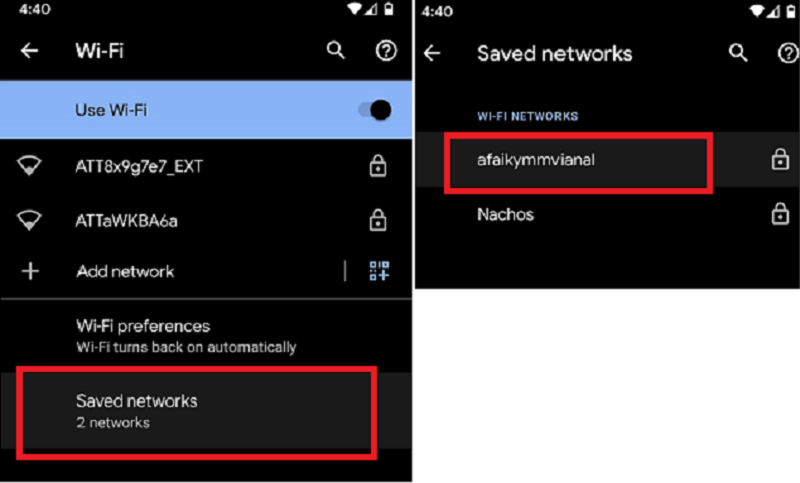
Xem Pass Wifi trên điện thoại Androi
- Bước 3: Click vào nút Share –> Ra một màn hình hiển thị yêu cầu quét vân tay hoặc quét khuôn mặt hoặc nhập mã PIN hoặc mật khẩu của bạn. Kết quả bạn sẽ xem mật khẩu của Wi-fi dưới mã QR
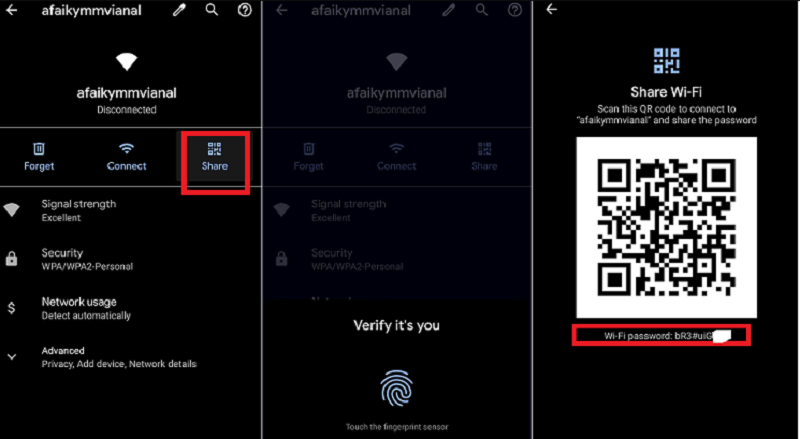
Xem Pass Wifi trên điện thoại Androi
Chi tiết cách xem Pass WiFi điện thoại Samsung các hệ điều hành Android dưới 9.0 (không cần root)
- Bước 1: Vào Cài đặt, chọn Sao lưu và cài đặt lại
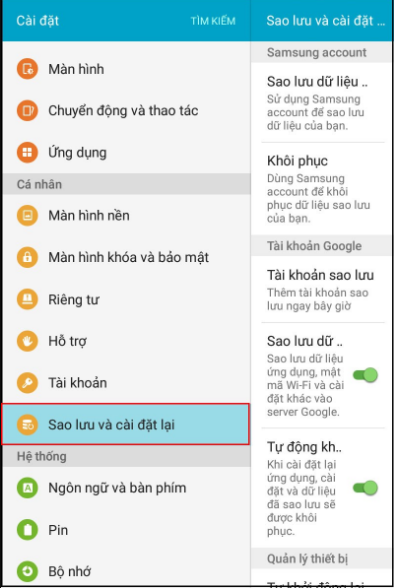
Xem Pass Wifi trên điện thoại Androi
- Bước 2: Chọn Sao lưu dữ liệu của bạn. Điều này sẽ giúp bạn thực hiện sao lưu các dữ liệu, mật khẩu Wifi đã từng truy cập lên bộ nhớ trong hoặc Google Driver.
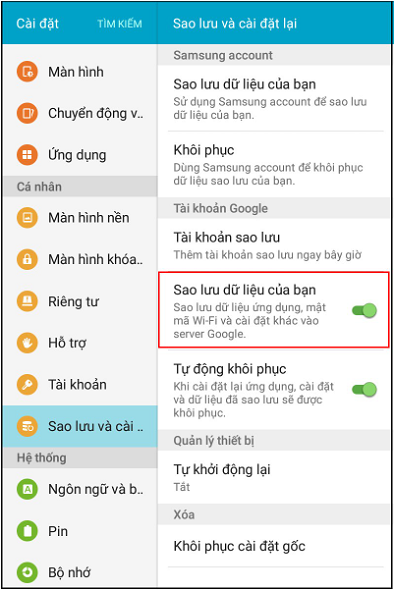
Xem Pass Wifi trên điện thoại Androi
- Bước 3: Nếu sao lưu lên bộ nhớ điện thoại, bạn vào thư mục LOST.DIR để tìm file có tên là Wi-fi.bak. Nếu bạn sao lưu lên Google Drive thì file Wi-fi.bak được tải lên đó.
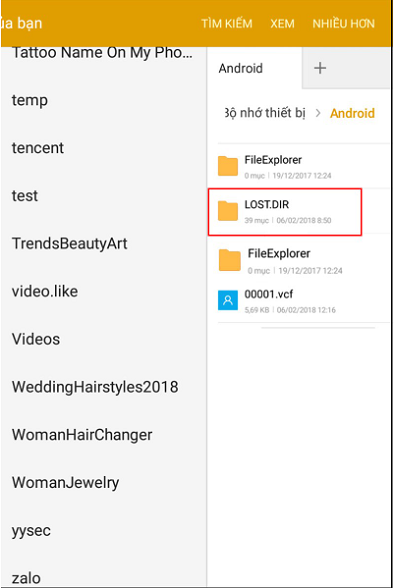
Xem Pass Wifi trên điện thoại Androi
- Bước 4: Mở file Wi-fi.bak để xem lại thông tin của Pass Wifi đã lưu
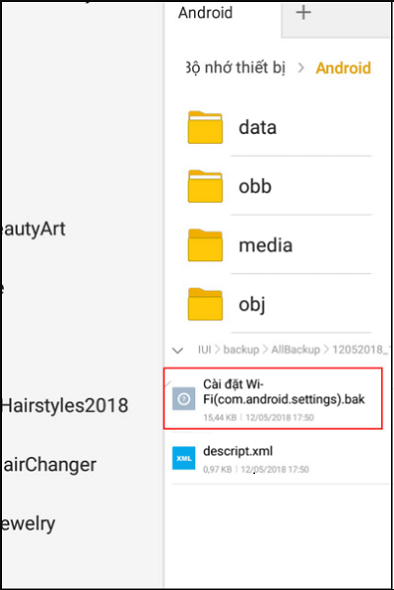
Xem Pass Wifi trên điện thoại Androi
Cách xem Pass Wifi trên điện thoại các dòng Android 9 trở xuống (đã Root)
Trên các dòng điện thoại đã Root, bạn có thể dễ dàng truy cập vào hệ điều hành Android. Điều này giúp cho việc xem Pass Wifi trên điện thoại như Samsung sẽ không còn khó khăn.
Dưới đây là hướng dẫn xem mật khẩu Wifi trên Android đã Root bằng ứng dụng của bên thứ 3. Mật khẩu Wifi được lưu trong thư mục gốc của điện thoại thông minh của bạn. Bạn cũng có thể sử dụng trình quản lý tệp với các đặc quyền nâng cao để xem các mật khẩu đã lưu trên thiết bị.
Chi tiết cách xem Pass Wifi trên Android 9 đã Root bằng ứng dụng WiFi Password Recovery
- Bước 1: Vào CH Play, tải và cài đặt ứng dụng WiFi Password Recovery
- Bước 2: Mở ứng dụng và click chọn Grant trong hộp thông báo. Bây giờ bạn đã truy cập vào ứng dụng. Bạn sẽ thấy danh sách các Wifi mà bạn đã truy cập trên điện thoại.
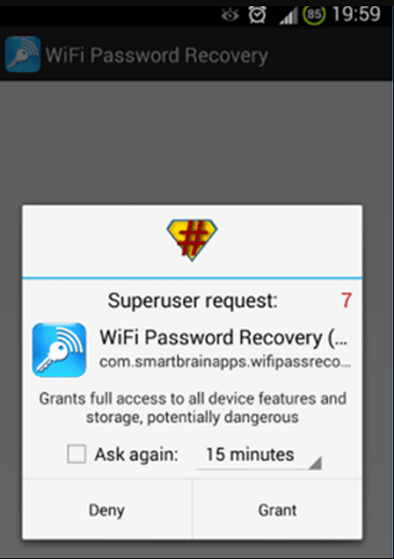
Xem Pass Wifi trên điện thoại Androi đã Root
- Bước 3: Bạn lựa chọn một tên để hiển thị Pass Wifi bạn muốn.
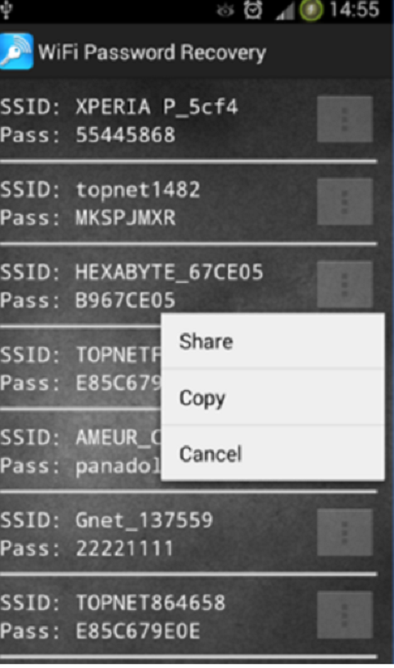
Xem Pass Wifi trên điện thoại Androi 9 trở xuống đã Root
Tạm kết
Trên đây là những hướng dẫn hay và đơn giản để xem Pass Wifi đang kết nối hoặc đã lưu trên điện thoại và máy tính. Và một cách dễ dàng nhất để biết mật khẩu Wifi mà bạn thường bỏ qua là lưu giữ tất cả các Pass Wifi an toàn trong tài liệu riêng để tránh bất kỳ sự bất tiện nào làm thay đổi cài đặt thiết bị của bạn.
Bài viết liên quan
- Top 5 phần mềm Hack Facebook Password mới hiệu quả nhất 2019
- Cài đặt ứng dụng Windows 10 Microsoft Store thật đơn giản!
- Thủ thuật tìm kiếm, thay đổi password wifi laptop Win 10
 Download Unikey
Xem thêm: Download tải WinRAR 5.31 mới nhất 2016 Full Crack Windows XP/7/8/10, Download tải WinZIP 20 phần mềm tốt nhất cho nén file 2016, Dạy Học mat xa, dạy massage body, Mi Katun
Download Unikey
Xem thêm: Download tải WinRAR 5.31 mới nhất 2016 Full Crack Windows XP/7/8/10, Download tải WinZIP 20 phần mềm tốt nhất cho nén file 2016, Dạy Học mat xa, dạy massage body, Mi Katun
