Đối với các nhân viên văn phòng mà nói, khối lượng công việc càng nhiều thì càng phải lưu trữ nhiều dữ liệu trên máy tính. Tuy nhiên trên thực tế, dung lượng bộ nhớ máy tính chỉ có hạn, nếu lưu giữ quá nhiều file thư mục và ứng dụng thì chắc chắn, hiệu năng hoạt động của máy sẽ giảm đi đáng kể. Tuy nhiên mọi chuyện đã được giải quyết thật đơn giản với dịch vụ lưu trữ đám mây OneDrive được phát triển bởi Microsoft. Sau đây, chúng tôi xin hướng dẫn bạn cách sử dụng OneDrive trên Windows 10 từ A – Z. Hãy cùng khám phá nhé!

Download và cài đặt OneDrive cho Windows 10
Thông thường thì OneDrive luôn được cài đặt sẵn trên máy tính Win 10, tuy nhiên nếu bạn đã lỡ tay xóa nó đi thì hãy thực hiện các bước sau để cài đặt lại ứng dụng này:
Bước 1: Truy cập vào kho ứng dụng Microsoft Store, click vào biểu tượng tìm kiếm ở góc trên cùng bên phải và nhập từ khóa “onedrive” trên thanh tìm kiếm. Sau đó bạn click chọn kết quả hiển thị đầu tiên ở mục Apps.
Bước 2: Trong cửa sổ giao diện tiếp theo, nhấn vào nút Get và chờ đợi để quá trình tải về và cài đặt ứng dụng được diễn ra.

Cuối cùng khi đã download thành công ứng dụng, bạn có thể sử dụng chính tài khoản Microsoft của mình để đăng nhập vào OneDrive.
Upload File, thư mục lên OneDrive Windows 10
Bước 1: Truy cập vào công cụ Cortana và nhập từ khóa “onedrive” vào thanh tìm kiếm, sau đó click chọn kết quả hiển thị trong mục Best match để mở thư mục OneDrive.
Bước 2: Luc này, bạn chỉ cần thực hiện các thao tác đơn giản đó là copy paste hoặc kéo thả toàn bộ các file, thư mục bạn muốn chia sẻ lên OneDrive vào cửa sổ thư mục OneDrive đang mở sẵn.
Xem thêm: Tất tần tật về cài đặt OneDrive Win 10 nhanh như gió
Bên cạnh đó, để tránh tốn thời gian di chuyển các file thư mục, bạn cũng có thể lưu trực tiếp chúng vào thư mục OneDrive.
Truy cập File, thư mục OneDrive từ máy tính Windows 10
Thông thường, khi bạn truy cập vào thư mục OneDrive, bạn cũng có thể truy cập và xem nội dung của các file thư mục được lưu trữ trên thư mục OneDrive. Đó là vì dịch vụ đám mây đã thiết lập cài đặt mặc định cho phép luôn hiển thị các file này trên File Explorer của máy tính. Ngoài ra, bạn cũng có thể ẩn chúng đi bằng cách sau:
Bước 1: Click chọn biểu tượng đám mây trên thanh Taskbar ở góc bên phải, sau đó click chọn mục More với biểu tượng dấu ba chấm ở phía bên dưới và chọn Settings trong menu ngữ cảnh.
Bước 2: Tiếp theo trong cửa sổ hiển thị Microsoft OneDrive, bạn chuyển sang tab Account và nhấn nút Choose folders bên dưới mục lớn cùng tên.
Có thể bạn quan tâm: Game được lưu trữ ở đâu trong Windows 10?
Bước 3: Tại cửa sổ tiếp theo, bạn có thể bỏ tick ở ô vuông trước mục Make all files available. Sau đó ở khung bên dưới, bạn có thể bỏ tick ở những file, thư mục mà bạn ẩn đi trên máy tính.
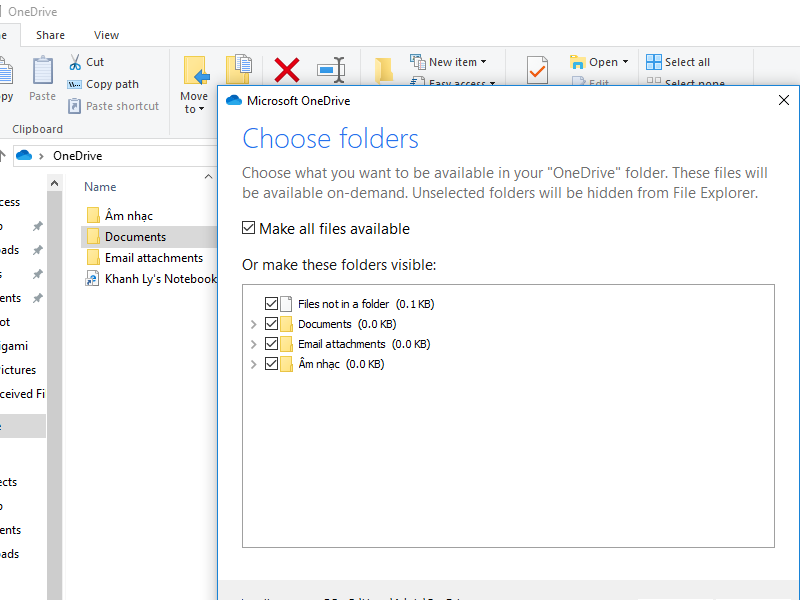
Status đồng bộ hóa của OneDrive Windows 10
Không phải lúc nào, tính năng đồng bộ hóa của OneDrive cũng được kích hoạt, vậy làm thế nào để bạn nhận biết điều này? Dưới đây là một vài biểu tượng status đồng bộ hóa của OneDrive Windows 10:
-Biểu tượng đám mây trắng hoặc xanh: Ứng dụng OneDrive và OneDrive for business vẫn đang hoạt động tốt, đồng bộ hóa được kích hoạt.
-Biểu tượng đám mây xám: OneDrive và OneDrive for business hoạt động tốt, tuy nhiên lại mất kết nối với tài khoản Microsoft của bạn. Lúc này khi bạn click vào biểu tượng đám mây xám trên thanh Taskbar, cửa sổ hiển thị OneDrive isn’t connected sẽ hiện lên và ứng dụng sẽ yêu cầu bạn đăng nhập.
-Biểu tượng đám mây trắng hoặc xanh với vòng tròn nhỏ và mũi tên quay vòng: Người dùng đang upload hoặc download dữ liệu từ máy lên OneDrive hoặc từ OneDrive về máy.
-Biểu tượng đám mây trắng hoặc xanh với hình tròn đỏ và dấu X: OneDrive và OneDrive for business vẫn hoạt động, tuy nhiên tính năng đồng bộ hóa đã bị gián đoạn.
-Biểu tượng đám mây trắng hoặc xanh với hình tròn xám và hai dấu gạch sọc: OneDrive và OneDrive for business bị tạm dừng, đồng bộ hóa không được kích hoạt.
Bài viết liên quan: Cài đặt ứng dụng Windows 10 Microsoft Store thật đơn giản!
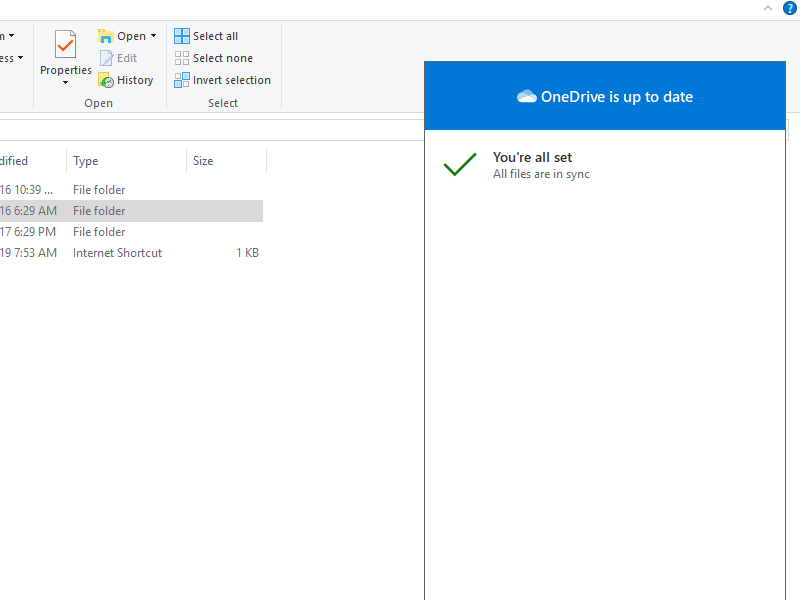
Kích hoạt Files On-Demand OneDrive Windows 10
Files On-Demand là một tính năng vô cùng tiện ích bởi nó sẽ giúp bạn tiết kiệm kha khá dung lượng lưu trữ của máy tính bằng cách truy cập vào toàn bộ các file, thư mục OneDrive mà không cần phải download chúng về máy. Để kích hoạt tính năng này, bạn làm như sau:
Bước 1: Click vào biểu tượng đám mây trên thanh Taskbar ở góc bên phải, sau đó click chọn mục More với biểu tượng dấu ba chấm, chọn Settings.
Bước 2: Trong cửa sổ vừa mở ra, bạn chuyển sang tab Settings, sau đó tick chọn ô vuông trước dòng Save space and download files as you use them ở bên dưới mục lớn Files On-Demand. Cuối cùng, bạn click chọn OK để lưu thay đổi.
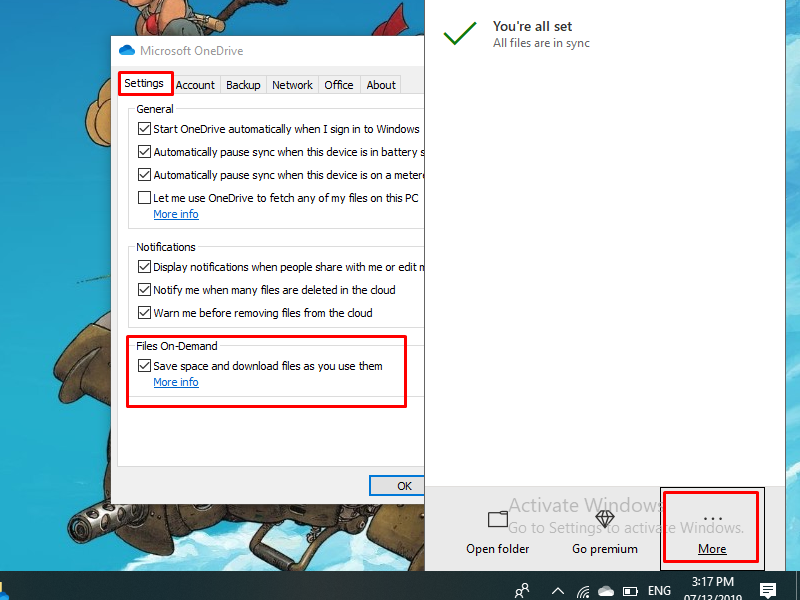
Sau khi tính năng Files On-Demand đã được kích hoạt, mỗi khi bạn click chuột phải vào một file thư mục bất kỳ trên cửa sổ thư mục OneDrive, trên menu ngữ cảnh sẽ hiện ra hai tùy chọn như sau:
-Always keep on this device: Truy cập vào file thư mục ngay cả khi không có kết nối Internet.
-Free up space: Truy cập vào file thư mục chỉ khi máy tính có kết nối Internet.
Chia sẻ File, thư mục OneDrive Windows 10
Bước 1: Đầu tiên, bạn truy cập vào cửa sổ thư mục OneDrive như đã hướng dẫn ở trên. Sau đó click chuột phải vào file hoặc thư mục và bạn muốn chia sẻ và chọn Share a OneDrive link.
Bước 2: Thư mục OneDrive được chia sẻ đã ở dưới dạng đường link dẫn. Lúc này bạn có thể copy paste đường link đó ở bất cứ đâu và người nhận được link sẽ có thể truy cập, xem thông tin lưu trữ trong thư mục.
Bài viết liên quan: Hướng dẫn chia sẻ thư mục OneDrive Windows 10 từ A-Z
Lời kết
Nếu biết cách tận dụng triệt để, chắc chắn ứng dụng OneDrive sẽ trở thành một cánh tay phải đắc lực của bạn trong công việc và học tập, từ đó tối đa hóa trải nghiêm máy tính bằng cách tường bộ nhớ và hiệu năng máy. Hy vọng rằng bài viết đã cung cấp cho bạn những thông tin hữu ích và chúc bạn thực hiện thành công!
Tham khảo: Làm thế nào để chia ổ cứng Windows 10?
 Download Unikey
Xem thêm: Download tải WinRAR 5.31 mới nhất 2016 Full Crack Windows XP/7/8/10, Download tải WinZIP 20 phần mềm tốt nhất cho nén file 2016, Dạy Học mat xa, dạy massage body, Mi Katun
Download Unikey
Xem thêm: Download tải WinRAR 5.31 mới nhất 2016 Full Crack Windows XP/7/8/10, Download tải WinZIP 20 phần mềm tốt nhất cho nén file 2016, Dạy Học mat xa, dạy massage body, Mi Katun
