Theme máy tính Windows 10 hiểu đơn giản là giao diện của máy tính để người dùng có thể dễ dàng tương tác và tùy chỉnh các tính năng để phù hợp hơn với nhu cầu sử dụng cũng như ý thích của mình. Tuy nhiên, cụ thể theme bao gồm những thành phần gì và mỗi thành phần đó đảm nhiệm chức năng nào thì lại ít người biết đến. Vì vậy trong bài viết này, chúng tôi sẽ cung cấp cho bạn một số kiến thức hữu ích cần biết về theme, hay còn gọi là giao diện máy tính Windows 10 và cách tùy chỉnh theme theo ý muốn.

Những thành phần chính của theme Windows 10
Mặc dù đã được cải tiến hơn rất nhiều so với các phiên bản trước đây nhưng Windows 10 vẫn giữ được một số các thành phần chính quan trọng của hệ điều hành Windows nói chung. Bao gồm:
Xem thêm: Những điều bạn phải biết khi dùng Win 10
-Desktop image: Desktop image hiểu nôm na là màn hình nền máy tính hay hình nền Desktop. Hình ảnh này bao trùm toàn bộ màn hình máy tính và được hiển thị tự động mỗi khi người dùng khởi động máy.
-Màu sắc của Start Menu: Start Menu của Windows 10 có màu sắc mặc định màu đen nhạt để tạo sự đồng nhất với thanh Taskbar cũng là màu đen nhưng đậm nét hơn. Trong Start Menu, các biểu tượng được hiển thị trong ô vuông màu xanh nước biển.
-Âm thanh: Giao diện của công cụ điều chỉnh âm thanh Windows 10 cũng không có quá nhiều điểm khác biệt so với các phiên bản Windows trước. Tuy nhiên bạn có thể điều chỉnh nó bằng cách truy cập hộp thoại Sound Properties.
-Con trỏ chuột và chuột: Con trỏ chuột và chuột trên Windows 10 vẫn giữ nguyên các thuộc tính mặc định cũ. Nếu muốn điều chỉnh theo ý thích bạn có thể truy cập hộp thoại Mouse Properties.
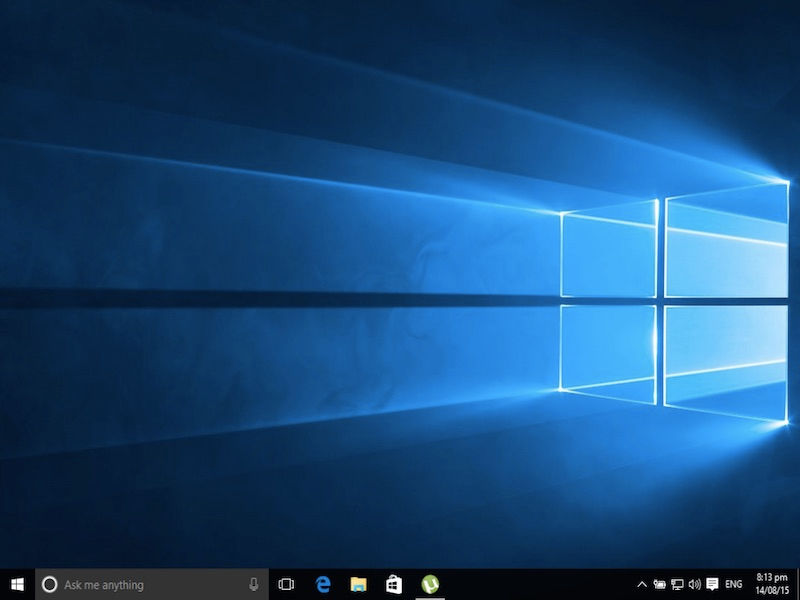
Những thành phần không thuộc theme Windows 10
Không phải tất cả những thành phần nằm trong hệ thống máy tính đều thuộc về theme Windows 10, kể cả một số các thành phần có thể tùy chỉnh được cài đặt. Trong đó bao gồm:
Xem thêm: Top 5 thủ thuật tùy biến giao diện Windows 10
-Thanh Taskbar: Khi bạn thực hiện thay đổi theme Windows 10 thì vị trí của thanh Taskbar vẫn được giữ nguyên, đó là vị trí nằm dưới cùng của màn hình máy tính. Tuy nhiên, bạn vẫn hoàn toàn có thể tùy biến thanh Taskbar theo ý thích.
-Biểu tượng Desktop: Nhiều người cũng nhầm tưởng rằng các icon hay biểu tượng được hiển thị trên màn hình Desktop là một phần của theme máy tính, nhưng sự thực không phải như vậy. Trên thực tế, hệ điều hành đã áp dụng một cấu hình mặc định lên tất cả các biểu tượng này với hình dạng và kích thước cụ thể để phù hợp hơn với kích thước màn hình máy tính và mắt người nhìn.
-Network: Network là một biểu tượng quen thuộc và khi truy cập tính năng này, người dùng sẽ biết được các kết nối mạng máy tính. Khi tùy chỉnh các cài đặt liên quan đến Network chính là bạn đang thực hiện thay đổi đối với các thuộc tính của hệ thống máy tính chứ không liên quan đến giao diện Windows.
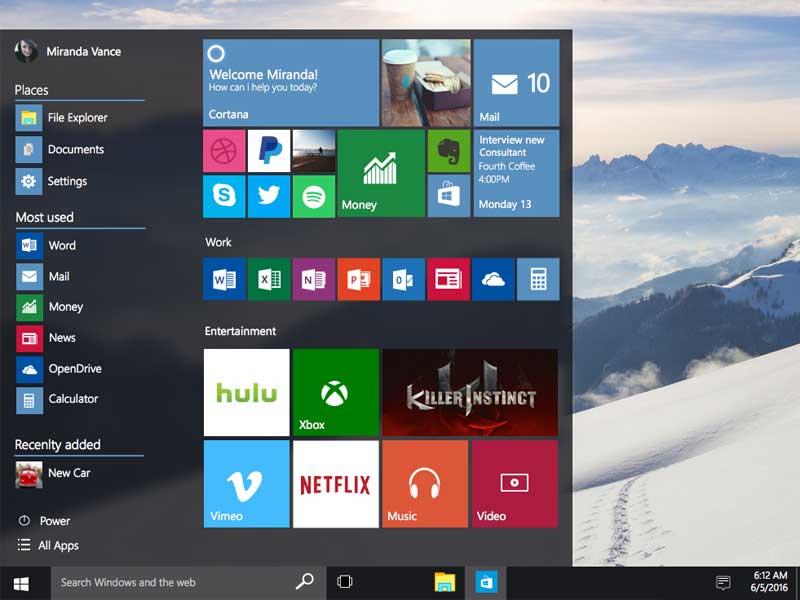
Theme Windows 10 đóng vai trò gì?
Giao diện là một yếu tố vô cùng quan trọng đối với hệ điều hành Windows 10, bởi phải có giao diện thì người dùng mới có thể hiểu và tương tác được với máy tính. Bên cạnh đó, theme Windows 10 cũng giúp mọi thứ được đồng bộ hóa mỗi lần khởi động máy tính, vì vậy người dùng không phải mất nhiều thời gian để thiết lập lại từng thành phần một.
Xem thêm: Top 3 cách sử dụng Google Photos trong Windows 10
Bên cạnh đó, theme Windows 10 cũng giúp cho chiếc máy tính trở nên bắt mắt hơn khi sử dụng, đồng thời tạo điều kiện cho người dùng có thể cá nhân hóa tối đa máy tính theo sở thích cá nhân.
Hướng dẫn tùy chỉnh theme Windows 10
Bước 1: Truy cập vào ứng dụng Settings thông qua công cụ tìm kiếm Cortana hoặc nhấn vào biểu tượng bánh răng trong Start Menu.
Bước 2: Click chọn mục Personalization để mở cửa sổ hiển thị. Sau đó tại bảng danh mục bên trái màn hình, bạn hãy nhấn vào mục Themes.
Xem thêm: Top 8 công cụ tùy biến giao diện Windows 10
Bước 3: Tại đây, bạn có thể tha hồ chỉnh sửa theme Windows 10 theo ý thích.
-Background: thay đổi màn hình nền bằng cách lựa chọn hình ảnh có sẵn trong máy tính.
-Color: thay đổi màu sắc của các mục hiển thị trong Start Menu. Ở đây màu sắc mặc định sẽ là xanh nước biển.
-Sounds: thay đổi các cài đặt về âm thanh.
-Mouse cursor: thay đổi các cài đặt về cách hiển thị chuột máy tính, bao gồm kích thước, hình ảnh hiển thị và tốc độ di chuyển của con chuột trên máy tính.
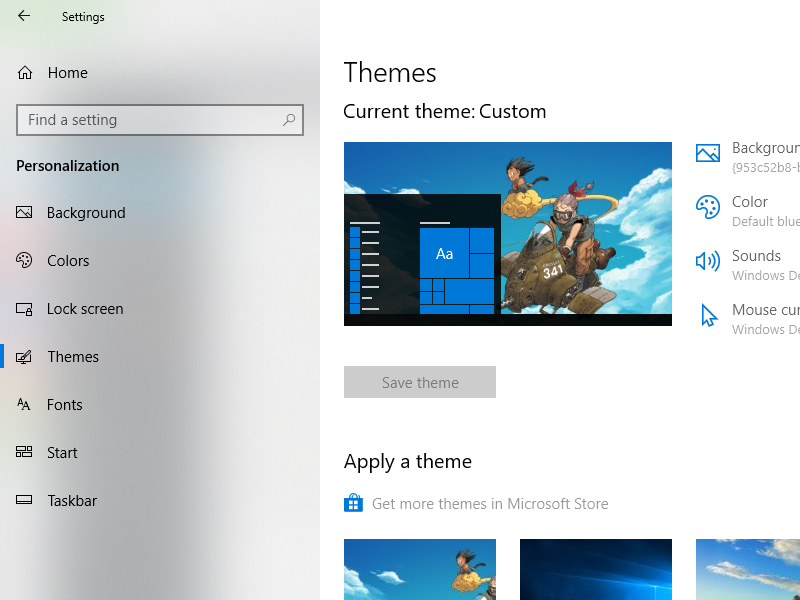
Sau khi đã thực hiện một số tùy chỉnh đối với giao diện máy tính, bạn hãy nhấn vào Save theme để có thể lưu lại những thay đổi và máy tính sẽ được áp dụng các thay đổi này.
Ngoài ra, bạn cũng có thể click chọn một trong số các kiểu theme được đề xuất trong mục Apply a theme để cài đặt nhanh một giao diện mới cho máy tính.
Hướng dẫn cài đặt theme Windows 10 trong Windows Store
Nếu bạn đã cảm thấy các giao diện máy tính hiện tại thật nhàm chán và muốn chuyển đổi sang các giao diện khác sinh động hơn, thì hãy truy cập ngay Windows Store và lựa chọn muôn vàn kiểu theme khác nhau không chỉ do Microsoft thiết kế mà còn do các thương hiệu khác phát triển nên.
Xem thêm: “Ức chế” khi xem ảnh trên Windows 10: dùng ngay Windows Photo Viewer!
Bước 1: Click vào biểu tượng Windows Store trên thanh Taskbar để truy cập kho ứng dụng Windows và gõ từ khóa theme trên thanh tìm kiếm. Hoặc bạn cũng có thể truy cập lại cửa sổ hiển thị Themes như đã hướng dẫn ở trên và click chọn Get more themes in the Store.
Bước 2: Tại cửa sổ Windows Store, bạn click chọn Get your theme.
Bước 3: Hãy kéo thanh trượt xuống và tìm kiếm hình ảnh giao diện mà mình ưa thích.
Bước 4: Sau khi click chọn giao diện, bạn hãy nhấn Get để download về máy tính, sau đó nhấn Launch để áp dụng theme vừa mới cài đặt.
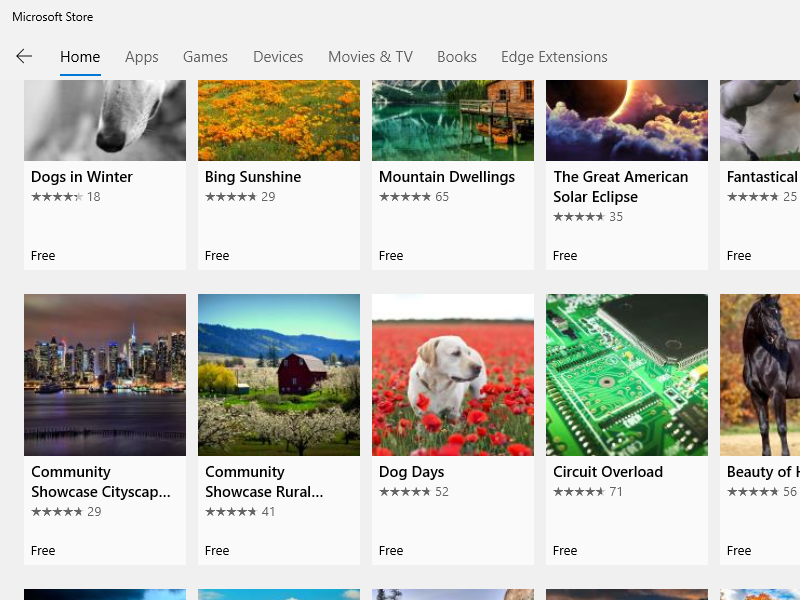
Việc tùy chỉnh giao diện trong Windows 10 khá dễ dàng nhưng lưu ý, đối với những máy tính chưa kích hoạt Windows 10 thì tính năng tùy biến giao diện sẽ bị hạn chế.
Chiếc máy tính luôn gắn bó với mỗi chúng ta trong cuộc sống hàng ngày và theme hay giao diện máy tính cũng phần nào thể hiện được sở thích cá nhân của mỗi người. Mong rằng qua bài viết này bạn đã hiểu hơn về giao diện cũng như biết cách tùy biến để nó trở nên sinh động hơn.
 Download Unikey
Xem thêm: Download tải WinRAR 5.31 mới nhất 2016 Full Crack Windows XP/7/8/10, Download tải WinZIP 20 phần mềm tốt nhất cho nén file 2016, Dạy Học mat xa, dạy massage body, Mi Katun
Download Unikey
Xem thêm: Download tải WinRAR 5.31 mới nhất 2016 Full Crack Windows XP/7/8/10, Download tải WinZIP 20 phần mềm tốt nhất cho nén file 2016, Dạy Học mat xa, dạy massage body, Mi Katun
