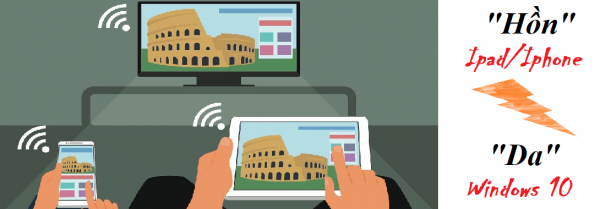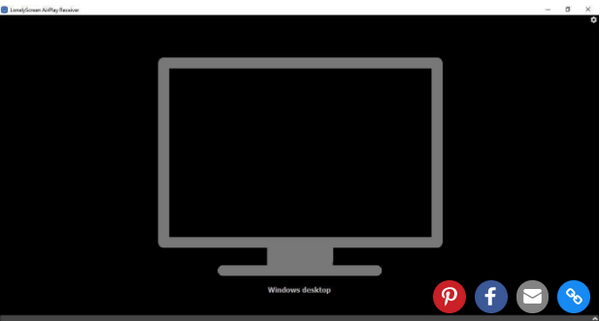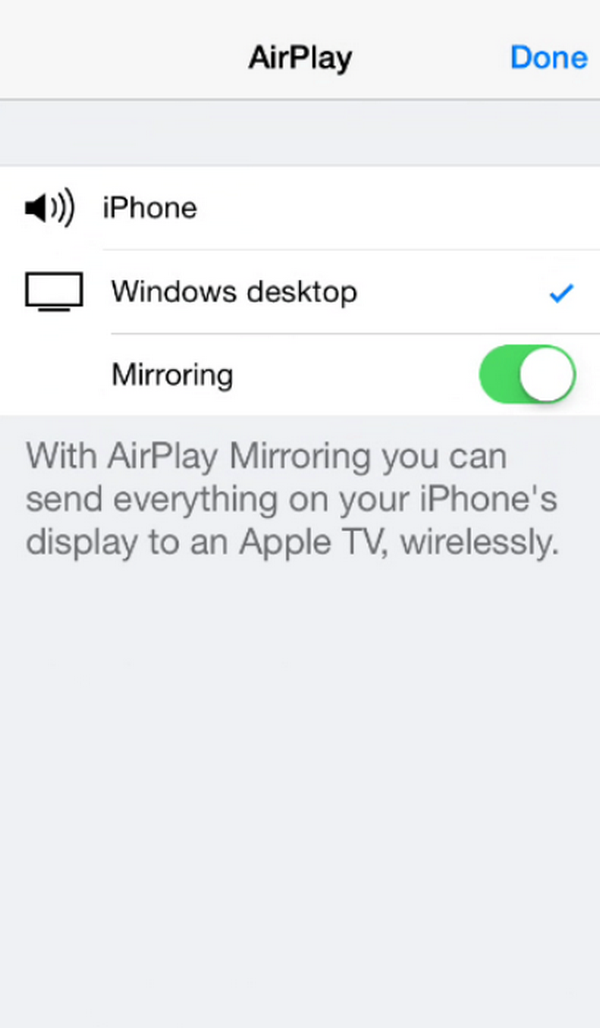Làm cách nào để phản chiếu màn hình iPhone hoặc iPad của tôi sang Windows 10?
Truyền phát AirPlay cho phép bạn truyền phát nội dung từ iPhone hoặc iPad sang máy tính để bàn hoặc máy tính xách tay Mac OS X. Truyền phát phương tiện này hiểu đơn giản phản chiếu, chiếu màn hình iPhone lên máy tính để bàn hoặc máy tính xách tay. Hoặc phần mềm truyền phát Miracast streaming cũng có sẵn trên các thiết bị của Apple.
Các bước để phản chiếu màn hình iPhone hoặc iPad của bạn sang PC
Lưu ý rằng, đầu tiên bạn sẽ cần có một thiết bị Apple hỗ trợ AirPlay. Bạn phải có iPhone 4 hoặc các phiên bản từ Iphone 4 về sau. Máy tính bảng Apple phải là iPad 2 trở lên. Thiết bị Apple và PC Windows 10 phải cùng kết nối Wi-Fi. Trong trường hợp phản chiếu màn hình iPhone hoặc iPad sang máy tính để bàn hoặc máy tính xách tay, bạn làm các bước như sau:
Phương pháp 1: Sử dụng LonelyScreen
- Thêm LonelyScreen vào Windows 10 bằng cách nhấn vào nút the Download for Windows
- Mở trình hướng dẫn thiết lập LonelyScreen để cài đặt phần mềm. Phần mềm Bonjour cũng sẽ được cài đặt theo vì nó cần thiết cho AirPlay.
- Trong quá trình thiết lập, sẽ có thông báo Windows Firewall đang chặn ứng dụng. Chọn Private networks và nhấp vào nút Allow access.
- Sau đó, bạn có thể mở cửa sổ LonelyScreen (ảnh bên dưới). Nếu phần mềm vẫn nói rằng LonelyScreen bị chặn bởi Windows Firewall, hãy nhấn nút Fix It (Administrator).

- Bây giờ, chọn Click to Change Server Name bao gồm LonelyScreen. Nhập một tiêu đề máy chủ thay thế ở đó, chẳng hạn như ‘Windows desktop’.

- Bật Ipad hoặc Iphone.
- Vuốt lên từ dưới cùng của thiết bị Apple của bạn để mở Trung tâm điều khiển (Control Center).
- Sau đó chọn vào AirPlay trên Control Center để mở các tùy chọn AirPlay.
- Trang AirPlay bên dưới liệt kê tiêu đề bạn đã nhập (Ví dụ: desktop Máy tính để bàn Windows) trong hộp văn bản Change Server Name. Chọn máy tính để bàn Windows, hoặc bất kỳ tiêu đề thay thế nào bạn đã gán nó.

- Bây giờ, chọn tùy chọn Mirroring để bật nó lên (màu xanh lá cây làm nổi bật nó trên).
- Nhấn nút Done để lưu cài đặt.
- Mở cửa sổ LonelyScreen một lần nữa. Bây giờ nó sẽ bao gồm màn hình Apple iPhone hoặc iPad của bạn như hiển thị bên dưới.
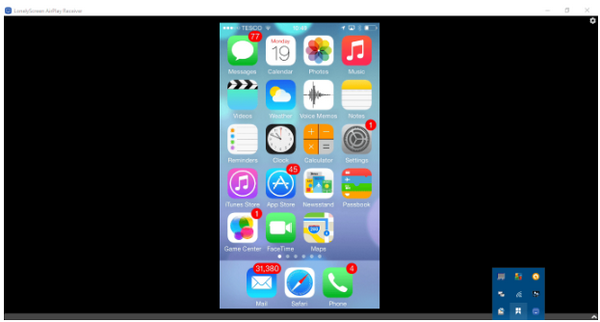 Bạn cũng có thể ghi lại màn hình iPhone hoặc iPad của mình bằng LonelyScreen. Nhấn nút Start recording màu đỏ để ghi lại màn hình.
Bạn cũng có thể ghi lại màn hình iPhone hoặc iPad của mình bằng LonelyScreen. Nhấn nút Start recording màu đỏ để ghi lại màn hình.
Nhấn nút Stop recording khi hoàn tất. Đầu ra được ghi tự động lưu vào thư mục Video của bạn dưới dạng MP4.
Vì vậy, bây giờ bạn có thể chiếu màn hình Apple iPad hoặc iPhone của mình trong Windows 10! Ưu điểm của việc phản chiếu màn hình iPhone với LonelyScreen là bạn có thể tối đa hóa cửa sổ. Điều đó có hiệu quả mở rộng màn hình iPhone. Nó cũng tiện dụng để quay video iOS và chụp ảnh màn hình iOS.
Phương pháp 2: Sử dụng Trình ghi màn hình iOS
Có một ứng dụng khác mà bạn có thể sử dụng để phản chiếu nhanh màn hình iPhone sang máy tính Windows 10 của mình. Trình ghi màn hình iOS cho phép bạn phản chiếu iPhone của mình để thuyết trình, hiển thị thông tin doanh nghiệp, chia sẻ video chơi game và hơn thế nữa.
Hãy nhớ rằng bạn cần chạy các phiên bản iOS mới nhất để sử dụng công cụ này.
Vì vậy, có hai phương pháp nhanh, hiệu quả tức thì mà bạn có thể sử dụng để phản chiếu màn hình iOS của mình sang Windows 10.
 Download Unikey
Xem thêm: Download tải WinRAR 5.31 mới nhất 2016 Full Crack Windows XP/7/8/10, Download tải WinZIP 20 phần mềm tốt nhất cho nén file 2016, Dạy Học mat xa, dạy massage body, Mi Katun
Download Unikey
Xem thêm: Download tải WinRAR 5.31 mới nhất 2016 Full Crack Windows XP/7/8/10, Download tải WinZIP 20 phần mềm tốt nhất cho nén file 2016, Dạy Học mat xa, dạy massage body, Mi Katun