Tính năng cho phép người dùng tạo nhiều tài khoản chỉ trên một máy tính duy nhất là một tính năng vô cùng tiện ích và cũng đã khá quen thuộc trên các phiên bản hệ điều hành Windows trước đây. Tuy nhiên hệ điều hành Windows 10 là phiên bản mới nhất được phát triển bởi Microsoft nên vẫn còn khá nhiều điều mới mẻ đối với người dùng. Vì thế, nhiều người cũng gặp khó khăn trong việc chuyển đổi giữa các tài khoản đăng nhập máy tính. Sau đây, chúng tôi sẽ giới thiệu đến bạn 4 cách chuyển đổi tài khoản Windows 10 (Fast User Switching) khác nhau vô cùng nhanh chóng và hiệu quả.

Chuyển đổi tài khoản Windows 10 thông qua Start Menu
Trên thực tế, có rất nhiều tình huống mà bạn phải chia sẻ quyền sử dụng thiết bị máy tính của mình cho những người xung quanh. Tuy nhiên, có thể vì lý do bảo mật thông tin hay muốn duy trì mạch công việc nên bạn buộc phải thực hiện thao tác đó là đăng xuất khỏi tài khoản máy tính hiện tại và đăng nhập vào một tài khoản Windows khác. Vậy nếu muốn chuyển đổi lại tài khoản máy tính của mình thì sao? Hãy làm theo các bước hướng dẫn sau đây:
Xem thêm: 3 mẹo Windows 10 giúp vô hiệu hóa Windows Defender
Bước 1: Nhấn vào biểu tượng Windows trên thanh Taskbar hoặc nhấn phím Windows trên bàn phím để truy cập Start Menu.
Bước 2: Click chọn mục tài khoản người dùng ở góc bên trái cửa sổ Start Menu (mục này khá dễ nhận thấy nếu bạn đã thiết lập ảnh đại diện cho tài khoản của mình trước đó).
Bước 3: Lúc này, tùy chọn Sign out sẽ hiện ra, cho phép bạn đăng xuất khỏi tài khoản Windows 10 hiện tại để đăng nhập vào một tài khoản mới.
Bước 4: Sau đó, nếu muốn đăng nhập trở lại tài khoản cũ, bạn chỉ việc thực hiện lại lần lượt các bước như trên là được.
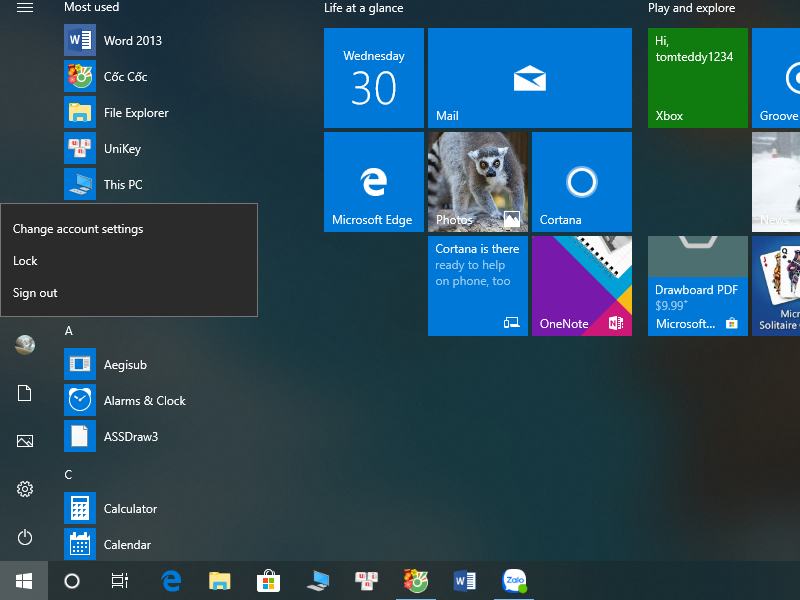
Đăng xuất tài khoản thông qua Start Menu là cách thức phổ biến và được nhiều người sử dụng nhất
Chuyển đổi tài khoản Windows 10 thông qua Security Screen
Security Screen trên thực tế là một màn hình bảo mật với nhiều các tính năng khác nhau như khóa màn hình (Lock), đăng xuất tài khoản máy tính (Sign out), truy cập ứng dụng quản lý tác vụ (Task Manager) và chuyển đổi giữa các tài khoản máy tính với nhau (Switch user). Để truy cập màn hình bảo mật, các bạn làm như sau:
Xem thêm: 4 Thủ thuật đổi theme Windows 10 sang Windows 7
Bước 1: Nhấn tổ hợp phím tắt Ctrl + Alt + Delete.
Bước 2: Lúc này, một màn hình xanh sẽ hiện lên với 4 tùy chọn như đã nêu ở trên. Bạn hãy click chọn Switch user để tiếp tục.
Bước 3: Tiếp theo, máy tính sẽ đưa bạn đến màn hình đăng nhập để có thể lựa chọn tài khoản đăng nhập mà bạn muốn.
Với tùy chọn Switch user này thì hai tài khoản sẽ song song hoạt động, tuy nhiên một tài khoản sẽ hoạt động ở chế độ nền và một tài khoản sẽ hoạt động chính. Nếu muốn chuyển đổi lại thì bạn chỉ cần thực hiện theo các bước tương tự như trên và lại có thể tiếp tục phiên làm việc.
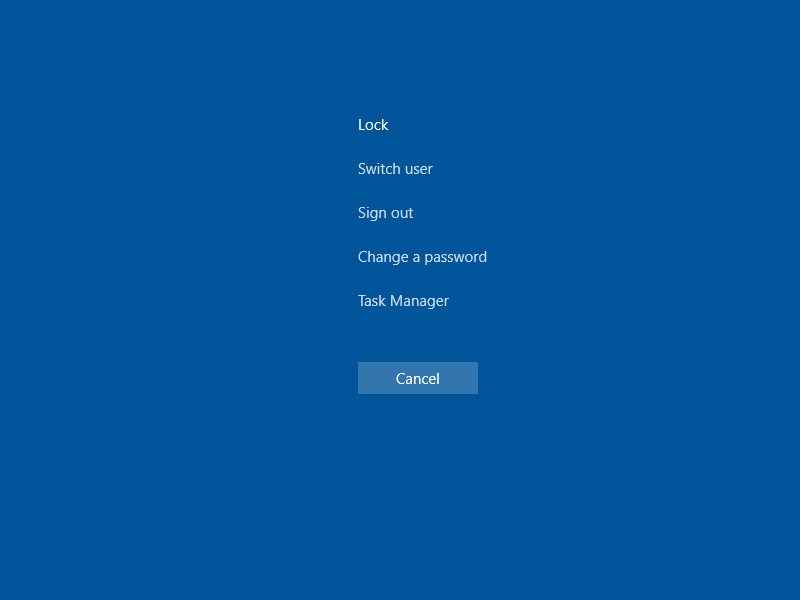
Sử dụng Security Screen để chuyển đổi tài khoản cũng là một phương pháp hay, đơn giản và dễ thực hiện
Chuyển đổi tài khoản Windows 10 thông qua hộp thoại Shut Down
Xem thêm: Cách khắc phục Unikey bị mất dấu trong Win 10 siêu đơn giản
Bước 1: Để truy cập hộp thoại Shut Down, bạn hãy nhấn cùng lúc hai phím Alt và F4.
Bước 2: Lúc này, hộp thoại Shut Down sẽ hiện lên trên màn hình Desktop kèm theo câu hỏi What do you want the computer to do. Bạn hãy click vào biểu tượng mũi tên ở phía bên phải thanh tùy chọn và click vào Switch user.
Bước 3: Sau khi chọn OK hoặc nhấn phím Enter, máy tính sẽ yêu cầu bạn lựa chọn tài khoản Windows 10 tùy ý để đăng nhập vào máy tính.
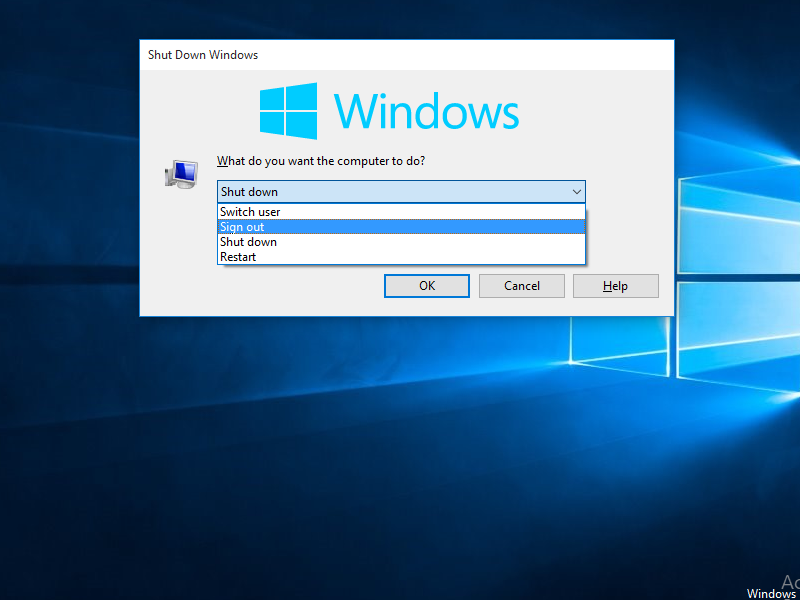
Hộp thoại Shut Down là một tính năng cũ thường thấy trong các phiên bản Windows trước đây
Chuyển đổi tài khoản Windows 10 bằng cách khóa thiết bị
Bước 1: Nhấn cùng lúc hai phím Windows và chữ cái L trên bàn phím để khóa màn hình máy tính lại (Lock Screen).
Bước 2: Lúc này, màn hình máy tính sẽ ở trạng thái khóa và máy tính sẽ hiển thị màn hình đăng nhập. Lúc này, bạn có thể thay đổi tài khoản Windows 10 tùy ý và nhập mật khẩu (nếu có) đăng nhập lại máy tính.
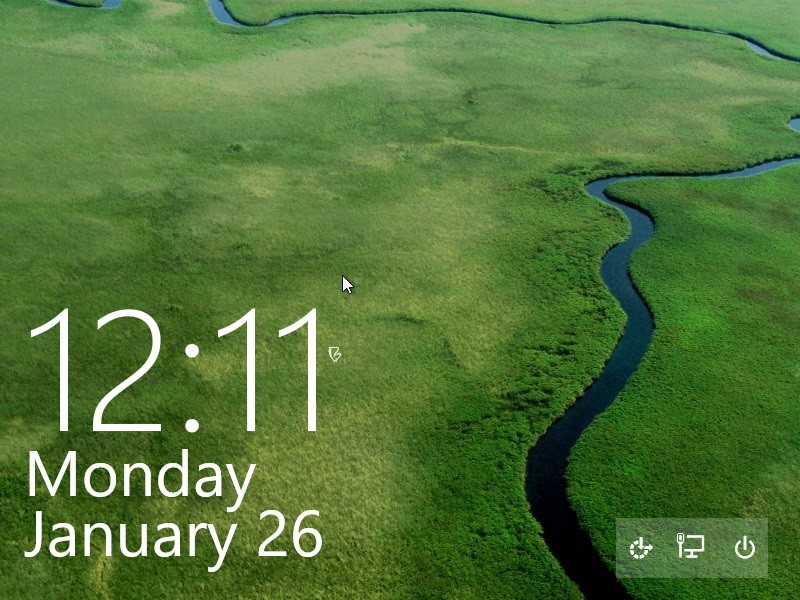
Khóa màn hình máy tính để có thể chuyển đổi tài khoản đăng nhập
Những mặt hạn chế của tính năng Fast User Switching
Fast User Switching là một tính năng khá tiện ích nhưng trên thực tế nó cũng có những ảnh hưởng tiêu cực đối với hệ thống máy tính của bạn. Bởi khi để cả hai tài khoản đăng nhập máy tính cùng hoạt động như vậy sẽ khiến máy tiêu hao pin rất nhanh, đồng thời làm cạn kiệt tài nguyên máy. Nếu cảm thấy không thực sự cần thiết, bạn có thể vô hiệu hóa tính năng này bằng một trong các cách sau.
Xem thêm: Những điều bạn phải biết khi dùng Win 10
Sử dụng Group Policy
Bước 1: Truy cập Group Policy Editor bằng cách mở cửa sổ lệnh Run (Windows + R) và nhập từ khóa gpedit.msc vào thanh Open.
Bước 2: Ở bảng danh mục ở phía bên trái màn hình, bạn lần lượt điều hướng key như sau: Local Computer Policy > Computer Configuration > Administrative Templates > System > Logon.
Bước 3: Tại khung cửa sổ hiển thị bên phải, kéo thanh trượt xuống cho tới khi tìm thấy tùy chọn Hide entry points for Fast User Switching. Click đúp chuột vào tùy chọn này và click vào mục Enable, sau đó nhấn OK là xong.
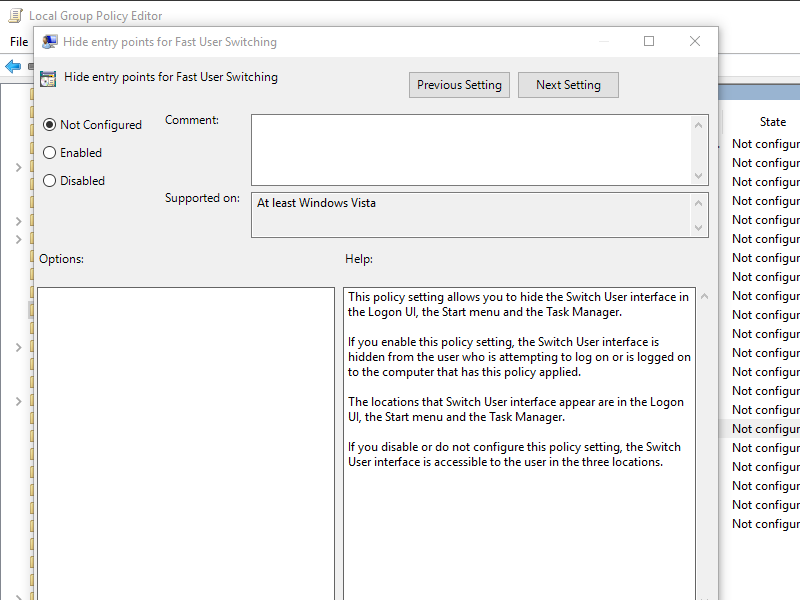
Chỉ qua một vài thao tác đơn giản, bạn đã có thể vô hiệu hóa tính năng Fast User Switching
Sử dụng Registry Editor
Bước 1: Truy cập cửa sổ lệnh Run và nhập từ khóa regedit vào thanh Open.
Bước 2: Tại cửa sổ Registry Editor vừa hiển thị trên màn hình, bạn điều hướng key theo link sau: HKEY_LOCAL_MACHINE\SOFTWARE\Microsoft\Windows\CurrentVersion\Policies\System
Bước 3: Ở khung cửa sổ bên phải, bạn hãy kéo thanh trượt xuống cho tới khi tìm thấy mục HideFastUserSwitching.
Cũng có trường hợp key HideFastUserSwitching này không có sẵn và bạn phải tự tạo một key mới. Lúc này chỉ cần click chuột phải và chọn New > Dword (32-bit), đặt tên key này là HideFastUserSwitching.
Bước 4: Click đúp chuột vào key này và thay đổi giá trị từ 0 thành 1, click chọn OK là công việc đã hoàn thành.
Trên đây là 4 cách chuyển đổi tài khoản Windows 10 nhanh chóng mà bạn nên biết. Mong rằng bài viết này đã cung cấp cho bạn những thông tin và thủ thuật máy tính hữu ích và có tính thực tiễn cao. Chúc các bạn thành công!
 Download Unikey
Xem thêm: Download tải WinRAR 5.31 mới nhất 2016 Full Crack Windows XP/7/8/10, Download tải WinZIP 20 phần mềm tốt nhất cho nén file 2016, Dạy Học mat xa, dạy massage body, Mi Katun
Download Unikey
Xem thêm: Download tải WinRAR 5.31 mới nhất 2016 Full Crack Windows XP/7/8/10, Download tải WinZIP 20 phần mềm tốt nhất cho nén file 2016, Dạy Học mat xa, dạy massage body, Mi Katun
