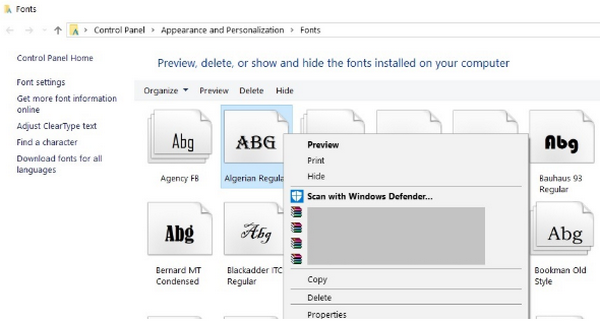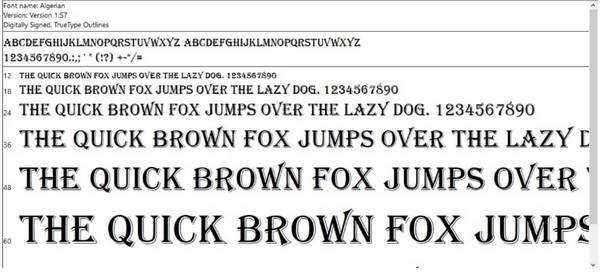
Nếu bạn muốn thêm một số phông chữ độc lạ vào HĐH Windows 10 của mình, bạn không cần phải mày mò cách làm đâu vì nó rất dễ. Và trong bài viết này, chúng tôi sẽ chỉ cho bạn chính xác những gì bạn cần làm để thêm phông chữ mới vào Windows 10.
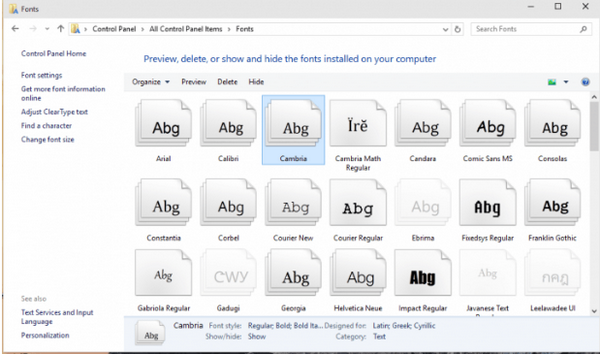
Cài đặt và quản lý phông chữ mới trong Windows 10
- Sử dụng thư mục Phông chữ trong Control Panel
- Tải phông chữ từ Microsoft Store
- Tải phông chữ từ các nguồn khác trên Internet
- Quản lý phông chữ
- Quản lý các vấn đề về phông chữ (nếu có)
Cách 1: Sử dụng thư mục Phông chữ trong Control Panel
Có hai cách để cài đặt phông chữ mới trong Windows 1. Bạn có thể thêm chúng đơn giản bằng cách cài đặt chúng vào thư mục Phông chữ trong Control Panel và rồi phông chữ của bạn sẽ được nằm ngay ngắn trong các tệp .otf và các tệp này có tùy chọn cài đặt, vì vậy chỉ cần nhấp chuột phải vào phông chữ bạn muốn cài đặt và chọn Install. Nếu bạn muốn thêm phông chữ của mình một cách thủ công, thì làm cách sau đây:
- Vào Search, chọn loại fonts và mở Fonts
- Kéo tập phông chữ của bạn vào thư mục Fonts và đợi cho đến khi cài đặt hoàn tất
Cách 2: Tải phông chữ từ Microsoft Store
Bạn cũng có thể tải xuống và cài đặt phông chữ Windows 10 từ Microsoft Store. Có nhiều nguồn mà bạn có thể sử dụng để thêm phông chữ mới trên máy tính của mình. Ví dụ: Ứng dụng Phông chữ cho phép bạn sử dụng nhiều loại phông chữ khác nhau cho các bài đăng và trả lời trên các trang mạng xã hội của mình 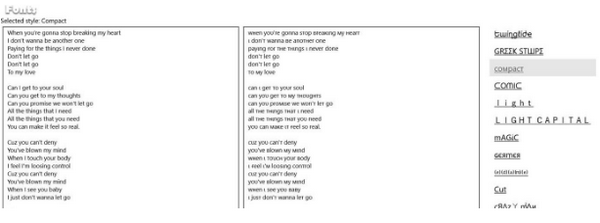 Bạn có thể viết theo nhiều loại phông chữ khác nhau và văn bản của bạn chắc chắn sẽ nổi bật trong đám đông. Bạn cũng có thể sử dụng phông chữ “xoay ngược” nếu bạn muốn đánh đố bạn bè. Bạn có thể tải phông chữ trên Microsoft Store theo link sau: download the Fonts app
Bạn có thể viết theo nhiều loại phông chữ khác nhau và văn bản của bạn chắc chắn sẽ nổi bật trong đám đông. Bạn cũng có thể sử dụng phông chữ “xoay ngược” nếu bạn muốn đánh đố bạn bè. Bạn có thể tải phông chữ trên Microsoft Store theo link sau: download the Fonts app
Cách 3: Tải phông chữ từ các nguồn khác trên Internet
Nếu bạn muốn tìm một số phông chữ mới, thú vị, chỉ cần tìm kiếm trên internet, vì có rất nhiều trang web cung cấp phông chữ đẹp miễn phí. Chúng tôi sẽ đề xuất hai trang web mà bạn có thể tải phông chữ miễn phí về máy: Fontspace hoặc 1001 Free Fonts.
Cách 4: Quản lý phông chữ
Sau khi cài đặt, bạn có thể quản lý phông chữ của bạn. Bạn có thể xem trước chúng để đảm bảo rằng bạn thực sự thích chúng, ẩn chúng nếu bạn không có ý định sử dụng và xóa chúng nếu bạn muốn.
- Để quản lý phông chữ của bạn, hãy vào Start> type ‘fonts’> nhấp đúp vào kết quả đầu tiên
- Cửa sổ phông chữ sẽ mở ra, như được thấy trong ảnh chụp màn hình bên dưới

- Chọn phông chữ mà bạn muốn quản lý và nhấp vào tùy chọn bạn chọn
Xong rồi đó, chỉ với một vài bước đơn giản, bạn đã cài đặt phông chữ mới trên máy tính của mình, bạn đã sẵn sàng trang trí bài thuyết trình hoặc bài báo cáo của bạn một cách đầy ấn tượng chưa nào? Việc thêm phông chữ hơi phức tạp một chút trong các phiên bản trước của Windows, nhưng từ phiên bản Windows 7 trở đi, mọi thứ đã trở nên dễ hơn rất nhiều, và đương nhiên là tải phông chữ trên Windows 10 cũng dễ dàng như thế đấy. Bạn biết không, việc quản lý phông chữ của bạn cũng dễ như cài đặt chúng. Chỉ cần chuyển đến thư mục Font trong mục Control Panel, và từ đó bạn có thể xem trước, thêm, xóa hoặc thậm chí in phông chữ của mình.
Cách 5: Quản lý các vấn đề về phông chữ (nếu có)
Nâng cấp lên Windows 10 cũng tạo ra một số vấn đề liên quan đến phông chữ. Đây không phải là lỗi nghiêm trọng nhưng nó có thể gây cản trở nghiêm trọng cho bạn trong việc sử dụng PC. Sau đây chúng tôi sẽ chỉ ra cho bạn một số cách sửa lỗi liên quan tới vấn đề về phông chữ mà bạn có thể gặp trong Windows 10.
Trước hết, chúng tôi có một bài viết sửa lỗi tuyệt vời cho tất cả các loại lỗi phông chữ chung trong Windows 10 mà chúng tôi khuyên bạn nên kiểm tra nếu bạn gặp phải vấn đề về phông chữ – font bugs. Những người dùng khác nói rằng họ có vấn đề với kết xuất phông chữ – font rendering Nhưng một trong những vấn đề nhức nhối nhất mà chúng tôi đã cố gắng khắc phục cho nhiều người dùng là phông chữ quá nhỏ – font being too small.
Hãy xem qua các hướng dẫn sửa lỗi ở trên sẽ giúp bạn thoát khỏi các vấn đề về phông chữ khác nhau trong Windows 10. Nếu bạn có một số đề xuất hoặc câu hỏi, hãy cho chúng tôi biết trong phần bình luận nhé.
 Download Unikey
Xem thêm: Download tải WinRAR 5.31 mới nhất 2016 Full Crack Windows XP/7/8/10, Download tải WinZIP 20 phần mềm tốt nhất cho nén file 2016, Dạy Học mat xa, dạy massage body, Mi Katun
Download Unikey
Xem thêm: Download tải WinRAR 5.31 mới nhất 2016 Full Crack Windows XP/7/8/10, Download tải WinZIP 20 phần mềm tốt nhất cho nén file 2016, Dạy Học mat xa, dạy massage body, Mi Katun