Trí thông minh nhân tạo ngày càng được phổ biến rộng rãi và được ứng dụng nhiều hơn trong cuộc sống hàng ngày. Một ví dụ vô cùng điển hình đó là trợ lý ảo Cortana của Windows 10, với khả năng tìm kiếm siêu việt cả trong phạm vi máy tính lẫn trên Internet. Chính vì vậy, Google cũng không chịu kém cạnh, và Google Assistant đã ra đời trên các thiết bị di động Smartphone, hỗ trợ người dùng tối đa trong việc thao tác, tìm kiếm thông tin. Giờ đây với phiên bản Google Assistant SDK, bạn thậm chí có thể sử dụng công cụ này ngay trên máy tính cài đặt hệ điều hành Windows 10. Hãy cùng tìm hiểu cách cài Google Assistant Windows 10 trong vỏn vẹn 3 bước sau nhé!

Download và cài đặt Python 3.7 Windows 10
Python là một phần mềm hỗ trợ để giúp Google Assistant có thể hoạt động bình thường trên máy tính Windows 10. Hiện nay rất tiện lợi bởi công cụ này đã xuất hiện trên kho ứng dụng Microsoft Store và bạn có thể dễ dàng download, cài đặt nó.
Bước 1: Mở Microsoft Store và download phần mềm Python 3.7 về máy tính của bạn, sau khi tải hoàn tất click đúp chuột vào file python.exe. Trong cửa sổ giao diện Install Python, bạn tick vào ô vuông ở cả hai tùy chọn Add Python 3.7 to PATH và Install launcher for all users (recommended). Tiếp theo click vào tùy chọn Customize Installation ở phía trên.
Xem thêm: Cài đặt ứng dụng Windows 10 Microsoft Store thật đơn giản!
Bước 2: Trên cửa sổ hiển thị Optional Features, bạn tick vào ô vuông trước tất cả các thiết lập, sau đó nhấn Next để tiếp tục.
Bước 3: Tiếp theo tại cửa sổ Advanced Options, bạn sẽ tick V vào 3 tùy chọn đó là Associate files with Python, Create shortcuts for installed applications và Add Python to environment variables. Cuối cùng, bạn chọn Install và chờ đợi trong giây lát để tiến hành quá trình cài đặt.
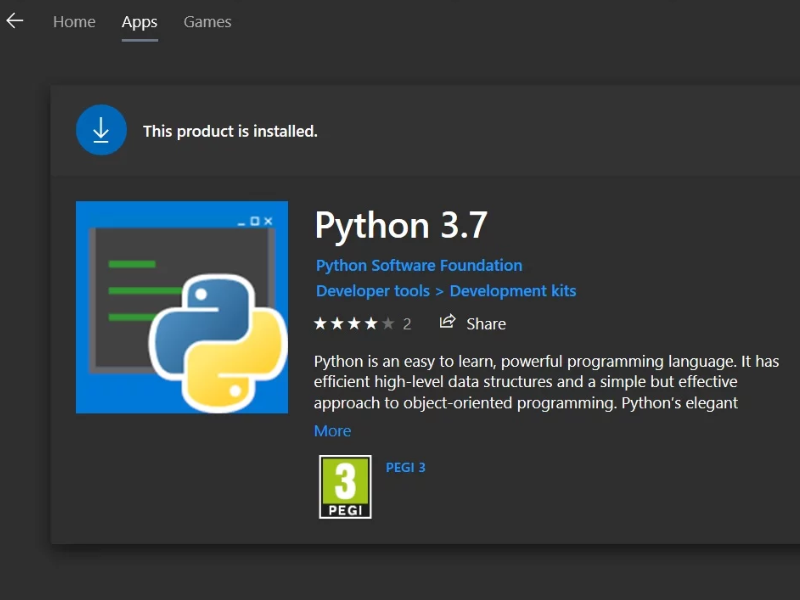
Cấu hình Google Assistant Windows 10
Bước 1: Trước hết, bạn mở một trình duyệt bất kỳ lên và truy cập vào link sau để mở Google Cloud Platform:
https://console.cloud.google.com/?hl=vi&pli=1
Trong cửa sổ giao diện Google Cloud Platform, bạn click chọn nút Select a Project bên cạnh dòng Google Cloud Platform ở góc trên bên trái, sau đó chọn New Project.
Bước 2: Tiếp theo trong mục Project Name, bạn hãy nhập tên cho dự án mới ở dòng phía bên dưới và mục Location chọn No organisation. Click Create để tạo dự án.
Xem thêm: Cortana Windows 10 không hoạt động? Cách khắc phục đây!
Bước 3: Sau đó tại icon hình chiếc chuông ở góc trên bên phải sẽ hiện lên tên dự án của bạn. Bạn click vào đó và trong trang quản lý dự án, chọn mục APIs & Services > Library.
Bước 4: Tại thanh tìm kiếm hiển thị trên màn hình, bạn gõ từ khóa “google assistant” và click vào kết quả hiển thị đầu tiên đó là Google Assistant API.
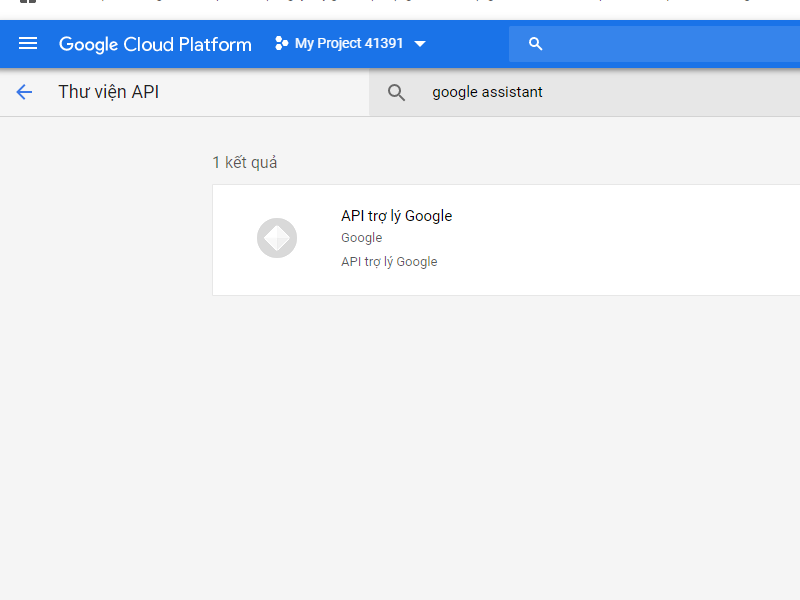
Bước 5: Trong cửa sổ giao diện Google Assistant API, bạn click chọn nút Enable để kích hoạt trợ lý.
Bước 6: Tiếp theo, bạn quay lại cửa sổ giao diện Google Assistant API ban đầu và trong bảng danh mục ở phía bên trái, click chọn mục cuối cùng là Credentials. Trong khung màn hình bên phải chọn tiếp Create Credential và click vào mục OAuth Client ID.
Bước 7: Tiếp theo trong mục Add credentials, bạn hãy lựa chọn các câu hỏi như sau và trả lời theo hướng dẫn bên dưới:
-Which API are you using?
Trả lời: Google Assistant API
-Where will you be calling the API from?
Trả lời: Other UI (ví dụ: Windows, công cụ CLI)
-What data will you be accessing?
Trả lời: User data
Xem thêm: Download Tải Laban Key – Bộ gõ tiếng Việt cho Android chuẩn của Google Keyboard
Bước 8: Sau khi đã hoàn tất các câu hỏi và câu trả lời, bạn click vào nút What credentials do I need? màu xanh phía dưới cùng. Tiếp theo trong cửa sổ Add credentials to your project, trong mục Name, bạn gõ tên khách hàng vào và cuối cùng click chọn Create Client ID.
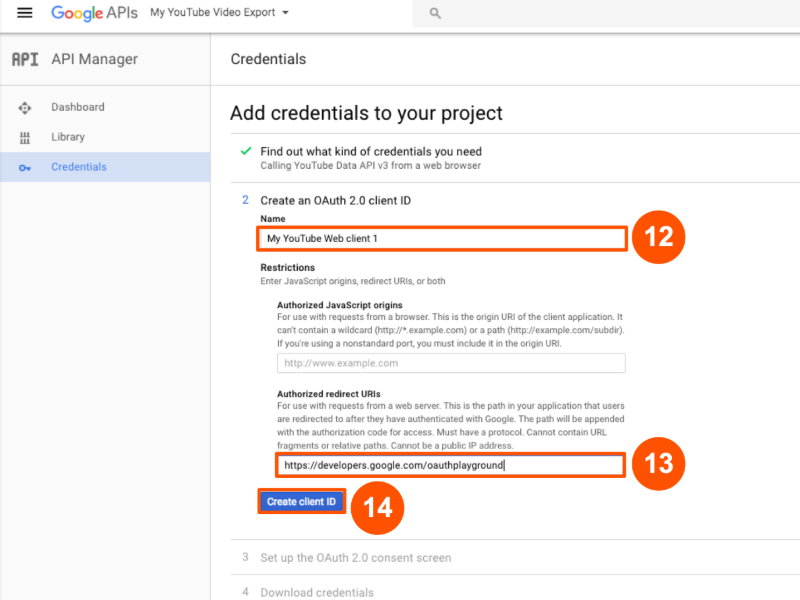
Tiếp theo bạn nhập địa chỉ email trong mục Email address, nhập tên sản phẩm ở mục Product name shown to users và click chọn Continue để tiếp tục.
Bước 9: Tới mục thứ tư đó là Download credentials, bạn hãy click chọn Download, chờ tải xong và nhấn nút Done để kết thúc quá trình. Tiếp theo, bạn click chọn mục Activity controls, chuyển trạng thái thành On cho tất cả các mục rồi quay về trang Credentials.
Cài đặt Google Assistant cho Windows 10
Bước 1: Nhập từ khóa “command prompt” vào thanh tìm kiếm Cortana, sau đó click chuột phải vào kết quả hiển thị trong mục Best match và chọn Run as Administrator. Trong cửa sổ giao diện Command Prompt, bạn lần lượt copy paste và nhấn Enter đối với từng câu lệnh sau:
py -m pip install google-assistant-sdk[samples]
pip install –upgrade google-auth-oauthlib[tool]
Bước 2: Tiếp theo, bạn copy paste câu lệnh sau xuống phía bên dưới
google-oauthlib-tool –client-secrets path/to/XXXXX.json –scope https://www.googleapis.com/auth/assistant-sdk-prototype –save –headless
Tuy nhiên thay vì để là path/to/XXXXX.json, bạn hãy copy paste đường dẫn chính xác cũng như tên file JSON đã download về máy. Sau đó nhấn Enter để chạy lệnh.
Xem thêm: Phần mềm gõ tiếng Nhật trên điện thoại với Google Japanese Input
Bước 3: Copy paste URL mà bạn nhận được lên thanh tìm kiếm của trình duyệt bất kỳ, đăng nhập vào tài khoản Google và tiếp tục copy paste mã xác thực hiển thị trên màn hình vào Command Prompt.
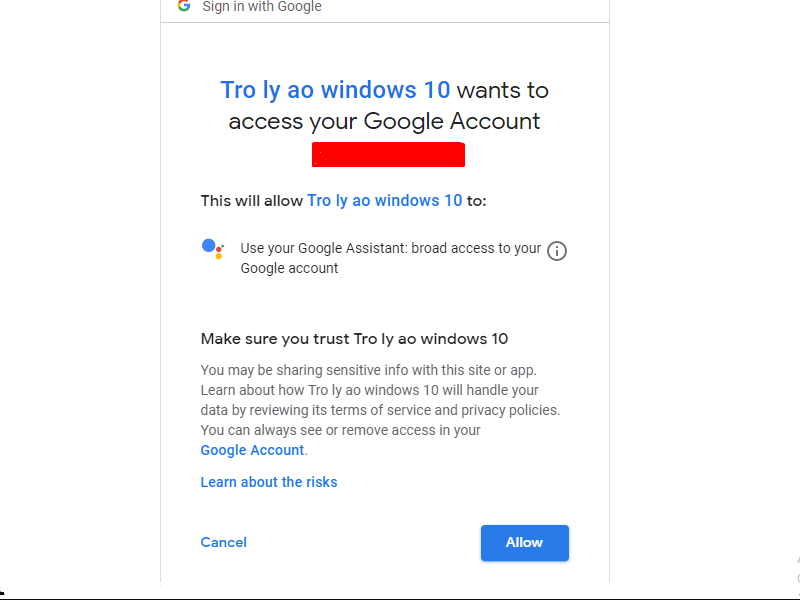
Kiểm tra Google Assistant Windows 10
Sau khi đã cài đặt thành công Google Assistant cho máy tính Windows 10 rồi, bạn cần thực hiện một vài thao tác kiểm tra xem công cụ này có hoạt động đúng cách không.
Tiếp tục khởi động Command Prompt dưới vai trò quản trị viên, sau đó bạn copy paste lệnh sau và nhấn Enter để thử chế độ ghi âm:
python -m googlesamples.assistant.audio_helpers
Sau khi thu âm thành công, máy tính sẽ phát thử một đoạn cho bạn nghe. Nếu chức năng thu âm không có vấn đề gì, bạn chuyển sang phép thử tiếp theo. Copy paste lệnh sau sau phía bên dưới và nhấn Enter:
python -m googlesamples.assistant
Để thực thi quá trình chạy lệnh này, bạn sẽ phải chờ đợi trong giây lát. Hãy để ý khi màn hình giao diện Command Prompt hiển thị dòng chữ Press Enter to send a new request thì bạn thực hiện giống như yêu cầu đó là nhấn nút Enter.
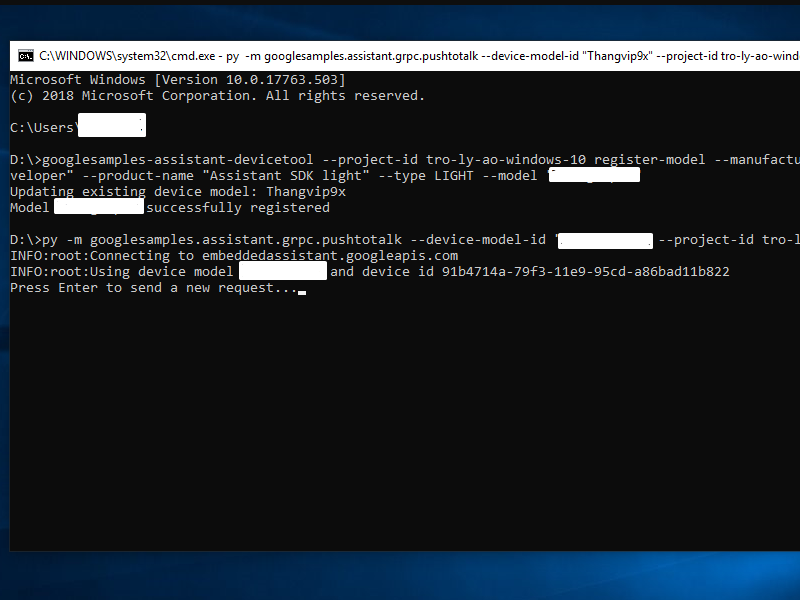
Google Assistant là một công cụ vô cùng tuyệt vời, một trợ lý ảo đắc lực mà nhờ nó, bạn có thể dễ dàng tìm kiếm thông tin hoặc thực hiện các thao tác phức tạp khác chỉ trong một nốt nhạc. Hy vọng rằng với các bước cài đặt Google Assistant Windows 10 trên đây, bạn sẽ cài đặt thành công công cụ này.
 Download Unikey
Xem thêm: Download tải WinRAR 5.31 mới nhất 2016 Full Crack Windows XP/7/8/10, Download tải WinZIP 20 phần mềm tốt nhất cho nén file 2016, Dạy Học mat xa, dạy massage body, Mi Katun
Download Unikey
Xem thêm: Download tải WinRAR 5.31 mới nhất 2016 Full Crack Windows XP/7/8/10, Download tải WinZIP 20 phần mềm tốt nhất cho nén file 2016, Dạy Học mat xa, dạy massage body, Mi Katun
