Thật là bất tiện khi cho người khác sử dụng máy tính của mình, ngay cả khi bạn đã phải sử dụng một tài khoản đăng nhập Microsoft khác hẳn thì khả năng truy cập của người dùng vẫn không hề bị giới hạn. Chính vì vậy, chế độ Kiosk Mode Windows 10 đã ra đời nhằm giúp người dùng máy tính có thể đảm bảo tính riêng tư cũng như an toàn bảo mật tối đa. Vậy cụ thể chế độ Kiosk Mode là gì và làm thế nào để kích hoạt nó? Tất cả sẽ được giải đáp qua bài viết sau đây.

Chế độ Kiosk Mode Windows 10 là gì?
Trước khi biết đến sự hiện diện của Kiosk Mode, nếu muốn cho người khác sử dụng máy tính của mình nhưng lại không muốn họ can thiệp quá sâu vào các file lưu trữ trên máy, người dùng thường lựa chọn cách đăng xuất tài khoản Microsoft hiện tại và đăng nhập bằng tài khoản cho khách (Guest Mode). Tuy nhiên, với phương thức này thì trên thực tế máy tính của bạn cũng chưa được bảo vệ hoàn toàn bởi người dùng thứ hai vẫn có thể tự do truy cập bất kỳ các website hay các ứng dụng nào mà họ muốn.
Xem thêm: Biết tính năng ẩn này, bạn sẽ thành “thánh” Win 10!
Đây chính là lúc Kiosk Mode phát huy hiệu quả bảo mật vượt trội của mình. Khi kích hoạt chế độ này, người dùng đóng vai trò là Admin sẽ có quyền chỉ định người dùng thứ hai chỉ được phép sử dụng một tài khoản Microsoft duy nhất. Không những vậy, họ cũng sẽ bị giới hạn về số lượng các ứng dụng hoặc các website được quyền truy cập, đồng nghĩa với việc bạn sẽ không thể mở bất cứ trang web hay ứng dụng nào mà không được Admin cấp quyền.
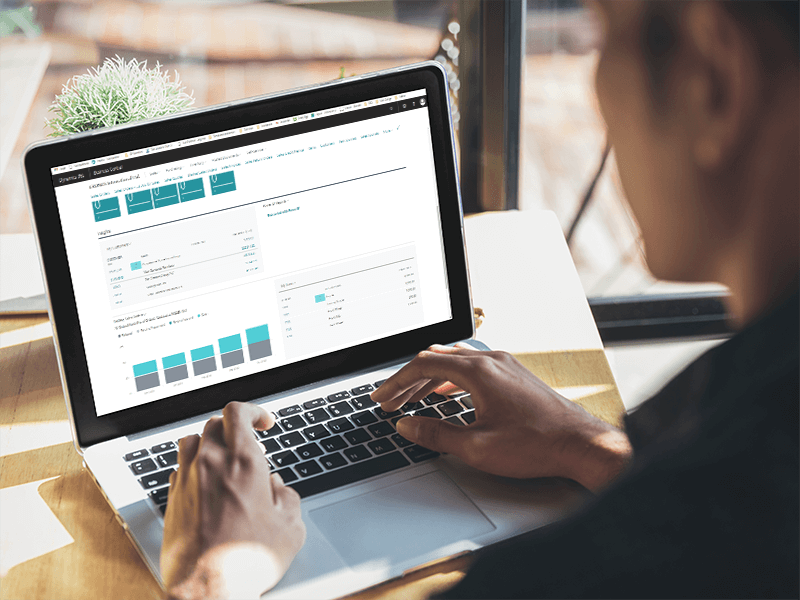
Đặt máy tính vào chế độ Kiosk Mode giúp người dùng yên tâm hơn về tính bảo mật
Hướng dẫn cách kích hoạt chế độ Kiosk Mode trên máy tính Windows 10
Kiosk Mode đem lại hiệu quả an toàn bảo mật cao và cách kích hoạt cũng không quá khó khăn. Để bật Kiosk Mode trên máy tính, bạn chỉ cần thực hiện lần lượt theo các bước sau:
Tạo tài khoản đăng nhập Microsoft mới
Trước tiên, bạn cần phải tạo một tài khoản đăng nhập Microsoft mới bằng cách truy cập vào website chính thức của Microsoft và làm theo hướng dẫn. Bên cạnh đó, bạn cũng có thể chọn mục Add someone else in this PC tại cửa sổ hiển thị Family and other people (sẽ giới thiệu ở dưới), từ đó thêm tài khoản Microsoft của một người khác vào máy tính.
Xem thêm: 6 điều bạn cần biết trước khi cập nhật lên Win 10
Truy cập cửa sổ Set up assigned access
Cách 1:
Bước 1: Trước tiên, bạn cần truy cập ứng dụng Settings. Bạn có thể thực hiện điều này theo ba cách, một là nhập từ khóa “settings” vào thanh tìm kiếm của Cortana, hai là nhấn vào biểu tượng bánh răng ở Start Menu và cuối cùng là nhấn tổ hợp phím tắt Windows + I.
Bước 2: Tại cửa sổ hiển thị Windows Settings vừa mở ra, bạn hãy click vào mục Accounts ở cột thứ hai từ trái sang. Ở bảng danh mục bên trái màn hình, bạn click chọn mục Family and other people.
Bước 3: Hãy nhìn sang khung màn hình bên phải và bạn sẽ thấy mục Other people. Ở cuối mục này hiển thị dòng chữ Set up assigned access. Hãy click chuột vào đó để tiếp tục.
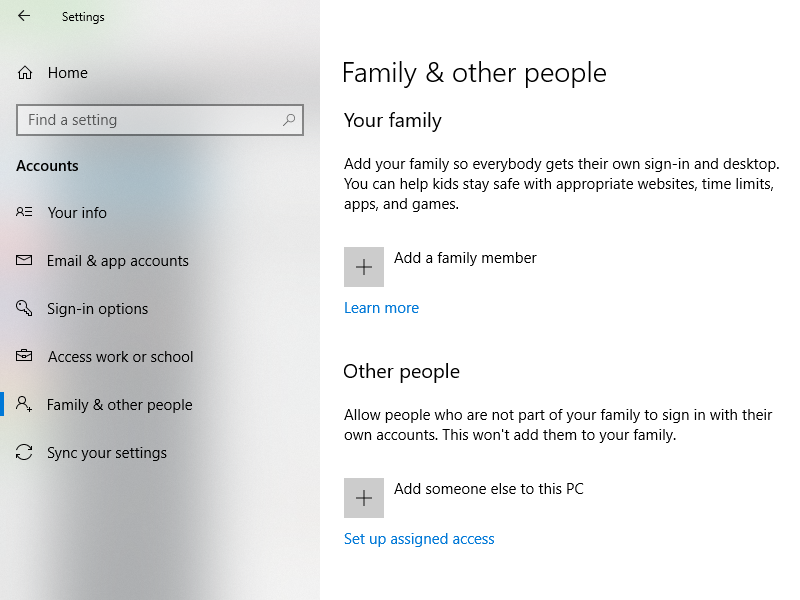
Cách 2: Ngoài ra, bạn cũng có thể truy cập cửa sổ Set up assigned access bằng cách nhập từ khóa “assigned access” vào thanh tìm kiếm của Cortana.
Chọn tài khoản và ứng dụng được quyền truy cập
Xem thêm: 3 mẹo Windows 10 giúp vô hiệu hóa Windows Defender
Bước 1: Tại cửa sổ hiển thị Set up assigned access, click vào dấu cộng trước dòng chữ Choose an account để lựa chọn tài khoản máy tính mà bạn sẽ đưa vào chế độ Kiosk.
Bước 2: Click vào dấu cộng trước dòng chữ Choose which app this account can access để lựa chọn các ứng dụng mà tài khoản Kiosk Mode được phép truy cập trong quá trình dùng máy.
Bước 3: Sau khi đã lựa chọn xong các ứng dụng, bạn click chọn Next và cửa sổ hiển thị How will this kiosk be used sẽ hiện ra với hai tùy chọn. Nếu ứng dụng bạn lựa chọn là Microsoft Edge, các tùy chọn sẽ bao gồm:
-As a digital sign or interactive display: Website bạn truy cập sẽ được hiển thị trong chế độ toàn màn hình.
-As a public browser: Microsoft Edge sẽ được hạn chế trong một số tính năng nhất định.
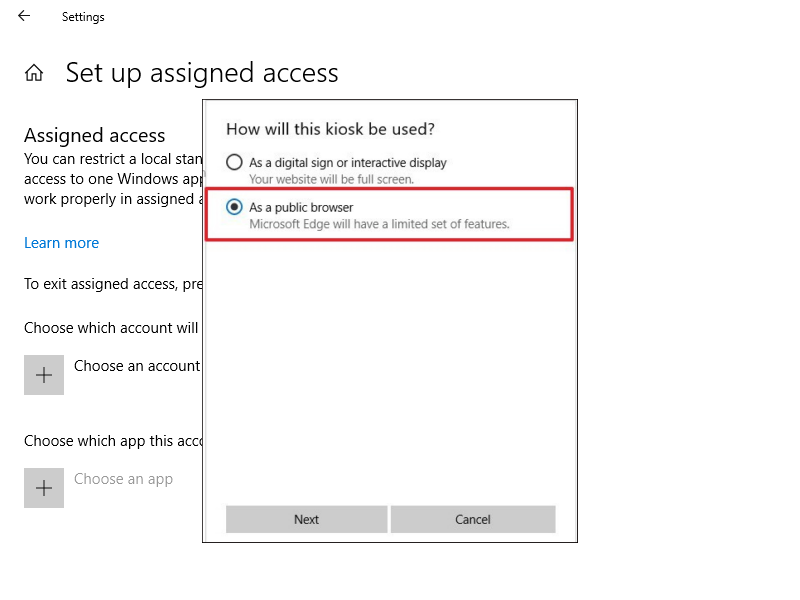
Sau khi lựa chọn ứng dụng, bạn sẽ được quyền giới hạn các tính năng của ứng dụng đó
Bước 4: Sau khi nhấn Next, cửa sổ hiển thị Set up Microsoft Edge sẽ hiện ra. Tại đây bạn có thể nhập trang web mà Microsoft Edge sẽ sử dụng làm trang chủ. Đồng thời thiết lập thời gian mà trình duyệt này sẽ tự động khởi động lại sau khi không có người truy cập. Nhấn Next để tiếp tục thiết lập chế độ Kiosk.
Bước 5: Sau khi đã thiết lập các thông tin về ứng dụng, bạn vẫn có thể thay đổi lựa chọn của mình bằng cách click vào Change kiosk app. Nhấn Save để lưu lại các thay đổi vừa thực hiện. Như vậy là bạn đã tạo thành công một tài khoản riêng biệt dành cho chế độ Kiosk Mode rồi đấy!
Hướng dẫn cách xóa tài khoản Kiosk Mode
Xem thêm: Những điều bạn phải biết khi dùng Win 10
Vậy làm thế nào khi bạn muốn xóa tài khoản Kiosk Mode đã tạo? Rất đơn giản, bạn chỉ cần truy cập lại ứng dụng Settings, sau đó click chọn mục Accounts. Tiếp tục click vào Family and other people và chọn Set up assigned access. Nhấn vào mục hiển thị tài khoản Kiosk và chọn Remove kiosk là xong.
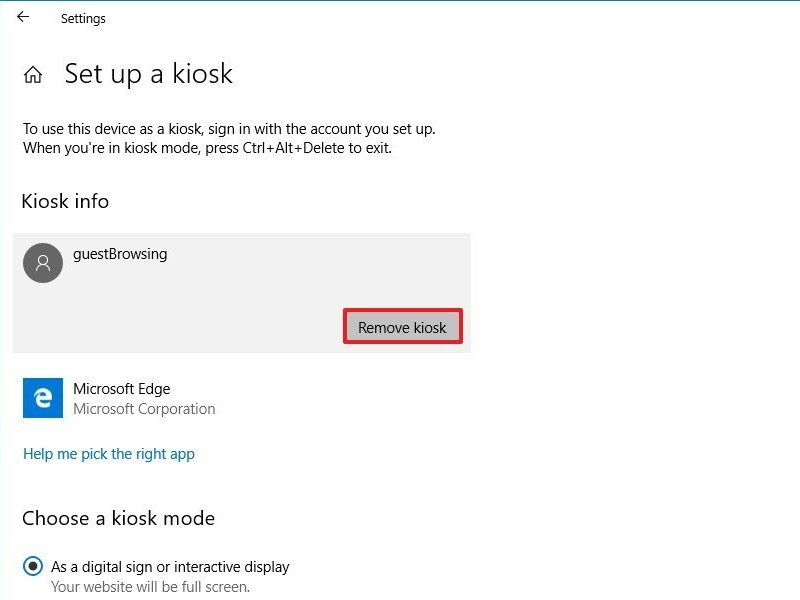
Sau khi tạo tài khoản Kiosk, bạn cũng có thể xóa nó đi tùy ý
Truy cập máy tính bằng Guest Mode
Trong trường hợp không cần độ bảo mật quá cao cho máy tính, bạn chỉ cần để máy tính vào chế độ Guest Mode là được. Đầu tiên, bạn truy cập Start Menu và click vào biểu tượng tài khoản Microsoft ở góc bên trái, sau đó click chọn tài khoản cho khách mà bạn muốn đăng nhập. Hoặc bạn có thể đưa vào máy tính vào chế độ Sleep và đăng nhập vào tài khoản.
Xem thêm: Top 10 Cách khắc phục Lỗi PAGE NOT ZERO trong Windows 10
Chế độ Kiosk Mode mang lại rất nhiều lợi ích, bởi nó cho phép người dùng đóng vai trò Admin có nhiều quyền hạn hơn và can thiệp sâu hơn trong việc chỉ định ứng dụng và tài khoản máy tính được người dùng thứ hai sử dụng.
 Download Unikey
Xem thêm: Download tải WinRAR 5.31 mới nhất 2016 Full Crack Windows XP/7/8/10, Download tải WinZIP 20 phần mềm tốt nhất cho nén file 2016, Dạy Học mat xa, dạy massage body, Mi Katun
Download Unikey
Xem thêm: Download tải WinRAR 5.31 mới nhất 2016 Full Crack Windows XP/7/8/10, Download tải WinZIP 20 phần mềm tốt nhất cho nén file 2016, Dạy Học mat xa, dạy massage body, Mi Katun
