Làm sao để kết nối máy chiếu với máy tính của bạn (áp dụng cho Windows 10)

Windows 10 là một hệ điều hành tuyệt vời để cho doanh nghiệp sử dụng. Nếu bạn đang tổ chức một cuộc họp kinh doanh, hoặc một số dạng thuyết trình khác, máy chiếu là một thứ không thể thiếu đúng không?

Sau đây là những bước để kết nối máy tính của bạn với máy chiếu.
Để có thể kết nối máy chiếu với máy tính của bạn, cần phải có hai cổng video. Và lỗ cắm của hai thiết bị này phải khớp với nhau (nếu máy chiếu hoặc máy tính của bạn thuộc dòng sản phẩm mới thì bạn không cần để ý điều này đâu).
Sau khi kết nối máy tính và máy chiếu, bạn cần thực hiện một vài điều chỉnh trong phần cài đặt (Settings)
1. Làm sao để kết nối máy chiếu với máy tính có hệ điều hành Windows 10?
- Tới mục Start Menu, mở phần Settings và chọn System.
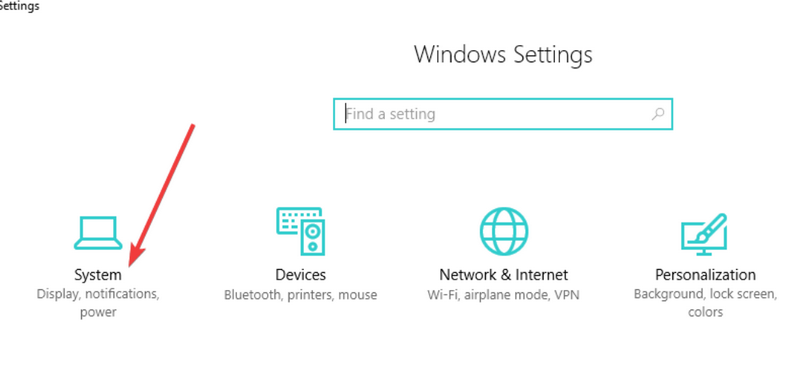
- Chọn Display, nhấn chọn Advanced display settings.
- Kéo và thả màn hình máy tính sang phải hoặc sang trái cho đến khi màn hình phóng bự hết cỡ.
- Chọn màn hình chính.
- Bây giờ bạn cần cài đặt những gì máy chiếu sẽ hiển thị. Bạn làm điều đó bằng cách điều chỉnh trong mục Orientation settings và Multiple displays settings. Dưới đây là các tùy chọn có sẵn:
Duplicate These Displays: Hình ảnh hiển thị trên màn hình máy tính sẽ được chiếu lên màn hình chiếu.
Extend These Displays: Hình ảnh hiển thị trên máy tính sẽ không khớp với màn hình chiếu. Cách này sẽ giúp bạn sử dụng được cả 2 màn hình (màn hình máy tính và màn hình chiếu).
Show only on 1: Chọn option này khi bạn đang chuẩn bị hoàn tất cho thuyết trình, sau đó chuyển sang Duplicate.
Show only on 2: Chọn option này để chỉ hiển thị màn hình thứ hai, option này rất hữu ích khi kết nối máy tính bảng với TV để xem phim trong phòng tối.
- Nhấn “Apply” để lưu lại cài đặt
2. Làm sao để kết nối máy chiếu với PC Windows 10 ( phiên bản đã cập nhật của tháng Tư/ tháng Mười)
Kết nối máy tính của bạn với máy chiếu đơn giản hơn rất nhiều trong các phiên bản mới nhất của hệ điều hành Windows 10, chẳng hạn như phiên bản cập nhật tháng 4 hoặc tháng 10. Microsoft đã thêm phần Settings riêng cho mục này, điều này giúp người dùng kết nối với máy chiếu nhanh hơn.
Đây là cách làm:
- Tới phần Settings, chọn System, chọn Display.
- Chọn “Connect to a wireless display”.
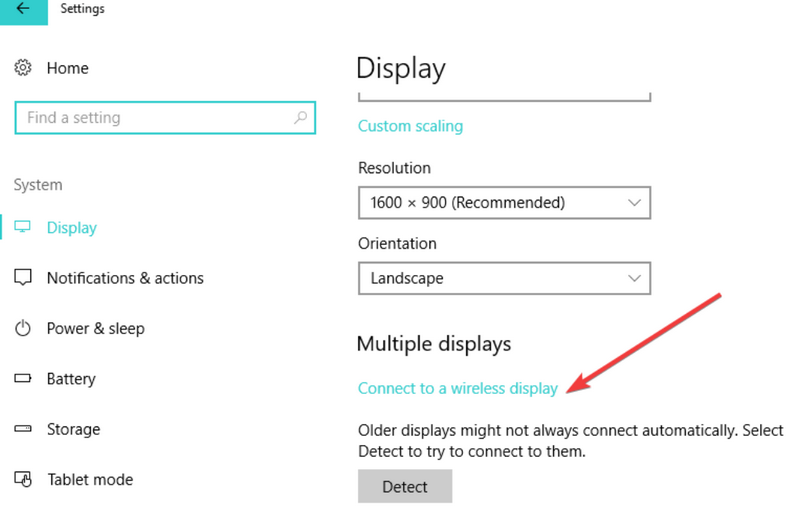
- Một cửa sổ khác sẽ hiện ra bên phải màn hình máy tính và sẽ liệt kê ra những thiết bị máy chiếu được tìm thấy.
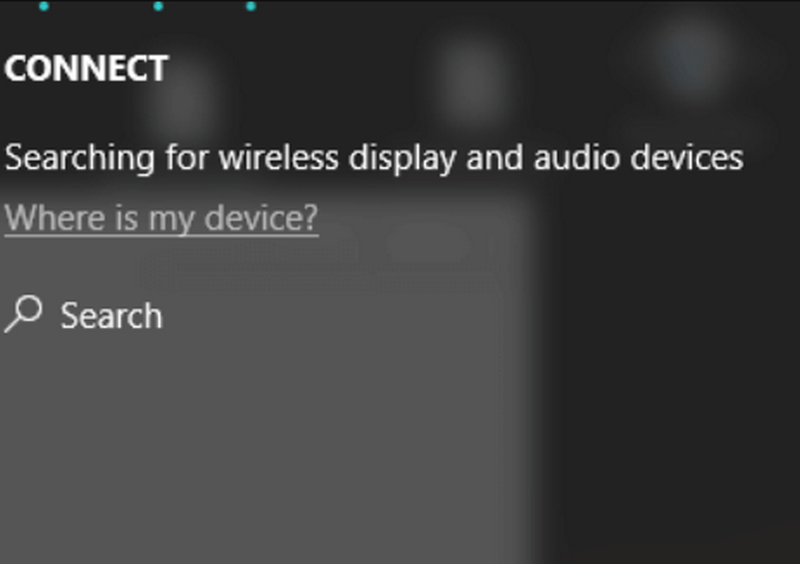
- Chọn máy chiếu mà bạn muốn kết nối. Xong rồi đó!
Điều đáng nói ở đây là bạn không cần cáp để kết nối máy tính Windows 10 với máy chiếu. Nếu cả hai thiết bị đều có phần mềm hỗ trợ Miracast, bạn chỉ cần chọn “Connect to a wireless display”, chọn máy chiếu và màn hình máy tính của bạn sẽ được chiếu lên.
3. Làm thế nào để kết nối máy tính với máy chiếu chuyển từ cáp HDMI sang cáp VGA.
Phải làm gì khi máy tính của bạn yêu cầu phải sử dụng cáp VGA thay vì HDMI? Làm cách nào để kết nối máy tính với máy chiếu khi không có cổng VGA?
Nếu máy tính của bạn chỉ có cổng HDMI mà máy chiếu lại yêu cầu cổng VGA thì bạn cần một thiết bị giúp chuyển đổi HDMI sang VGA để có thể kết nối (hay còn gọi là converter). Chỉ cần sử dụng thiết bị này thì việc kết nối máy tính với máy chiếu sẽ dễ dàng hơn bao giờ hết.
Nếu bạn không có converter thì bạn có thể đặt mua một chiếc trên Amazon. Chúng tôi khuyên bạn nên đặt mua loại cáp “Cable Matters Active HDMI to VGA” với giá chỉ $14.99
Thế là xong. Bây giờ bạn đã biết cách đế kết nối máy chiếu với máy tính có hệ điều hành Windows 10, và giờ chỉ còn việc thuyết trình thật tốt thôi. Nếu bạn có thắc mắc hay gợi ý nào thì đừng ngần ngại comment phía dưới nhé!
4. Kết nối máy tính và máy chiếu bằng Bluetooth.
Tất nhiên là nếu cả máy tính và máy chiếu của bạn có hỗ trợ kết nối Bluetooth thì hãy tận dụng thôi nào!
- Vào phần Settings, chọn Devices, chọn Bluetooth and other devices
- Chọn “Add Bluetooth or other device”
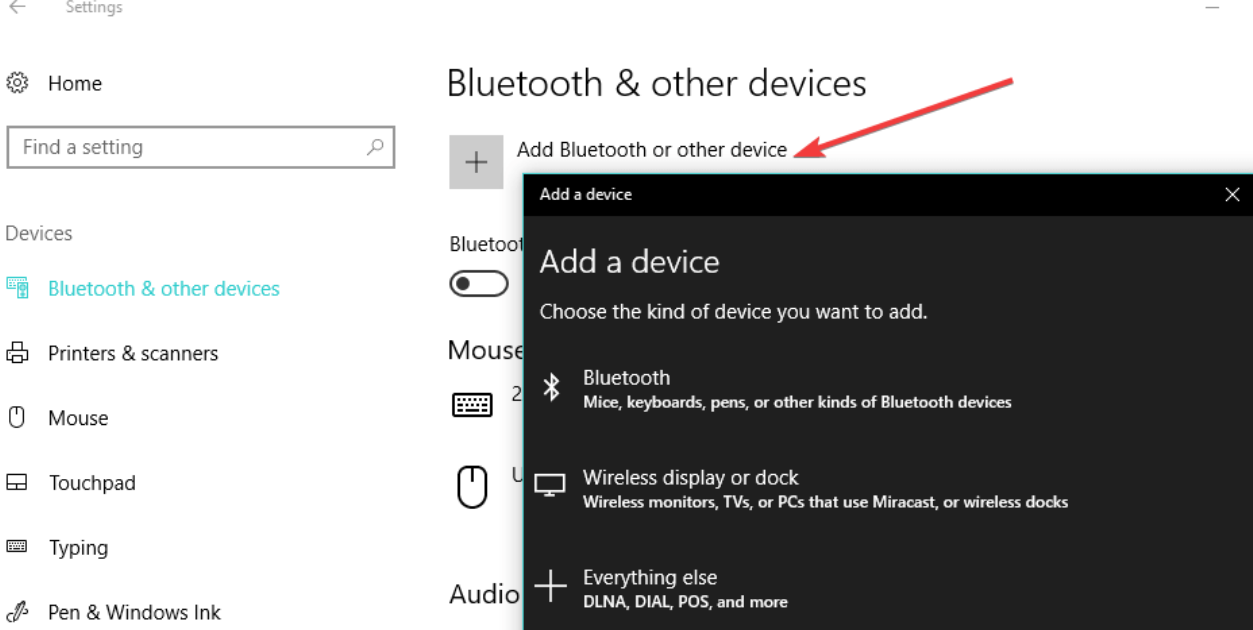
- Chọn máy chiếu và làm theo hướng dẫn trên màn hình để kết nối 2 thiết bị với nhau.
Tóm lại, bài viết này sẽ giải đáp tất cả thắc mắc của bạn về vấn đề kết nối máy tính với máy chiếu, cũng như cách để sửa những lỗi có thể gặp khi kết nối 2 thiết bị.
 Download Unikey
Xem thêm: Download tải WinRAR 5.31 mới nhất 2016 Full Crack Windows XP/7/8/10, Download tải WinZIP 20 phần mềm tốt nhất cho nén file 2016, Dạy Học mat xa, dạy massage body, Mi Katun
Download Unikey
Xem thêm: Download tải WinRAR 5.31 mới nhất 2016 Full Crack Windows XP/7/8/10, Download tải WinZIP 20 phần mềm tốt nhất cho nén file 2016, Dạy Học mat xa, dạy massage body, Mi Katun
