Hiện nay, hệ điều hành Windows 10 được coi là phiên bản Windows hoàn chỉnh nhất và có nhiều nguồn tin cho rằng, Win 10 sẽ đặt dấu chấm hết cho các phiên bản hệ điều hành mang tên Windows sau này. Chính vì vậy, chiến lược phát triển của Microsoft sẽ tập trung vào việc nâng cấp, cải tiến Windows 10 liên tục để đem đến trải nghiệm tuyệt vời nhất cho người sử dụng. Tính đến thời điểm hiện tại, bản cập nhật mới nhất của Win 10 là Windows May 2019, hay còn gọi là bản cập nhật 1903, được phát hành vào ngày 21/05/2019. Vậy hãy cùng chúng tôi khám phá 3 cách để tải bản cập nhật này về máy tính nhé!

Bản cập nhật Windows 10 May 2019 có gì mới?
Cập nhật Windows 10 thường xuyên và liên tục chính là một cách thức hữu hiệu để bảo vệ máy tính của bạn khỏi sự tấn công của virus, mã độc… Không những vậy, trong bản cập nhật mới này, Microsoft còn mang đến cho người dùng một tính năng hoàn toàn mới để tạo sự phá cách cho chiếc máy tính của mình, đó chính là Light theme. Ngoài ra, rút kinh nghiệm từ các lần update Windows trước đó, bản Windows 10 May 2019 lần này còn được trang bị thêm Reserved Storage. Tức là máy tính sẽ dành riêng một phần dung lượng bộ nhớ chỉ để phục vụ cho việc update hệ điều hành.
Xem thêm: Tất tần tật về theme (giao diện) Windows 10
Windows Sandbox cũng là một ứng dụng vô cùng hữu ích để bạn có thể cách ly các ứng dụng và chạy thử chúng trong một môi trường riêng biệt mà không làm ảnh hưởng đến hệ thống máy tính. Với bản update này, chúng ta còn được tiếp cận với Recommended Troubleshooting, tính năng tự động khắc phục các lỗi phát sinh phổ biến trong quá trình sử dụng máy.
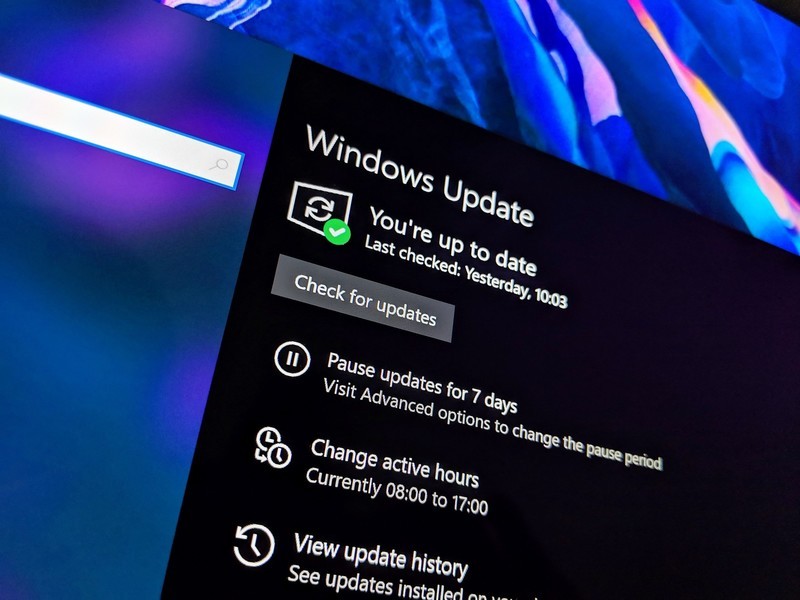
Mặc dù hiện tại thì phiên bản mới nhất Windows 10 May 2019 này đã có sẵn tuy nhiên cũng giống như các phiên bản cập nhật hệ điều hành trước đó, nó sẽ không được phổ biến tới người dùng một cách đồng loạt mà ưu tiên các máy tính cài đặt Windows 10 gần nhất. Vì vậy dưới đây, chúng tôi sẽ giới thiệu với bạn 3 cách update thủ công để nhận được bản cập nhật mới ngay lập tức mà không phải chờ đợi.
Update lên Windows 10 May 2019 với công cụ Update Assistant
Công cụ Update Assistant được khá nhiều người ưa chuộng sử dụng bởi tính ổn định, sự chính xác trong quá trình thực hiện cập nhật. Đặc biệt với cách làm này thì bạn không phải cập nhật lần lượt theo từng phiên bản update mà có thể cập nhật nhảy cóc một cách trực tiếp. Nghĩa là từ bản update 1803 người dùng hoàn toàn có khả năng thực hiện update lên tới phiên bản hiện hành, tức là 1903. Các bước thực hiện như sau:
Bước 1: Đầu tiên, bạn cần truy cập vào website chính thức của Microsoft, sau đó trong mục hiển thị đầu tiên ở trang web đó là Windows 10 May 2019 Update now available, bạn click vào nút Update now. Sau đó, một hộp thoại sẽ được hiển thị yêu cầu bạn lựa chọn thư mục để lưu trữ file download, lưu ý file này sẽ có dung lượng rơi vào khoảng 6MB.
Xem thêm: Top 10 Các phiên bản Windows 10 hiện hành
Bước 2: Đợi cho tới khi quá trình download hoàn tất thì bạn khởi động file Windows10Upgrade9252.exe. Tiếp theo, cửa sổ hiển thị Windows 10 Update Assistant sẽ được mở ra. Lúc này bạn nhấn vào nút Update Now ở góc dưới cùng bên phải để tiếp tục.
Bước 3: Tiếp tục chờ đợi để công cụ Update Assistant kiểm tra tính tương thích giữa máy tính của bạn và bản cập nhật. Công đoạn kiểm tra bao gồm 3 tiêu chí, đó là CPU, Memory (bộ nhớ) và Disk space (dung lượng ổ đĩa).
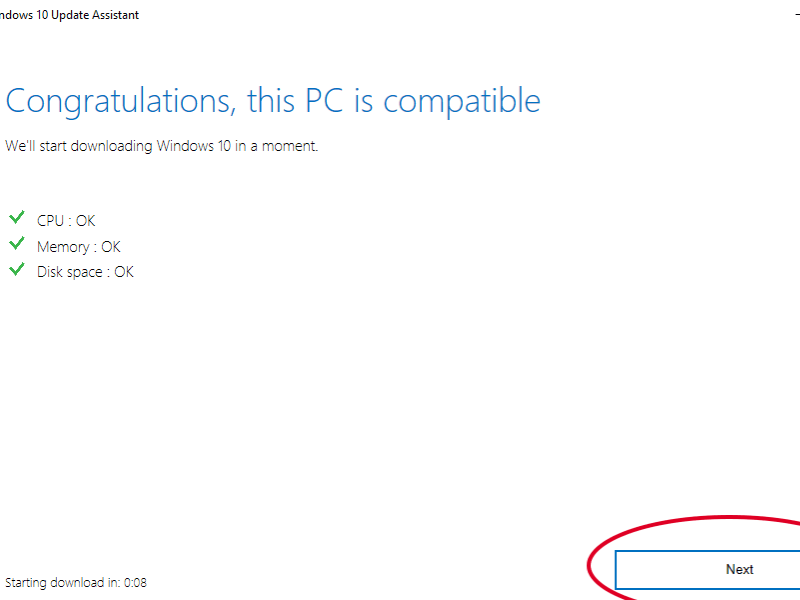
Trong trường hợp máy tính của bạn đáp ứng đầy đủ các điều kiện để có thể tiến hành update, ba dấu tick màu xanh sẽ hiện lên với dòng chữ Congratulations, this PC is compatible. Tiếp tục nhấn vào nút Next ở góc dưới cùng bên phải.
Bước 4: Cửa sổ tiếp theo sẽ là Getting your update ready, tức là máy tính sẽ download tất cả các thư mục cần thiết cho tiến trình update. Tốc độ download nhanh hay chậm phụ thuộc rất nhiều vào chất lượng mạng Internet máy tính của bạn.
Bước 5: Tới bước kế tiếp, Update Assistant sẽ tiến hành cập nhật phiên bản hệ điều hành Windows 10 May 2019. Quá trình này sẽ hơi lâu một chút nên bạn hãy kiên nhẫn chờ đợi.
Xem thêm: 6 điều bạn cần biết trước khi cập nhật lên Win 10
Bước 6: Khi việc cập nhật đạt 100% và hoàn tất, bạn hãy restart lại máy tính. Lúc này, máy tính sẽ được chuyển vào trạng thái màn hình xanh kèm theo % tiến trình và bạn sẽ phải đợi thêm khoảng 1 tiếng nữa để việc cấu hình cập nhật hoàn tất.
Update lên Windows 10 May 2019 với công cụ Windows Update
Thông thường thì Windows Update chính là công cụ mà người dùng nghĩ tới đầu tiên khi muốn cập nhật phiên bản hệ điều hành Windows 10. Việc cập nhật bằng công cụ này có thể sẽ đơn giản hơn so với việc sử dụng Update Assistant như hướng dẫn ở trên.
Bước 1: Truy cập vào ứng dụng Settings bằng cách nhấn tổ hợp phím Windows + I hoặc thông qua công cụ tìm kiếm Cortana. Trong cửa sổ giao diện Windows Settings, click chọn mục Update & Security.
Bước 2: Trong cửa sổ hiển thị Windows Update, bạn hãy nhấn vào nút Check for updates. Tiếp theo, cửa sổ hiển thị mới mở ra sẽ có mục Feature Update to Windows 10, version 1903, bạn hãy nhấn vào dòng Download and install now ở bên dưới. Chờ cho tới khi quá trình download hoàn tất và restart thiết bị.

Update lên Windows 10 May 2019 với công cụ Media Creation Tool
Có một số trường hợp công cụ Windows Update xảy ra sự cố trong quá trình nâng cấp ngay cả khi thiết bị của bạn đáp ứng đủ các điều kiện cần thiết. Khi đó, bạn có thể nghĩ tới phần mềm thay thế đó là Media Creation Tool.
Bước 1: Đầu tiên, bạn cần truy cập vào website chính thức của Microsoft (như đã hướng dẫn ở trên), sau đó tại mục Create Windows 10 installation media, bạn click chọn Download tool now.
Bước 2: Khởi động file MediaCreationTool1903.exe vừa download về máy. Sau đó click vào nút Accept trong cửa sổ hiển thị mới Windows 10 Setup.
Xem thêm: 6 Mẹo giúp bạn khắc phục lỗi treo máy trên Win 10
Bước 3: Trong cửa sổ hiển thị tiếp theo, máy tính sẽ đưa ra cho bạn hai lựa chọn. Một là Upgrade this PC now, dùng để cập nhật phiên bản Windows 10 mới nhất trên thiết bị đang sử dụng, hai là Create installation media (USB flash drive, DVD, or ISO file) for another PC để tạo một bản sao cập nhật sử dụng cho một máy tính khác thiết bị hiện tại. Click vào Next để tiếp tục.
Bước 4: Chờ đợi tới khi việc tải các file chuẩn bị cho tiến trình cập nhật và việc cập nhật hoàn tất.
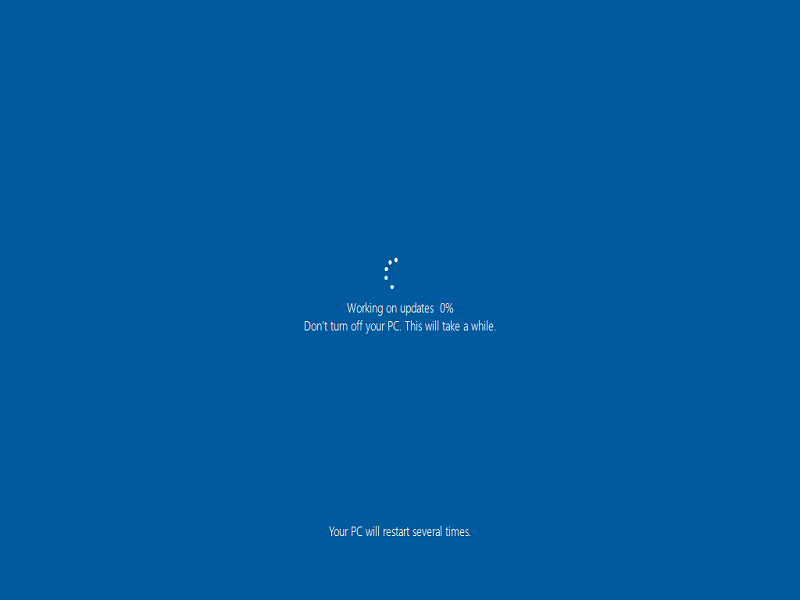
Cập nhật Windows 10 thường xuyên là cách thức tối ưu để bảo vệ máy tính của bạn cũng như trải nghiệm những cải tiến mới nhất mà Microsoft mang đến cho người dùng. Chúc bạn update hệ điều hành thành công!
 Download Unikey
Xem thêm: Download tải WinRAR 5.31 mới nhất 2016 Full Crack Windows XP/7/8/10, Download tải WinZIP 20 phần mềm tốt nhất cho nén file 2016, Dạy Học mat xa, dạy massage body, Mi Katun
Download Unikey
Xem thêm: Download tải WinRAR 5.31 mới nhất 2016 Full Crack Windows XP/7/8/10, Download tải WinZIP 20 phần mềm tốt nhất cho nén file 2016, Dạy Học mat xa, dạy massage body, Mi Katun
