Đối với ngay cả những người dùng máy tính thông thường thì những tính năng như copy, paste vẫn luôn thực sự cần thiết, và nó còn có cách gọi khác là Clipboard. Tuy nhiên trên thực tế thì hầu hết mọi người vẫn sử dụng tính năng này một cách đơn thuần, tức là chỉ có sao chép và dán văn bản, biểu tượng… chứ chưa thực sự hiểu hết về cách thức hoạt động của Clipboard. Vậy trong bài viết sau, chúng tôi sẽ giới thiệu tới bạn tất tần tật mọi thứ về cách mở, cách truy cập lịch sử Clipboard trên máy tính Windows 10 nhanh chóng và hiệu quả nhất. Cùng khám phá nhé!

Clipboard Windows 10 là gì?
Với các thao tác sao chép (copy và dán (paste), bạn có thể ngầm hiểu rằng dữ liệu đang được lưu trữ tạm thời tại một vùng lưu trữ nào đó trong máy tính, và đó chính là Clipboard. Các đối tượng copy paste bao gồm văn bản, hình ảnh, icon, thư mục, file, tập tin…và với cách thức vận hành như vậy, chúng ta cũng có thể gọi nôm na đó là một bộ nhớ đệm giống như RAM. Chính vì vậy ngay khi Shutdown máy tính, toàn bộ các thông tin lưu trữ trong Clipboard sẽ biến mất hoàn toàn.
Bài viết tham khảo: Top 3 cách sử dụng File History Windows 10 hiệu quả nhất
Để thực hiện việc sao chép đối tượng, bạn có thể sử dụng tổ hợp phím Ctrl + C hoặc click chuột phải vào đối tượng đó và chọn Copy, như vậy đối tượng được sao chép sẽ được nhân đôi lên. Ngoài ra còn có một thao tác khác đó là Cut, tức là dịch chuyển đối tượng từ vị trí này sang vị trí khác bằng cách click chuột phải, chọn Cut hoặc nhấn tổ hợp Ctrl + X. Khi đã Copy hoặc Cut xong, bạn click chuột phải vào vị trí cần sao chép hoặc di chuyển đối tượng, chọn Paste hoặc nhấn tổ hợp Ctrl + V.

Cách truy cập lịch sử Clipboard Windows 10
Việc truy cập lịch sử Clipboard trên máy tính Windows 10 trước kia khá dễ dàng. Bạn chỉ việc nhấn tổ hợp phím Windows + V là một màn hình giao diện nhỏ sẽ hiện lên ở góc bên trái màn hình, cùng với một danh sách các đối tượng mà bạn đã sao chép trước đó. Ngoài ra, bạn cũng có thể truy cập và chỉnh sửa một số các thiết lập Clipboard bằng cách khởi động Windows Settings > System > Clipboard.
Xem thêm bài viết: Các cách hạn chế truy cập Windows 10 Settings, Control Panel
Tuy nhiên cho tới phiên bản hệ điều hành Windows 10 hiện tại, toàn bộ các thủ thuật Clipboard trên đều đã không còn khả dụng. Điều này một phần là vì nhà sản xuất muốn hướng tới việc đơn giản hóa tối đa Win 10, và cũng bởi hiện nay xuất hiện khá nhiều các phần mềm ứng dụng cho phép người dùng quản lý Clipboard một cách dễ dàng. Chỉ ngay trên Microsoft Store thôi, bạn có thể mở công cụ tìm kiếm và nhập từ khóa “clipboard”, ngay lập tức, trên màn hình sẽ hiển thị tới 397 kết quả ở mục Apps.
Quản lý lịch sử Clipboard Windows 10 bằng CopyAndPaste
Như đã nói ở trên, hiện nay có rất nhiều phần ứng dụng hỗ trợ người dùng quản lý các thao tác thực hiện trên Clipboard, trong đó chúng tôi xin lấy ví dụ về một trong những ứng dụng khá phổ biến hiện nay đó là CopyAndPaste.
Download và cài đặt CopyAndPaste Windows 10
Bước 1: Đầu tiên, bạn truy cập vào kho ứng dụng Microsoft Store và click vào biểu tượng tìm kiếm trên góc màn hình bên phải, sau đó nhập từ khóa “copyandpaste”, sau đó click chọn kết quả hiển thị ở danh sách phía bên dưới. Trong trang ứng dụng CopyAndPaste vừa mở ra, bạn click vào nút Get và chờ đợi quá trình download, cài đặt ứng dụng được diễn ra.
Có thể bạn quan tâm: Top 5 thủ thuật tinh chỉnh regedit Win 10 hay nhất
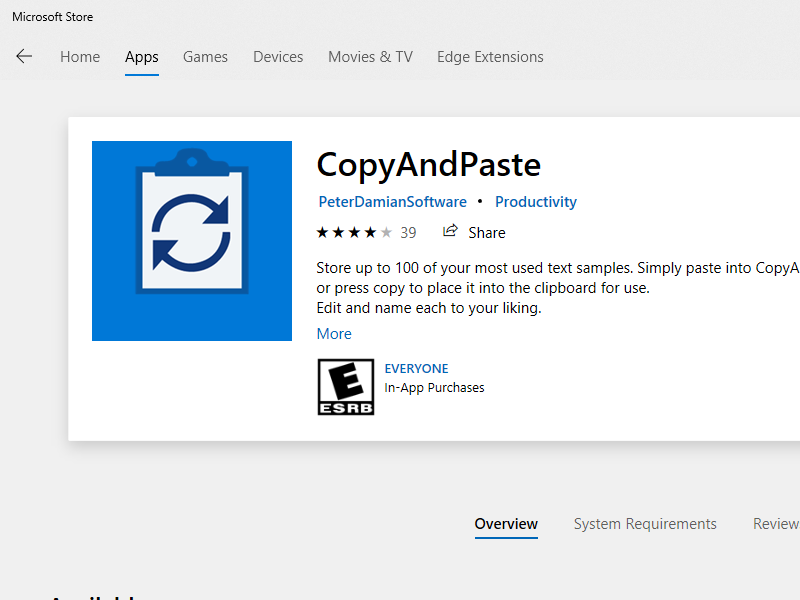
Bước 2: Sau khi quá trình cài đặt ứng dụng về máy đã hoàn tất, bạn mở công cụ Cortana ra và nhập từ khóa “copyandpaste” vào thanh tìm kiếm, hoặc mở Start Menu lên và click chọn kết quả tương ứng trong cột Recently added.
Giao diện, tính năng của ứng dụng CopyAndPaste
Giao diện của ứng dụng này khá đơn giản, dễ hiểu và thân thiện với người dùng. Nó bao gồm một loạt các phím tắt Clipboard như Copy, Paste, Add… cùng với những khung trống để nhập văn bản ở phía bên trên. Như vậy, đối với những nội dung quan trọng mà bạn copy từ nơi khác về, bạn có thể dán vào trong khung văn bản này để lưu trữ chúng.
Bài viết tham khảo: Top 3 thủ thuật chặn truy cập Store Win 10
-Edit: Đối với mỗi khung văn bản sẽ có nút Edit. Với tính năng này, bạn có thể mở ra một khung chỉnh sửa văn bản lớn hơn kèm theo cả phần tiêu đề để bạn dễ dàng thao tác.
-Lock: Lock là một tính năng tiện ích, giúp bạn thiết lập quyền quản trị truy cập đối với những nội dụng lưu trữ đòi hỏi tính bảo mật cao. Khi sử dụng tính năng này, bạn cần điền tên đăng nhập và mật khẩu sau đó click OK để thiết lập quyền riêng tư.
-Flag: Flag, hay còn gọi là “gắn cờ”, chỉ đơn giản là tính năng đánh dấu những nội dung quan trọng mà bạn phải sử dụng thường xuyên. Đối với các nội dụng lưu trữ đã được gắn cờ, bạn chỉ cần click vào biểu tượng lá cờ ở phía trên cùng, cạnh thanh Search để truy cập nhanh những nội dung này.
-Read: Xem toàn bộ nội dung lưu trữ.
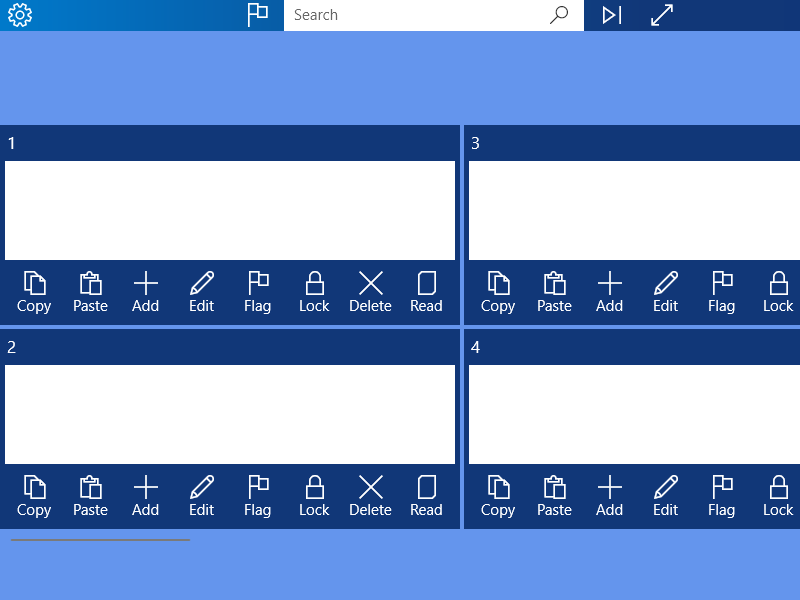
Một số các ứng dụng quản lý Clipboard Windows 10
Ngoài CopyAndPaste như đã giới thiệu ở trên, các bạn có thể trải nghiệm các ứng dụng quản lý Clipboard Windows 10 khác như Ditto, ClipCube, Save.me, ClipTray, Clipboard Master, ShapeShifter, ArsClip, Clipjump, Comfort Clipboard, Clipboard Fusion… Một số trong các ứng dụng được liệt kê ở trên đây, bạn có thể dễ dàng tìm kiếm và tải về máy bằng Microsoft Store. Mỗi một phần mềm ứng dụng đều có những ưu điểm riêng, tuy nhiên cách thức sử dụng cũng không quá khác biệt so với CopyAndPaste.
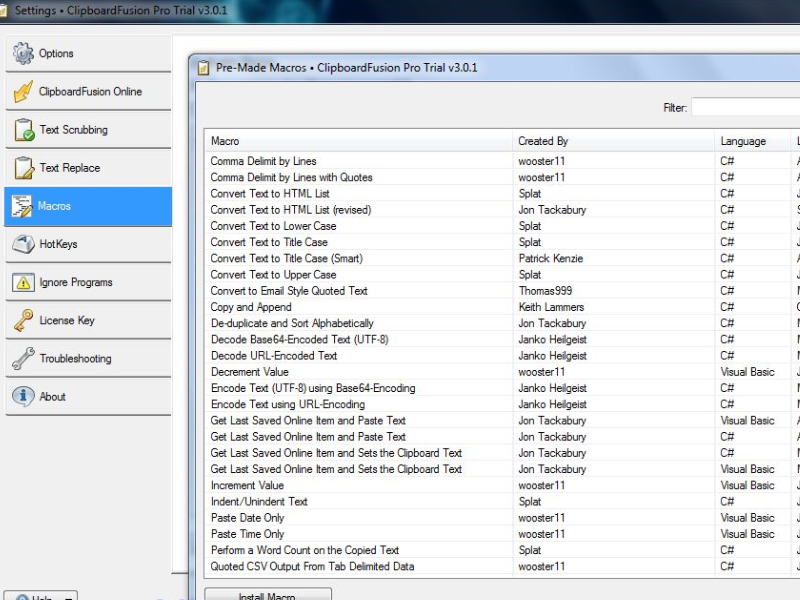
Tham khảo thêm bài viết: Top 4 thủ thuật vào chế độ disable driver signature Win 10
Lời kết
Mặc dù đã trở nên quá phổ biến và là một trong những thao tác thường xuyên được lặp lại trong quá trình sử dụng máy tính, tuy nhiên để khai thác tối đa Clipboard thì bạn cần biết thêm một số thủ thuật cũng như một số các phần mềm ứng dụng hỗ trợ bên ngoài. Hy vọng rằng với các thủ thuật mở, xem lịch sử Clipboard trên đây, bạn đã tích lũy cho mình thêm được một số thông tin hữu ích.
Liên kết hữu ích: Top 8 thủ thuật tắt Touchpad Win 10 dễ như ăn cháo
 Download Unikey
Xem thêm: Download tải WinRAR 5.31 mới nhất 2016 Full Crack Windows XP/7/8/10, Download tải WinZIP 20 phần mềm tốt nhất cho nén file 2016, Dạy Học mat xa, dạy massage body, Mi Katun
Download Unikey
Xem thêm: Download tải WinRAR 5.31 mới nhất 2016 Full Crack Windows XP/7/8/10, Download tải WinZIP 20 phần mềm tốt nhất cho nén file 2016, Dạy Học mat xa, dạy massage body, Mi Katun
