Khi thực hiện một số các tùy chỉnh trên hai ứng dụng Settings và Control Panel cũng đồng nghĩa với việc bạn đang trực tiếp can thiệp vào cách thức vận hành của hệ thống máy tính. Chính vì vậy, sẽ thật phiền phức trong trường hợp bạn phải chia sẻ máy tính với người khác bởi nếu không có các biện pháp ngăn chặn quyền truy cập, hệ thống máy sẽ bị đảo lộn và vận hành sai cách. Sau đây, chúng tôi sẽ hướng dẫn bạn các cách hạn chế quyền truy cập Windows 10 Settings và Control Panel vô cùng đơn giản.
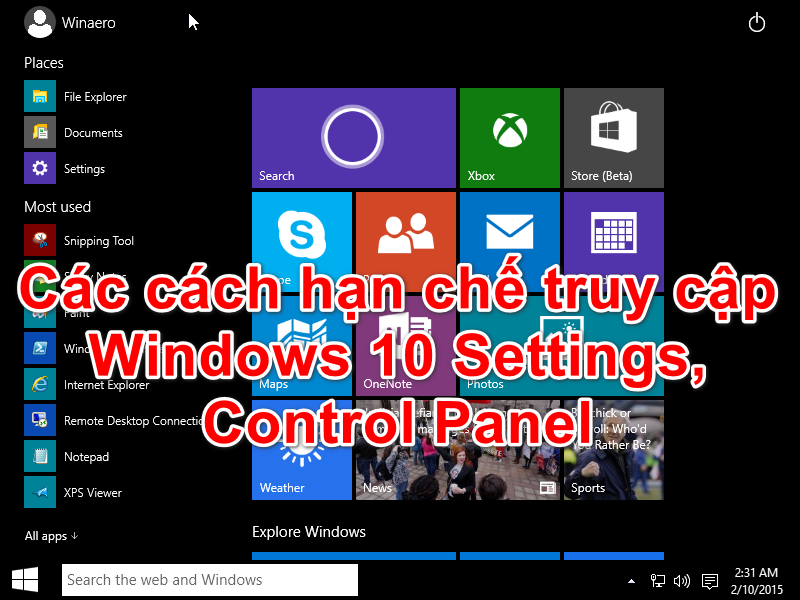
Sử dụng Group Policy Editor để hạn chế quyền truy cập
Xem thêm: 3 mẹo Windows 10 giúp vô hiệu hóa Windows Defender
Bước 1: Trước tiên, bạn cần truy cập ứng dụng Run và bạn có thể làm điều này bằng ba cách khác nhau. Cách thứ nhất đơn giản hơn cả, đó là nhấn cùng lúc hai phím Windows và chữ cái R trên bàn phím. Cách thứ hai, bạn có thể nhập từ khóa “Run” trên thanh công cụ tìm kiếm Cortana. Cuối cùng, bạn cũng có thể truy cập Start Menu và tại mục Most used, bạn kéo thanh trượt xuống cho tới khi nhìn thấy mục Windows System, nhấn biểu tượng mũi tên sau đó chọn mục Run.
Bước 2: Tại cửa sổ lệnh Run vừa hiển thị, bạn hãy copy paste từ khóa gpedit.msc vào thanh Open và click OK hoặc nhấn Enter.
Xem thêm: Những điều bạn phải biết khi dùng Win 10
Bước 3: Ở bảng danh mục bên trái màn hình, bạn hãy click vào biểu tượng mũi tên bên cạnh dòng Administrative Templates (dưới mục User Configuration). Trong danh sách vừa hiện ra, bạn click chọn Control Panel.
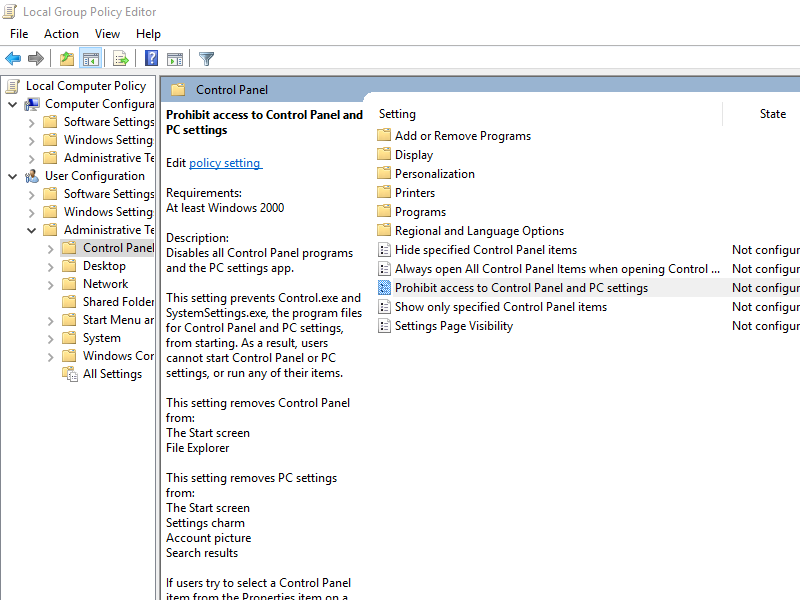
Group Policy Editor là một công cụ vô cùng hữu ích, nhất là đối với các phiên bản hệ điều hành Windows 10 Home
Bước 4: Tại khung màn hình bên phải, bạn hãy click đúp chuột vào tùy chọn Prohibit access to Control Panel and PC settings, hiểu đơn giản là hạn chế quyền truy cập vào ứng dụng Control Panel và Settings). Bên cạnh đó, nếu muốn biết thêm một số thông tin về tùy chọn này, bạn hãy click chuột phải cũng vào mục đó và nhìn sang bên trái. Bạn sẽ thấy các thông tin bao gồm yêu cầu, miêu tả và cách thức hoạt động.
Xem thêm: Thêm Switch Power Plan cho máy tính để bàn trong Windows 10
Bước 5: Tại hộp thoại Prohibit access to Control Panel and PC settings vừa hiển thị, tick vào ô tròn mục Enabled để kích hoạt tính năng hạn chế truy cập. Tiếp theo nhấn vào nút Apply để áp dụng và OK để lưu thay đổi.
Sau khi thực hiện xong tất cả các bước trên thì tính năng ngăn chặn truy cập ứng dụng cũng đã được kích hoạt. Tuy nhiên, trong trường hợp bạn muốn hủy chặn thì chỉ cần thực hiện lại lần lượt từ bước 1 đến bước 4 và ở bước 5, thay vì chọn Enabled thì bạn chọn Disabled là được.
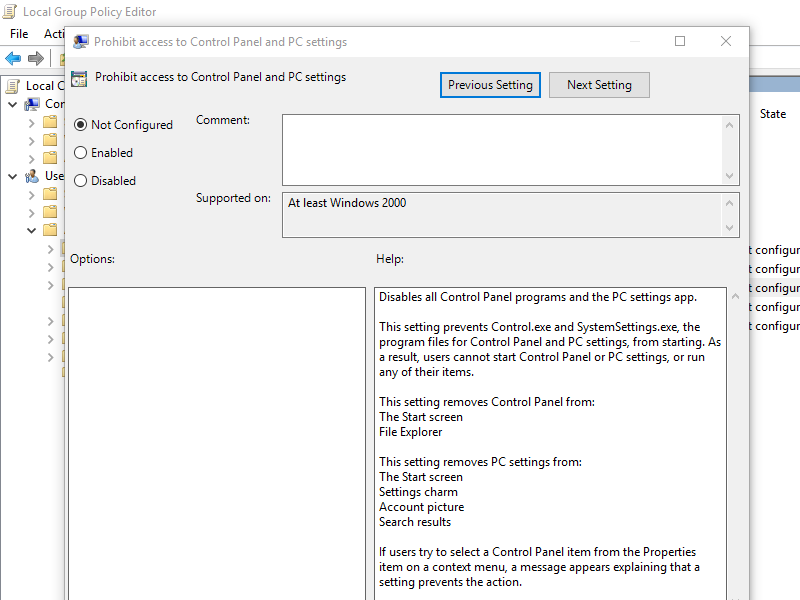
Việc kích hoạt tính năng ngăn chặn quyền truy cập ứng dụng Settings và Control Panel được thực hiện chỉ sau một vài thao tác đơn giản
Sử dụng Registry Editor để hạn chế quyền truy cập
Bước 1: Đầu tiên, bạn cần truy cập cửa sổ lệnh Run như đã hướng dẫn ở trên, sau đó copy paste từ khóa regedit vào thanh Open rồi click OK hoặc nhấn Enter để mở cửa sổ hiển thị Registry Editor.
Bước 2: Tại cửa sổ hiển thị Registry Editor, bạn hãy click vào biểu tượng mũi tên trước mục HKEY_CURRENT_USER và chọn mục Software. Tại bảng danh sách vừa hiện ra ở mục Software, bạn chọn tiếp mũi tên trước mục Microsoft sau đó click nút mũi tên trước mục Windows.
Xem thêm: 8 thủ thuật tối ưu Windows 10 đáng kinh ngạc bạn nên thử
Bước 3: Tại bảng danh mục Windows, click vào biểu tượng mũi tên trước dòng CurrentVersion, tiếp theo đến Policies và cuối cùng là Explorer.
Bước 4: Click chuột phải ở khoảng trống bất kỳ trên khung màn hình bên phải rồi sau đó chọn New và tạo một key DWORD (32-bit) Value. Đặt tên cho key mới vừa tạo là NoControlPanel.
Bước 5: Click đúp chuột vào key NoControlPanel. Trong hộp thoại Edit DWORD (32-bit) Value, tại mục Value data, bạn hãy chuyển đổi giá trị hiện tại là 0 thành 1 để có thể kích hoạt Key. Tiếp theo click vào nút OK hoặc nhấn Enter để lưu thay đổi.
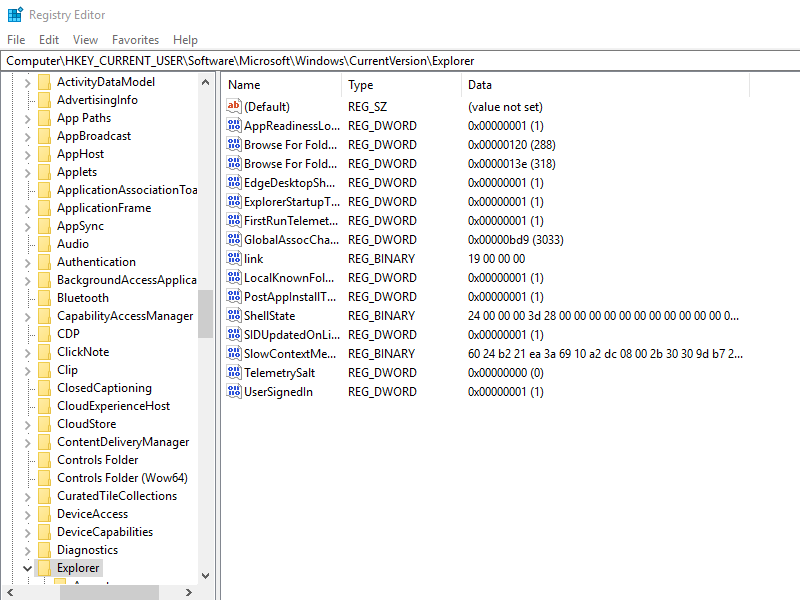
Registry Editor là một chương trình được Microsoft phát triển để có thể thực hiện một số các thay đổi đặc biệt đối với hệ thống máy tính
Ngoài ra, nếu bạn muốn đảo ngược từ chặn thành không chặn quyền truy cập thì cũng rất dễ dàng. Chỉ việc thực hiện lại lần lượt từ bước 1 tới bước 4. Sau đó tại bước 5, bạn hãy chuyển đổi lại giá trị trong mục Value data thành giá trị 0 ban đầu.
Xem thêm: Tăng cường Hiệu năng chơi game Windows 10 với 6 thủ thuật đơn giản
Cơ chế chặn quyền truy cập ứng dụng Control Panel và Settings
Vậy sẽ thế nào sau khi bạn đã thực hiện việc thiết lập tính năng chặn quyền truy cập đối với hai ứng dụng Control và Settings? Nếu bạn đã hạn chế truy cập ứng dụng, thì cho dù bạn hoặc người khác có cố gắng khởi động ứng dụng thì cũng sẽ không thành công. Khi mở ứng dụng, máy tính sẽ gửi đến người dùng thông báo Restrictions cùng với dòng chữ This operation has been cancelled due to restrictions in effect on this computer. Please contact your system administrator (Thao tác này đã bị hủy do tính năng hạn chế truy cập đang được kích hoạt trên máy tính. Hãy liên lạc với người quản trị hệ thống của bạn).
Xem thêm: Sửa lỗi Windows 10 bị treo “dễ như ăn cháo” với 8 thủ thuật sau
Chính vì vậy, khi kích hoạt tính năng hạn chế quyền truy cập ứng dụng thì tốt nhất là bạn nên tạo hẳn một tài khoản đăng nhập hệ điều hành mới dành riêng cho khách. Như vậy sẽ không ảnh hưởng đến việc sử dụng máy tính của bạn.
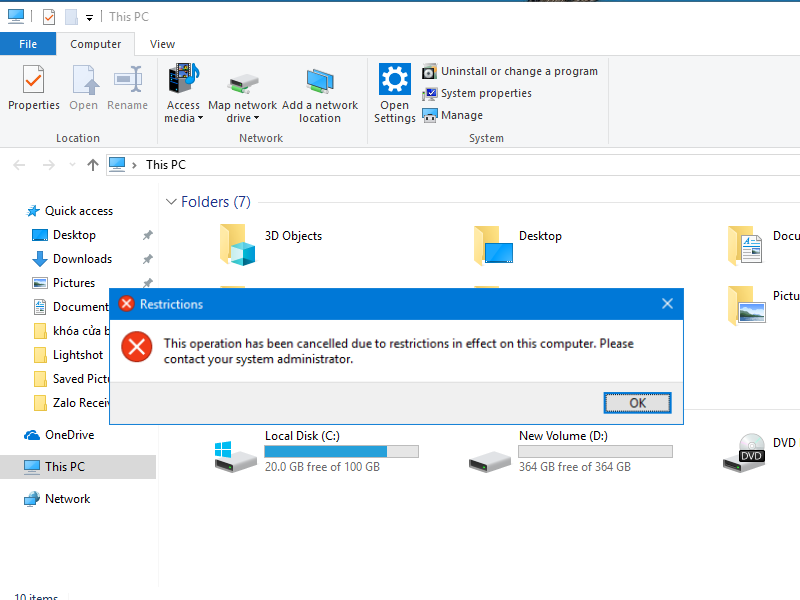
Khi tính năng hạn chế quyền truy cập được kích hoạt đối với Settings và Control Panel được kích hoạt, người dùng sẽ nhận được hộp thoại thông báo như trên
Trong quá trình thực tế khi sử dụng máy tính, bạn gặp rất nhiều trường hợp phải sử dụng chung máy tính với người khác. Và điều này gây ra nhiều bất tiện hoặc thậm chí là cả những trục trặc, nhất là khi bạn thực hiện các thay đổi không phù hợp đối với Settings và Control Panel. Việc hạn chế quyền truy cập còn có ý nghĩa đặc biệt quan trọng khi bạn đóng vai trò quản trị của cả một hệ thống gồm nhiều máy tính như trong nhà trường hay văn phòng chẳng hạn. Chúc các bạn thực hiện thành công những thủ thuật này!
 Download Unikey
Xem thêm: Download tải WinRAR 5.31 mới nhất 2016 Full Crack Windows XP/7/8/10, Download tải WinZIP 20 phần mềm tốt nhất cho nén file 2016, Dạy Học mat xa, dạy massage body, Mi Katun
Download Unikey
Xem thêm: Download tải WinRAR 5.31 mới nhất 2016 Full Crack Windows XP/7/8/10, Download tải WinZIP 20 phần mềm tốt nhất cho nén file 2016, Dạy Học mat xa, dạy massage body, Mi Katun
