Trong quá trình sử dụng máy tính, người dùng đã tạo và lưu trữ rất nhiều dữ liệu và file quan trọng trên các thư mục lưu trữ. Tuy nhiên, khi muốn chuyển đổi sang một thiết bị mới thì việc sao lưu từng file một theo cách thủ công sẽ tiêu tốn của bạn rất nhiều thời gian, thậm chí còn dẫn đến tình trạng để sót file hay xóa nhầm file. Trong trường hợp này, File History chính là công cụ vô cùng hữu hiệu giúp bạn sao lưu toàn bộ các dữ liệu lưu trữ trên máy chỉ sau vài cú click chuột. Không những vậy, File History còn tiềm ẩn nhiều công dụng khác và sau đây sẽ là top 3 cách sử dụng File History Windows 10 hiệu quả nhất.

Chế độ tự động sao lưu File History Windows 10
Công cụ File History trong ứng dụng Settings có một chế độ đặc biệt đó là cho phép tự động sao lưu các file lưu trữ trên máy tính. Để kích hoạt chế độ này, bạn thực hiện lần lượt theo các bước sau:
Bước 1: Cắm ổ cứng ngoài vào máy tính có chứa dữ liệu cần sao lưu và truy cập vào ứng dụng Settings bằng tổ hợp phím Windows + I, hoặc click vào biểu tượng bánh răng trong cửa sổ giao diện Start Menu. Bạn cũng có thể tìm kiếm bằng thanh công cụ Cortana để nhận được kết quả nhanh chóng nhất.
Bước 2: Trong cửa sổ giao diện Windows Settings, click chọn mục Update & Security. Tiếp theo click chọn mục Backup tại bảng danh mục phía bên trái màn hình.
Xem thêm: Thủ thuật tìm kiếm, thay đổi password wifi laptop Win 10
Bước 3: Tại mục lớn Back up using File History, bạn click vào dòng chữ More options và trong cửa sổ hiển thị Backup options, click tiếp vào See advanced settings. Nếu thấy có thông báo File History is off thì bạn nhấn vào nút Turn on để kích hoạt nó.
Bước 4: Quay trở lại cửa sổ Backup và click chọn dấu cộng trước dòng Add a drive (nằm dưới mục lớn Back up using File History), lựa chọn ổ cứng ngoài mà bạn muốn sao lưu dữ liệu.
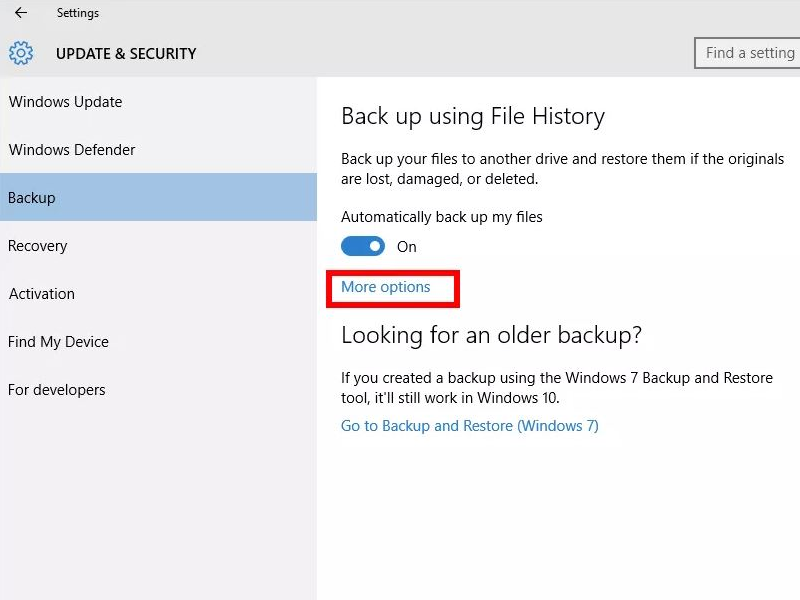
Bạn có thể lựa chọn tùy chỉnh trạng thái On hoặc Off đối với tùy chọn Automatically back up my files, tức là bất cứ khi nào nhận thấy có ổ cứng được kết nối với máy tính, File History sẽ tự động sao lưu các file lưu trữ trên máy.
Cài đặt File History Windows 10
Bên cạnh đó, bạn cũng có thể thiết lập một số cài đặt để phù hợp hơn với nhu cầu sao lưu dữ liệu của mình. Cụ thể như sau:
Bước 1: Bạn thực hiện lặp lại hai bước 1 và 2 trong mục “Chế độ tự động sao lưu File History Windows 10” như chúng tôi đã hướng dẫn ở phía trên. Sau đó trong cửa sổ giao diện Backup, bạn click chọn mục More options nằm dưới mục Back up using File History.
Xem thêm: 25 mẹo và thủ thuật tăng tốc Windows 10 siêu nhanh
Bước 2: Trong cửa sổ giao diện Backup Options, bạn sẽ nhìn thấy mục đầu tiên là Overview. Đầu tiên là cài đặt các khoảng thời gian để máy tính tự động sao lưu dữ liệu. Click vào biểu tượng mũi tên dưới mục Back up my files và bạn sẽ được cung cấp các tùy chọn thời gian như 10 phút, 15 phút, 20 phút… và ít nhất là 1 lần một ngày.
Bên cạnh đó, bạn cũng có thể cài đặt thời gian lưu trữ các bản sao lưu dữ liệu. Các lựa chọn thời gian lưu trữ như 1 tháng, 3 tháng, 6 tháng… hoặc tối đa là mãi mãi.
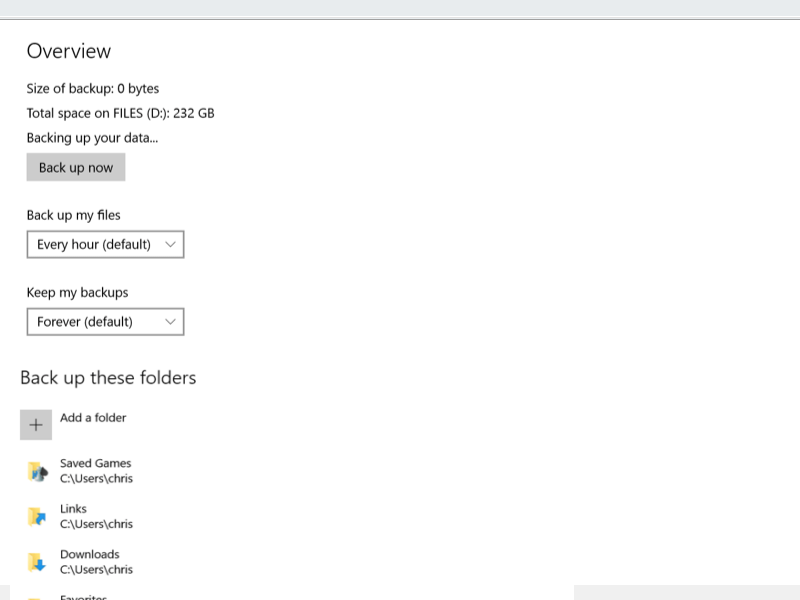
Bước 3: Tiếp theo, trong mục Back up these folders, bạn có thể lựa chọn các folder để sao lưu. Các thư mục được máy tính chọn mặc định bao gồm thư mục OneDrive, Pictures, Music, Videos, Downloads, Documents, Desktop…, được hiển thị dưới dạng một danh sách. Nếu không muốn áp dụng việc sao lưu lên bất kỳ một thư mục nào, bạn chỉ việc click chọn thư mục đó và nhấn nút Remove. Ngoài ra, nếu muốn sao lưu thêm một số file và thư mục khác, bạn click chọn dấu cộng trước dòng Add a folder và lựa chọn thư mục tùy ý trong cửa sổ popup vừa hiện ra.
Xem thêm: 4 thủ thuật Windows 10 mở Network Connections
Ngoài ra, phía bên dưới danh sách các thư mục được chọn cũng có hiển thị tùy chọn Exclude these folders. Tùy chọn này cho phép bạn tạo một danh sách tất cả các thư mục không được áp dụng thao tác sao lưu.
Dùng File History Windows 10 để khôi phục file đã sao lưu
Các thư mục một khi đã được sao lưu và di chuyển sang các ổ cứng cắm ngoài vẫn có thể được khôi phục lại một cách dễ dàng.
Bước 1: Truy cập vào Settings, sau đó click chọn mục Update & Security, nhấn tiếp Backup ở bảng danh mục bên trái và click chọn More options trong khung màn hình bên phải.
Bước 2: Trong cửa sổ giao diện tiếp theo, bạn click chọn dòng Restore files from a current backup (khôi phục lại các file lưu trữ từ lần sao lưu gần nhất) để tiến hành khôi phục file hoặc thư mục.
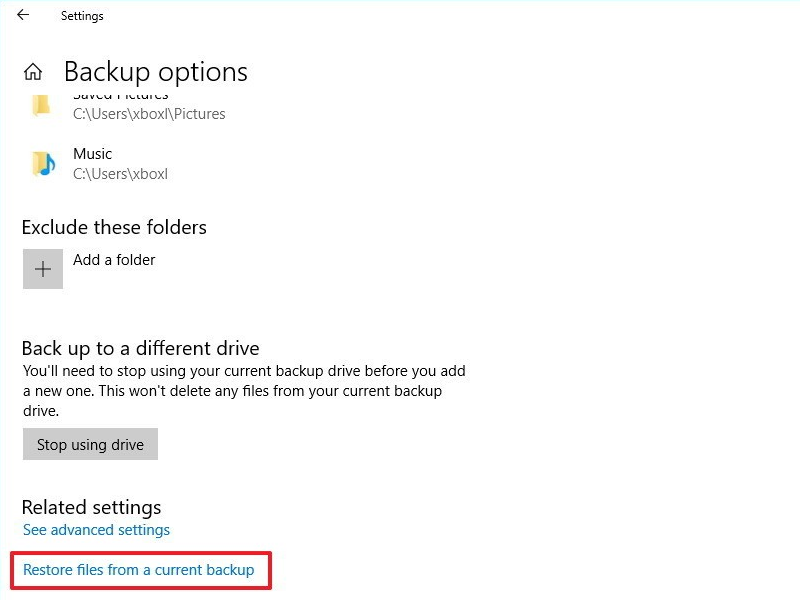
Dùng File Explorer để khôi phục phiên bản trước của các file lưu trữ
Bạn có bao giờ thực hiện việc nâng cấp phiên bản hệ điều hành Windows, chẳng hạn như từ Windows 7, Windows 8 hay Windows 8.1 lên Windows 10, nhưng lại muốn khôi phục lại phiên bản cũ của một thư mục bất kỳ của hệ điều hành cũ không? Điều này hoàn toàn có thể thực hiện được nhờ File Explorer, các bước thực hiện như sau:
Bước 1: Truy cập vào File Explorer, sau đó bạn click chuột phải vào thư mục hoặc file lưu trữ mà bạn muốn khôi phục về phiên bản cũ.
Bước 2: Trong menu ngữ cảnh vừa hiện ra, bạn click chọn mục Restore previous versions. Hoặc bạn cũng có thể click vào tùy chọn Properties và trong cửa sổ giao diện vừa hiện lên, bạn chuyển sang tab Previous Versions.
Bước 3: Tại thẻ Previous Versions của cửa sổ popup Properties, ở khung cửa sổ bên dưới mục Folder versions, bạn sẽ thấy hiển thị một loạt các phiên bản cũ của thư mục đã lựa chọn kèm theo ngày tháng cụ thể. Click chọn phiên bản bất kỳ và nhấn vào nút Restore phía bên dưới để khôi phục.
Xem thêm: 4 Thủ thuật đổi theme Windows 10 sang Windows 7
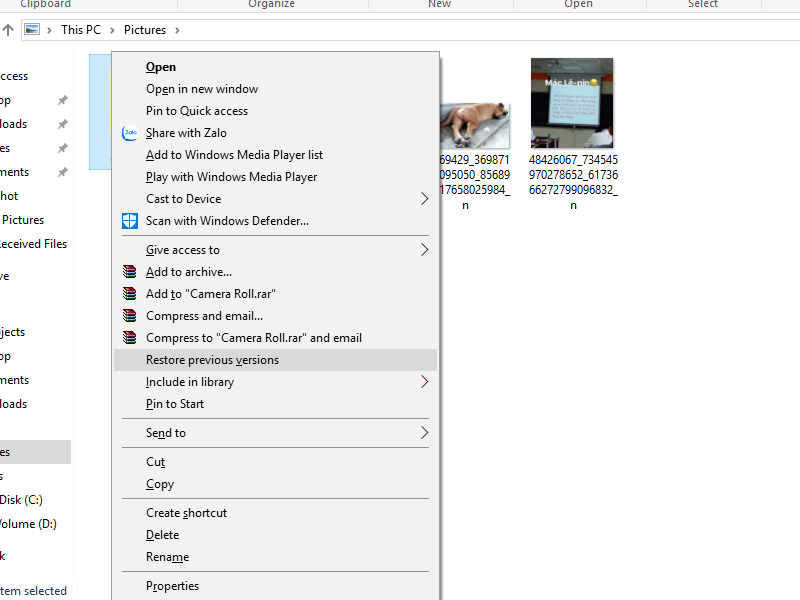
Sao lưu dữ liệu là việc làm vô cùng cần thiết, bởi nó sẽ bảo vệ an toàn cho toàn bộ các file, thư mục trên máy tính của bạn phòng khi xảy ra trường hợp virus tấn công làm mất hết dữ liệu máy. Ngoài ra, backup lại file cũng sẽ dễ dàng hơn cho bạn khi muốn nâng cấp hệ điều hành lên phiên bản mới, hoặc chuyển đổi sang một thiết bị máy tính mới với đầy đủ các thư mục cũng như tài liệu quan trọng.
 Download Unikey
Xem thêm: Download tải WinRAR 5.31 mới nhất 2016 Full Crack Windows XP/7/8/10, Download tải WinZIP 20 phần mềm tốt nhất cho nén file 2016, Dạy Học mat xa, dạy massage body, Mi Katun
Download Unikey
Xem thêm: Download tải WinRAR 5.31 mới nhất 2016 Full Crack Windows XP/7/8/10, Download tải WinZIP 20 phần mềm tốt nhất cho nén file 2016, Dạy Học mat xa, dạy massage body, Mi Katun
