Máy tính của bạn gặp trục trặc về Internet và bạn muốn kiểm tra toàn bộ kết nối mạng để tìm hiểu xem nguyên nhân xảy ra sự cố đến từ đâu? Vậy thì Network Connections chính là công cụ vô cùng hữu ích cho bạn trong trường hợp này, không những vậy nó còn mang đến cho bạn rất nhiều những tiện ích tuyệt vời khác. Tuy nhiên, có lẽ những người dùng đã quen thuộc với cách thức truy cập Network Connections trên những phiên bản hệ điều hành Windows cũ sẽ gặp một số khó khăn khi tìm kiếm công cụ này trên Windows 10. Vậy hãy cùng tham khảo 4 thủ thuật mở Network Connections sau đây nhé!

Network Connections là gì?
Network Connections là một tính năng mà trong đó các kết nối mạng Internet của máy tính sẽ được hiển thị toàn bộ và được quản lý, bao gồm cả kết nối mạng có dây (đối với máy tính để bàn) và/ hoặc kết nối Wifi (đối với laptop). Với công cụ quản lý mạng này, bạn sẽ được cung cấp thông tin về các kết nối mạng sẵn có, và máy tính của bạn đang được kết nối tới mạng nào. Đồng thời bạn cũng có thể chuyển đổi từ kết nối Internet này sang kết nối khác cho máy tính của mình, hoặc thậm chí khắc phục các sự cố về mạng bằng công cụ Troubleshooter.
Xem thêm: Tạo VPN trên Win 10: tưởng khó mà dễ!
Bên cạnh đó, một lợi ích khác của Network Connections mà ít người biết đến hơn, đó là với công cụ này bạn có thể đổi DNS hoặc địa chỉ IP cho máy tính một cách dễ dàng.

Mở Network Connections Windows 10 thông qua công cụ tìm kiếm Cortana
Như các bạn đã biết, Cortana là một trong những cải tiến đáng chú ý nhất của Windows 10. Nó khả năng tìm kiếm nhanh chóng và chính xác hầu hết tất cả các ứng dụng, tập tin được lưu trữ trong máy tính cũng như thông tin trên mạng Internet. Tuy nhiên, Network Connections không hẳn là một ứng dụng riêng biệt mà nó chỉ là một tính năng nhỏ nằm trong ứng dụng Settings. Vì vậy bạn không thể tìm kiếm trực tiếp với Cortana mà phải thực hiện lần lượt các bước sau:
Xem thêm: Cortana Windows 10 không hoạt động? Cách khắc phục đây!
Bước 1: Mở thanh công cụ tìm kiếm Cortana lên và gõ từ khóa “network”, sau đó click vào mục hiển thị đầu tiên trong Best match đó là Network status thuộc mục System settings.
Bước 2: Trong cửa sổ Status, bạn hãy kéo thanh trượt xuống dưới cùng và click chọn mục Network and Sharing Center.
Bước 3: Trong cửa sổ hiển thị Network and Sharing Center, bạn hãy click vào mục Change adapter settings nằm ở bảng danh mục phía bên trái màn hình và giao diện Network Connections sẽ hiện ra.
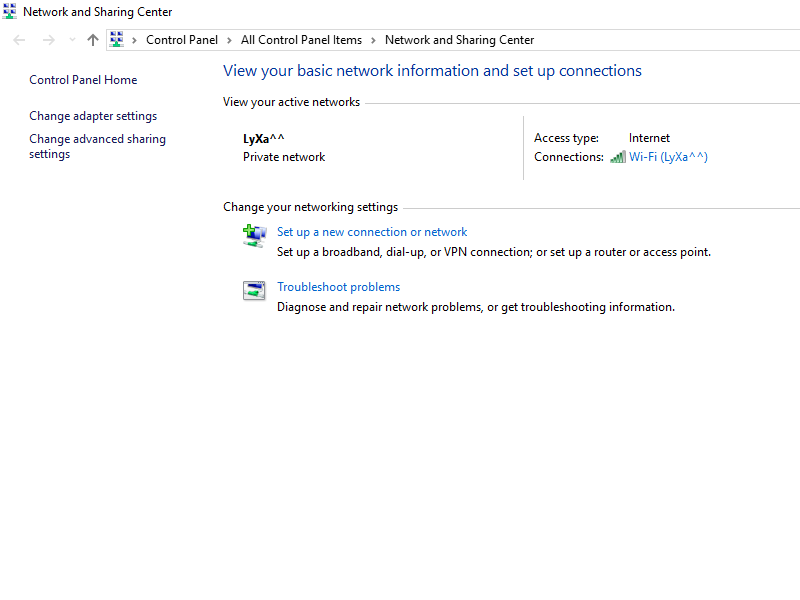
Mở Network Connections Windows 10 thông qua cửa sổ lệnh Run
Run là một ứng dụng vô cùng hữu ích của Windows bởi người dùng chỉ cần nhập đúng từ khóa là có thể truy cập trực tiếp vào bất cứ thư mục hay ứng dụng nào. Sau đây là cách mở Network Connections bằng cửa sổ lệnh Run:
Bước 1: Truy cập ứng dụng Run bằng 1 trong ba cách thức sau đây:
-Nhấn tổ hợp phím tắt Windows và chữ cái R.
-Truy cập công cụ tìm kiếm Cortana và nhập từ khóa “run”, sau đó click chọn mục hiển thị đầu tiên trong Best match.
Xem thêm: 4 thủ thuật Windows 10 khắc phục lỗi hỏng wifi laptop
-Mở Start Menu lên và trong mục Most used, bạn hãy kéo thanh trượt xuống cho tới khi nhìn thấy mục Windows System. Click vào biểu tượng mũi tên để hiển thị danh sách thư mục rồi sau đó click chọn ứng dụng Run.
Bước 2: Trong giao diện của cửa sổ lệnh Run, bạn copy paste từ khóa ncpa.cpl rồi click OK hoặc nhấn Enter là bạn có thể truy cập trực tiếp Network Connections.
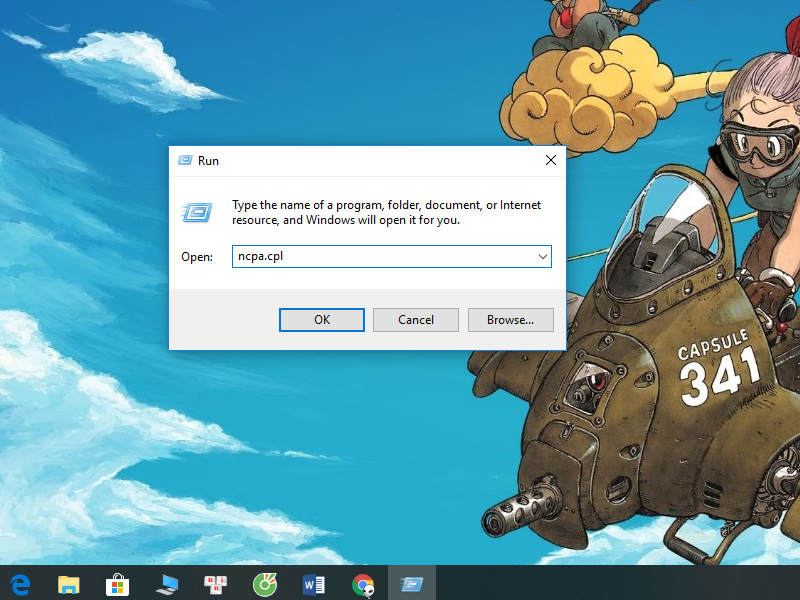
Mở Network Connections Windows 10 thông qua biểu tượng kết nối Internet trên thanh Taskbar
Như các bạn đã biết, Network Connections là một tính năng liên quan đến kết nối Internet của máy tính và nó là một phần nhỏ trong Network and Sharing Center. Vì vậy bạn có thể click chuột phải vào biểu tượng kết nối Internet nằm trên thanh Taskbar, sau đó nhấn chọn mục Open Network and Sharing Center và làm theo bước thứ 3 của phương pháp đầu tiên “mở Network Connections thông qua công cụ tìm kiếm Cortana là xong.

Mở Network Connections Windows 10 thông qua Quick Menu
Quick Menu cũng là một công cụ khá tiện ích của Windows 10 bởi nó giúp bạn truy cập nhanh rất nhiều các ứng dụng và tính năng máy tính như Device Manager, Task Manager, Search, Run, Settings… Trong đó có cả Network Connections.
Xem thêm: 4 cách chuyển đổi tài khoản Windows 10 nhanh chóng
Bạn có thể truy cập Quick Menu bằng hai cách. Cách thứ nhất, bạn nhấn tổ hợp phím tắt Windows và chữ cái X. Cách thứ hai, bạn click chuột phải vào biểu tượng Windows nằm ở góc trái màn hình trên thanh Taskbar. Ngay lập tức, Quick Menu sẽ được hiển thị ở phía bên trái màn hình với Network Connections được hiển thị ở mục thứ 7 từ trên xuống.
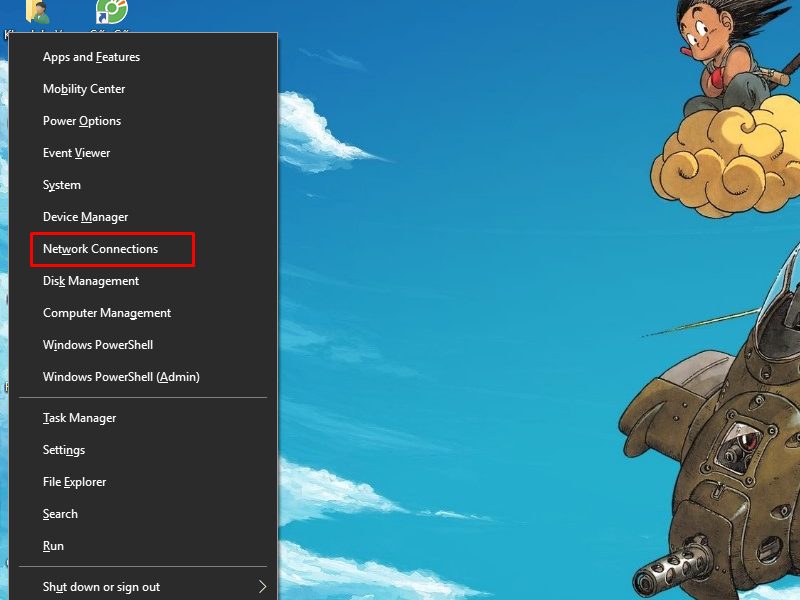
Sắp xếp lại thứ tự các kết nối mạng trong Windows 10
Trong trường hợp laptop của bạn được kết nối với cả mạng có dây LAN và mạng không dây Wifi thì bạn cần điều chỉnh một chút về thứ tự ưu tiên của các kết nối mạng.
Bước 1: Truy cập vào ứng dụng Settings và click chọn Network and Internet.
Bước 2: Trong cửa sổ giao diện Status, ở khung màn hình bên phải click chọn Change adapter options nằm dưới mục Change your network settings.
Bước 3: Cửa sổ hiển thị Network Connections sẽ hiện lên, bạn hãy click chuột phải vào kết nối mạng mà bạn muốn ưu tiên hàng đầu rồi chọn Properties.
Bước 4: Tiếp theo trong khung This connection uses the following items, bạn click vào mục Internet Protocol Version 4 (TCP/IPv4) và nhấn chọn tiếp Properties ở góc dưới bên phải.
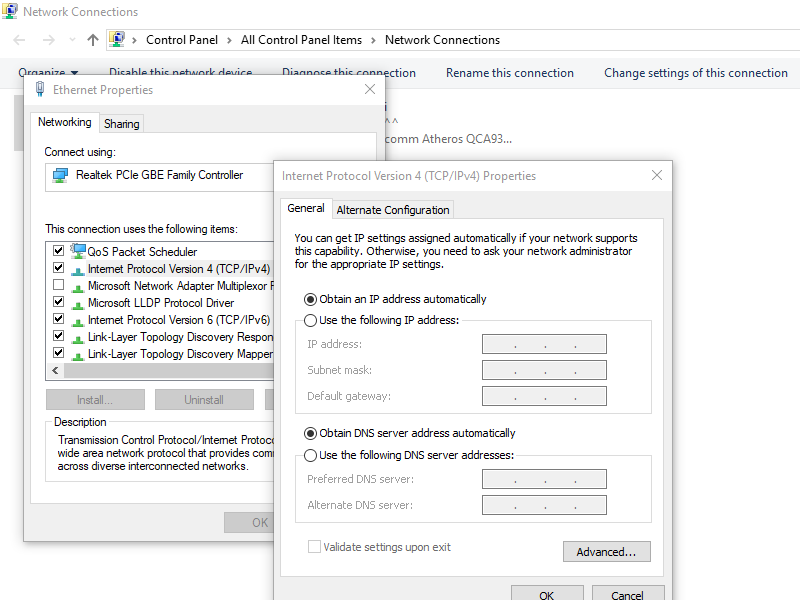
Bước 5: Trong cửa sổ popup Properties, giữ nguyên thẻ General rồi click chọn mục Advanced bên dưới.
Bước 6: Tiếp theo trong cửa sổ TCP/IP Settings, bạn hãy bỏ tick ở ô vuông Automatic metric và điền số tùy ý ở ô trống Interface metric. Bạn hãy điền số có giá trị nhỏ hơn để khiến cho mức độ ưu tiên được tăng cao hơn. Cuối cùng, lần lượt nhấn chọn OK ở tất cả các cửa sổ hiển thị để đóng chúng lại.
Xem thêm: Những điều bạn phải biết khi dùng Win 10
Hy vọng rằng với 4 thủ thuật mở Network Connections trên đây, bạn sẽ lựa chọn được cách thức truy cập tiện lợi và phù hợp nhất với bản thân. Đồng thời cũng khám phá thêm được nhiều tính năng tiện ích mới của Network Connections để áp dụng trong thực tiễn sử dụng.
 Download Unikey
Xem thêm: Download tải WinRAR 5.31 mới nhất 2016 Full Crack Windows XP/7/8/10, Download tải WinZIP 20 phần mềm tốt nhất cho nén file 2016, Dạy Học mat xa, dạy massage body, Mi Katun
Download Unikey
Xem thêm: Download tải WinRAR 5.31 mới nhất 2016 Full Crack Windows XP/7/8/10, Download tải WinZIP 20 phần mềm tốt nhất cho nén file 2016, Dạy Học mat xa, dạy massage body, Mi Katun
