Để tạo sự thuận tiện tối ưu cũng như trải nghiệm thoải mái nhất cho người dùng máy tính, có những tính năng tưởng chừng như đơn thuần nhưng lại vô cùng thiết yếu, một trong số đó chính là sao chép và dán đối tượng. Bởi thay vì phải dành hàng tiếng đồng hồ để gõ lại cả một đoạn văn bản dài dằng dặc thì chỉ cần một vài thao tác rất đơn giản đó là Copy/ Cut hoặc Paste là mọi thứ đã được hoàn thành trong nháy mắt. Và sẽ thật bực mình khi một ngày đẹp trời nào đó, tính năng này đột nhiên gặp trục trặc. Vậy hãy để chúng tôi giúp đỡ bạn với top 6 thủ thuật sửa lỗi không Copy Paste được trong Win 10 sau đây. Hãy cùng theo dõi nhé!

Restart máy tính Win 10
Đôi khi trong quá trình vận hành, Windows 10 cũng xảy ra trục trặc do sự xung đột giữa các phần mềm hoặc các thiết bị ngoại vi được kết nối với máy tính. Chính vì vậy cách thức đơn giản nhất đó là bạn hãy thử khởi động lại máy xem có thể giải quyết được vấn đề hay không.
Chạy lệnh Check Disk Windows 10
Cách thứ nhất
Bước 1: Truy cập vào This PC trên thanh Taskbar, sau đó bạn click chuột phải vào mục Local Disk (C:) và click vào mục Properties tại menu ngữ cảnh.
Bước 2: Trong cửa sổ giao diện Local Disk (C:) Properties vừa hiện ra trên màn hình, bạn hãy chuyển sang tab Tools và sau đó trong mục lớn phía dưới Error checking, bạn click vào nút Check với biểu tượng hình cái khiên để tiến hành quá trình Check lỗi ổ cứng.
Xem thêm bài viết: Làm thế nào để chia ổ cứng Windows 10?
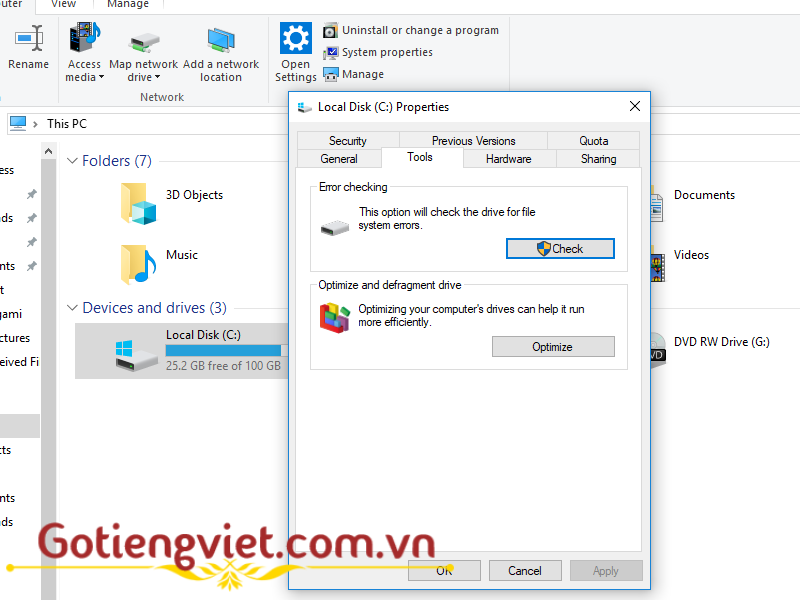
Cách thứ hai
Bước 1: nhập từ khóa “powershell” vào thanh tìm kiếm Cortana sau đó tại kết quả hiển thị trong mục Best match, bạn click chuột phải và chọn Run as administrator.
Bước 2: Tiếp theo trong cửa sổ giao diện Administrator: PowerShell, tại vị trí con trỏ chuột đang nhấp nháy, bạn copy paste dòng lệnh sau vào và nhấn Enter:
chkdsk X: /f
Trong đó ký tự chữ X cần được thay thế bằng ký tự tên ổ đĩa của bạn, mà cụ thể sẽ là ổ C.
Bước 3: Tiếp theo, máy tính sẽ yêu cầu bạn đặt lịch check lỗi ổ đĩa. Bạn nhấn phím Y để tiếp tục. Cuối cùng Restart lại máy tính để kiểm tra xem sự cố đã được khắc phục chưa. Ngoài ra bạn cũng có thể thay thế PowerShell bằng Command Prompt.
Tham khảo thêm: Tất tần tật về Windows 10 Command Prompt
Vô hiệu hóa các phần mềm chống virus
Bạn nên nhớ rằng Windows 10 sở hữu một phần mềm diệt virus vô cùng đắc lực và luôn được cập nhật thường xuyên, đó chính là Windows Defender. Chính vì vậy, khi bạn cố cài đặt thêm các phần mềm chống virus khác do bên thứ ba cung cấp cho máy tính sẽ rất dễ dẫn đến xung đột. Tốt nhất là bạn nên vô hiệu hóa các phần mềm đó đi, hoặc là tắt Windows Defender.
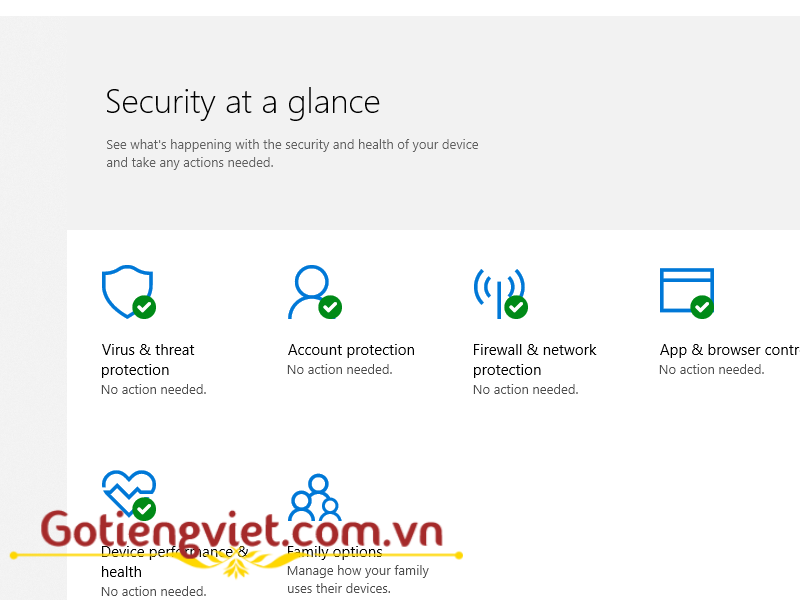
Update Windows 10 thường xuyên
Như các bạn đã biết, hiện nay Microsoft đang tập trung vào việc hoàn thiện phiên bản hệ điều hành Windows 10, chính vì vậy trong quá trình sử dụng máy tính, các bản cập nhật sẽ liên tục được cung cấp tới cho người dùng. Điều này nhằm giúp khắc phục các sự cố nếu có, hoặc update các ứng dụng, phần mềm thiết yếu để đảm bảo hoạt động của máy tính.
Bước 1: Truy cập vào ứng dụng Settings bằng cách nhấn tổ hợp phím Windows + I hoặc sử dụng công cụ tìm kiếm Cortana. Sau đó trong cửa sổ Windows Settings, bạn click chọn mục Update & Security.
Có thể bạn quan tâm: 3 cách cập nhật Windows 10 May 2019 cho máy tính Win 10
Bước 2: Trong cửa sổ giao diện tiếp theo Windows Update, bạn click vào nút Check for updates và chờ đợi cho hệ điều hành tìm kiếm, cài đặt các bản cập nhật cho máy tính.
Tạo mới User Profile Win 10
Trong một số trường hợp, User Profile hay còn gọi là hồ sơ người dùng gặp trục trặc sẽ khiến cho một số các chức năng máy tính không hoạt động, bao gồm cả Copy Paste. Vì vậy việc bạn cần làm chính là tạo một User Profile mới.
Bước 1: Truy cập vào ứng dụng Settings như đã hướng dẫn ở trên, sau đó bạn click chọn mục Accounts. Trong màn hình giao diện tiếp theo, tại bảng danh mục phía bên trái màn hình, bạn click vào Family & other people.
Bước 2: Trong khung màn hình bên phải, tại mục lớn Other people, bạn nhấn chọn biểu tượng dấu cộng trước mục Add someone else to this PC.
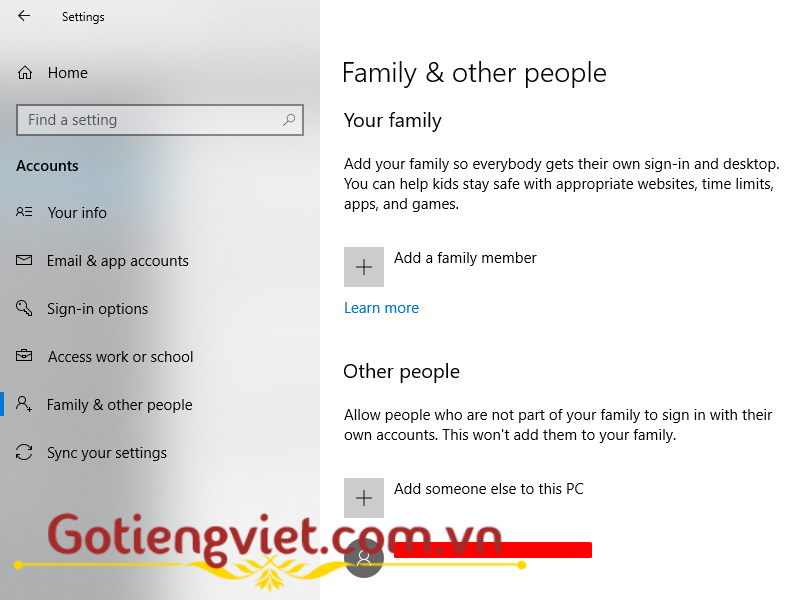
Bước 3: Trong cửa sổ Microsoft Account vừa hiện ra, bạn nhập số điện thoại hoặc Email khác với Email của tài khoản đăng nhập máy tính đang dùng hiện tại vào khung trống Email or phone. Nếu không, bạn có thể tạo mới một tài khoản đăng nhập máy tính bằng cách click vào tùy chọn I don’t have this person’s sign-in information và làm theo hướng dẫn.
Bước 4: Restart lại máy tính và đăng nhập vào Windows 10 với tài khoản đăng nhập mà bạn vừa tạo và xem lỗi Copy Paste đã được khắc phục chưa.
Bài viết hữu ích: Top 3 cách chuyển User Profile trong Win 10 hiệu quả
Sử dụng tính năng System Restore
System Restore hiểu đơn giản là một tính năng sẽ giúp bạn khôi phục lại hệ thống máy tính về thời điểm xác định trước khi lỗi xảy ra. Tuy nhiên nó chỉ hoạt động khi bạn đã thiết lập một điểm khôi phục từ trước đó. Để kích hoạt tính năng này, bạn làm như sau:
Bước 1: Truy cập vào ứng dụng Control Panel, sau đó trong cửa sổ All Control Panel Items, bạn nhập từ khóa “recovery” vào thanh tìm kiếm ở góc trên bên phải màn hình.
Bước 2: Click chọn kết quả hiển thị đầu tiên phía bên dưới, sau đó trong cửa sổ Advanced recovery tools, bạn click chọn Configure System Restore. Tại cửa sổ popup System Properties, ở tab System Protection, bạn click vào nút Configure ở dưới mục lớn Protection Settings. Tiếp theo bạn tick vào ô tròn trước mục Turn on system protection và chọn OK.
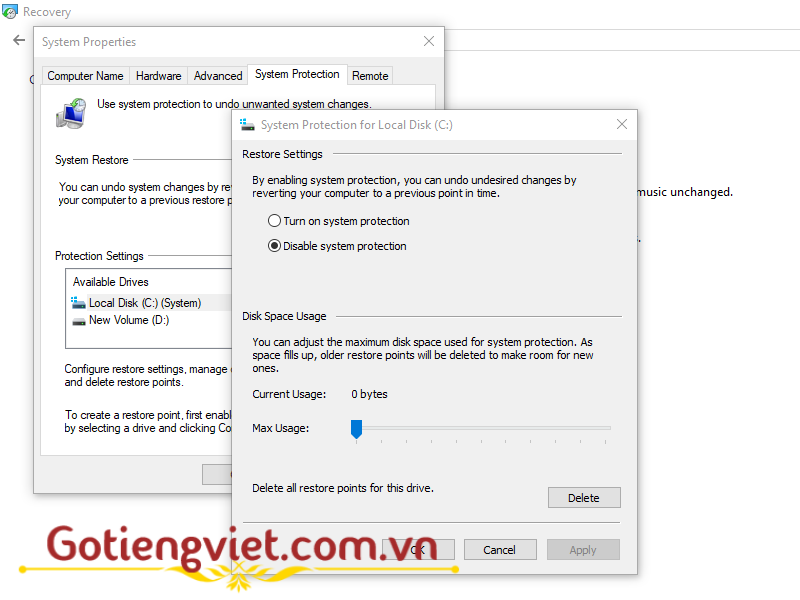
Bước 3: Tiếp theo, bạn quay lại cửa sổ Advanced recovery tools, bạn click chọn mục Open System Restore, tiếp theo bạn chọn thời điểm muốn khôi phục hệ thống. Click vào nút Next và cuối cùng là Finish.
Lời kết
Trên đây là một số thủ thuật hữu ích giúp bạn khắc phục sự cố với tính năng Copy Paste của máy tính Windows 10. Hy vọng rằng bạn sẽ sớm lấy lại được trải nghiệm máy tính như ý và có thể thoải mái sao chép hoặc di chuyển các đối tượng tùy ý. Chúc bạn thành công!
Bài viết tham khảo: Tất tần tật về cách mở, xem lịch sử Clipboard Win 10
 Download Unikey
Xem thêm: Download tải WinRAR 5.31 mới nhất 2016 Full Crack Windows XP/7/8/10, Download tải WinZIP 20 phần mềm tốt nhất cho nén file 2016, Dạy Học mat xa, dạy massage body, Mi Katun
Download Unikey
Xem thêm: Download tải WinRAR 5.31 mới nhất 2016 Full Crack Windows XP/7/8/10, Download tải WinZIP 20 phần mềm tốt nhất cho nén file 2016, Dạy Học mat xa, dạy massage body, Mi Katun
