Windows 10 là một hệ điều hành được trang bị vô vàn những tính năng tiện ích để tối ưu hóa trải nghiệm của người dùng. Tuy nhiên nếu đi sâu tìm hiểu kỹ hơn một chút, bạn sẽ biết rằng phiên bản Win 10 này còn ẩn chứa các tính năng nâng cao được ẩn đi. Bài viết sau sẽ hướng dẫn bạn cách mở khóa chúng với 12 thủ thuật Registry Windows 10 sau đây.

Cách truy cập và sao lưu Registry
Bước 1: Truy cập vào cửa sổ lệnh Run và nhập từ khóa regedit vào thanh Open. Click OK hoặc nhấn Enter để mở Registry.
Bước 2: Trong cửa sổ hiển thị Registry Editor, click chọn File > Export.
Bước 3: Đặt tên và lưu file Registry này. Sau khi thực hiện các thay đổi trên trình soạn Registry Editor nếu muốn khôi phục lại hiện trạng trước kia thì chỉ cần mở file này là xong.
Xem thêm: 5 cách mở Registry trong Windows 10 mới nhất
Vô hiệu hóa hình nền đăng nhập máy tính
Hình nền đăng nhập Windows 10 là hình ảnh xuất hiện mỗi khi máy tính ở màn hình Login để nhập mật khẩu truy cập. Hình ảnh này thường được cài đặt mặc định nhưng nếu muốn bạn cũng có thể thay đổi hoặc thậm chí là vô hiệu hóa hoàn toàn tính năng này.
Bước 1: Truy cập Registry Editor, sau đó click vào mục Edit > Find. Nhập từ khóa “system” vào thanh tìm kiếm và nhấn Enter. Hoặc bạn cũng có thể truy cập theo các nhánh thư mục như sau:
HKEY_LOCAL_MACHINE\SOFTWARE\Policies\Microsoft\Windows\System
Bước 2: Trong khung màn hình bên phải, bạn click chuột phải vào một khoảng trống bất kỳ, chọn New > DWORD (32-bit) Value. Đặt tên cho giá trị DWORD này là DisableLogonBackgroundImage.
Bước 3: Click đúp chuột vào DWORD vừa tạo, thay đổi Value data thành 1 và click OK để lưu thay đổi.
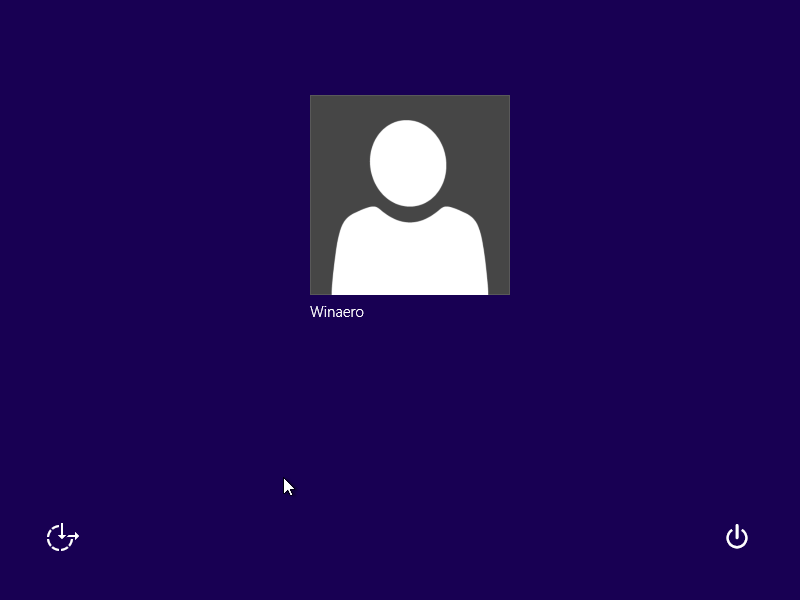
Sử dụng giao diện Dark theme
Bước 1: Truy cập Registry Editor, click Edit > Find, nhập từ khóa “themes” và nhấn Enter. Hoặc bạn điều hướng theo các nhánh thư mục sau:
HKEY_LOCAL_MACHINE\SOFTWARE\Microsoft\Windows\CurrentVersion\Themes
Bước 2: Tạo key mới có tên Personalize bằng cách click chuột phải tại mục Themes, sau đó chọn New > Key.
Xem thêm: Tất tần tật về theme (giao diện) Windows 10
Bước 3: Tại key Personalize, click chuột phải vào khoảng trống trong khung màn hình bên phải, chọn New > DWORD (32-bit) Value. Giá trị DWORD này sẽ có tên gọi là AppsUseLightTheme.
Bước 4: Click đúp chuột vào DWORD vừa tạo, đặt Value data giá trị 0 và click OK.
Gia tăng tính bảo mật cho Virtual Memory (bộ nhớ ảo)
Bước 1: Mở trình soạn Registry ra và chọn Edit > Find, nhập từ khóa “memory management”. Hoặc bạn mở từng nhánh thư mục theo đường dẫn sau:
HKEY_LOCAL_MACHINE\SYSTEM\CurrentControlSet\Control\Session Manager\Memory Management
Bước 2: Tìm và click đúp chuột vào mục ClearPageFileAtShutDown ở khung màn hình bên phải. Điều chỉnh giá trị Value data về 1. Nhấn OK để lưu.
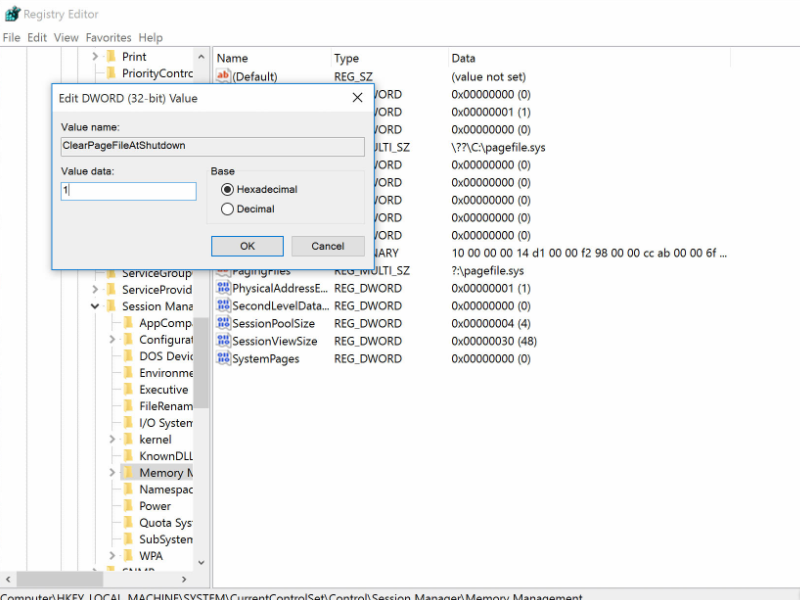
Tăng tốc khởi động Windows 10
Bước 1: Mở Registry Editor, chọn Edit > Find và nhập từ khóa “serialize”, hoặc điều hướng theo key:
HKEY_CURRENT_USER\Software\Microsoft\Windows\CurrentVersion\Explorer\Serialize
Bước 2: Click chuột phải vào khung màn hình bên phải để tạo DWORD có tên StartupDelayInMSec. Click đúp chuột vào DWORD này và thiết lập giá trị Value data về mức 0.
Xem thêm: 25 mẹo và thủ thuật tăng tốc Windows 10 siêu nhanh
Kích hoạt Balloon notifications
Bước 1: Truy cập Registry, sau đó tìm kiếm từ khóa “explorer”. Hoặc tìm kiếm theo đường dẫn sau:
HKEY_CURRENT_USER\SOFTWARE\Policies\Microsoft\Windows\Explorer
Bước 2: Tạo một DWORD mới ở key Explorer với tên gọi EnableLegacyBalloonNotifications. Click đúp chuột vào đây và thay đổi giá trị Value data thành 1.
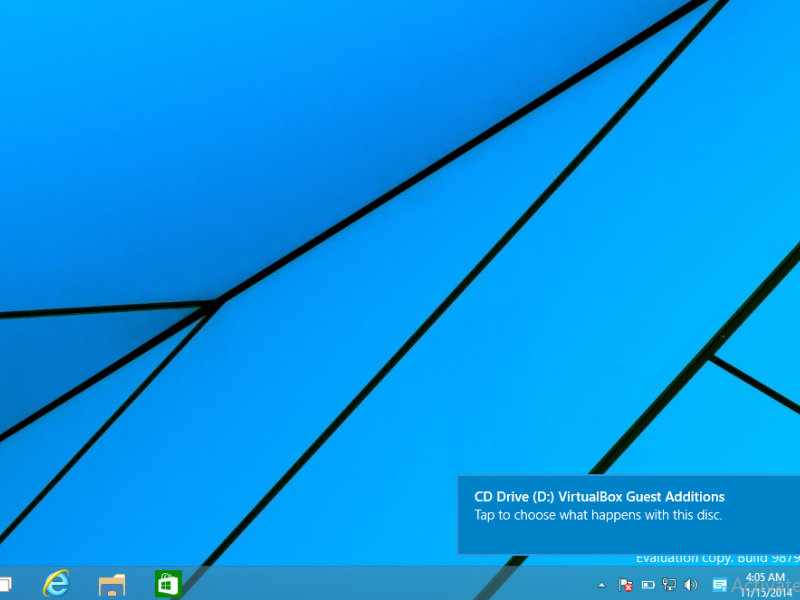
Ẩn một hoặc nhiều thư mục máy tính
Bước 1: Khởi động Registry Editor, sau đó truy cập từng key theo đường dẫn bên dưới:
HKEY_LOCAL_MACHINE\SOFTWARE\Microsoft\Windows\CurrentVersion\Explorer\FolderDescriptions\<FOLDER-GUID>\PropertyBag
Trong đó bạn thay thế mục <FOLDER-GUID> bằng một trong các tùy chọn sau đây:
{B4BFCC3A-DB2C-424C-B029-7FE99A87C641} tương ứng với thư mục Desktop
{a0c69a99-21c8-4671-8703-7934162fcf1d} tương ứng với thư mục Music
{35286a68-3c57-41a1-bbb1-0eae73d76c95} tương ứng với thư mục Videos
{f42ee2d3-909f-4907-8871-4c22fc0bf756} tương ứng với thư mục Documents
{7d83ee9b-2244-4e70-b1f5-5393042af1e4} tương ứng với thư mục Downloads
{0ddd015d-b06c-45d5-8c4c-f59713854639} tương ứng với thư mục Pictures
Xem thêm: Top 3 cách sử dụng File History Windows 10 hiệu quả nhất
Bước 2: Trong khung màn hình bên phải thuộc key PropertyBag, bạn click đúp chuột vào mục ThisPCPolicy. Sau đó chuyển đổi giá trị trong Value data từ Show thành Hide. Click OK để lưu.
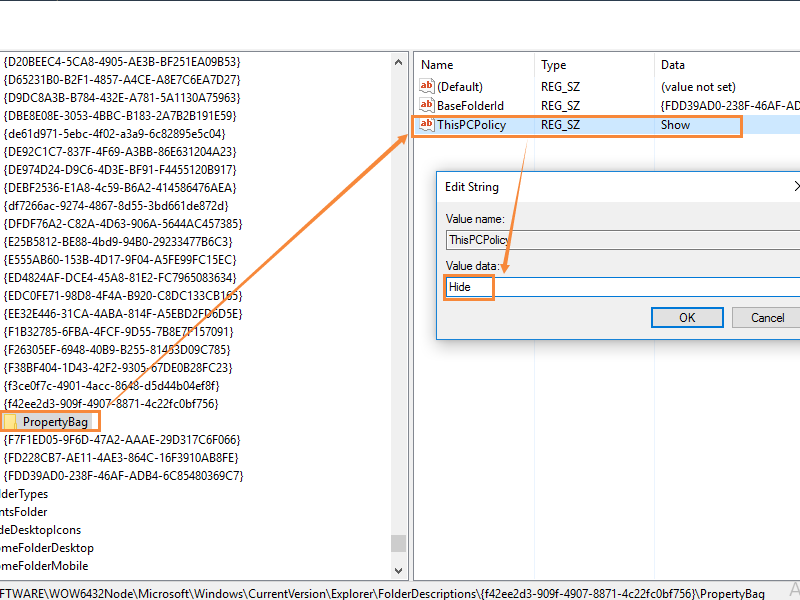
Bổ sung thêm ứng dụng Notepad vào Context Menu
Bước 1: Mở Registry Editor, sử dụng công cụ Find tìm kiếm key “shell” hoặc tìm kiếm theo đường dẫn dưới đây:
Computer\HKEY_CLASSES_ROOT\Directory\Background\shell
Bước 2: Click chuột phải vào shell và chọn New > Key, đặt tên key mới này là Notepad. Tiếp theo click chuột phải vào Note để tạo thêm key nữa lấy tên là command.
Bước 3: Trong khung màn hình bên phải thuộc key command, bạn click đúp chuột vào mục Default và chỉnh sửa giá trị thành notepad.exe. Click OK để lưu thay đổi.
Tắt User Account Control
Bước 1: Truy cập vào Registry theo hướng dẫn, sau đó tìm tới key system bằng nút Find hoặc tìm kiếm theo đường link dẫn:
HKEY_LOCAL_MACHINE\SOFTWARE\Microsoft\Windows\CurrentVersion\Policies\System
Xem thêm: Top 3 cách chuyển User Profile trong Win 10 hiệu quả
Bước 2: Tại khung màn hình bên phải của key System, bạn click đúp chuột vào mục có tên EnableLUA và sửa đổi Value data về giá trị 0. Click OK để lưu thay đổi.
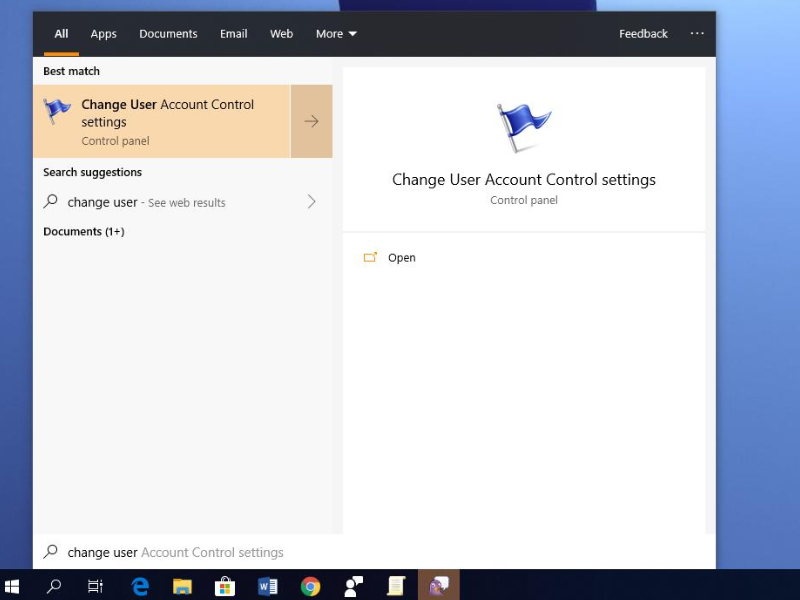
Điều chỉnh khoảng cách Icon trên màn hình Desktop
Bước 1: Truy cập vào Registry Editor, sau đó tìm kiếm key “windowsmetrics” bằng công cụ Find, hoặc điều hướng theo đường dẫn sau:
HKEY_CURRENT_USER\Control Panel\Desktop\WindowMetrics
Bước 2: Trong khung cửa sổ bên phải, bạn tìm và click đúp chuột vào mục IconSpacing. Điều chỉnh giá trị Value data trong khoảng từ -480 đến -2730. Nếu muốn thu hẹp khoảng cách thì lựa chọn các giá trị gần về phía -480, nếu muỗn giãn rộng khoảng cách thì lựa chọn con số gần về phía -2730. Sau đó click OK để lưu thay đổi.
Kích hoạt hộp thoại popup xác nhận việc xóa file
Bước 1: Truy cập vào trình soạn Registry và tìm kiếm key Policies bằng công cụ Find, hoặc lần lượt mở các key theo đường dẫn sau:
HKEY_CURRENT_USER\Software\Microsoft\Windows\CurrentVersion\Policies\
Bước 2: Click chuột phải vào key Policies, chọn New > Key và đặt tên cho khóa mới này là Explorer.
Bước 3: Trong khung cửa sổ bên phải thuộc khóa Explorer vừa tạo, click chuột phải chọn New > DWORD, lấy tên ConfirmFileDelete. Click đúp chuột vào đó và thay đổi giá trị mặc định Value data thành 1.
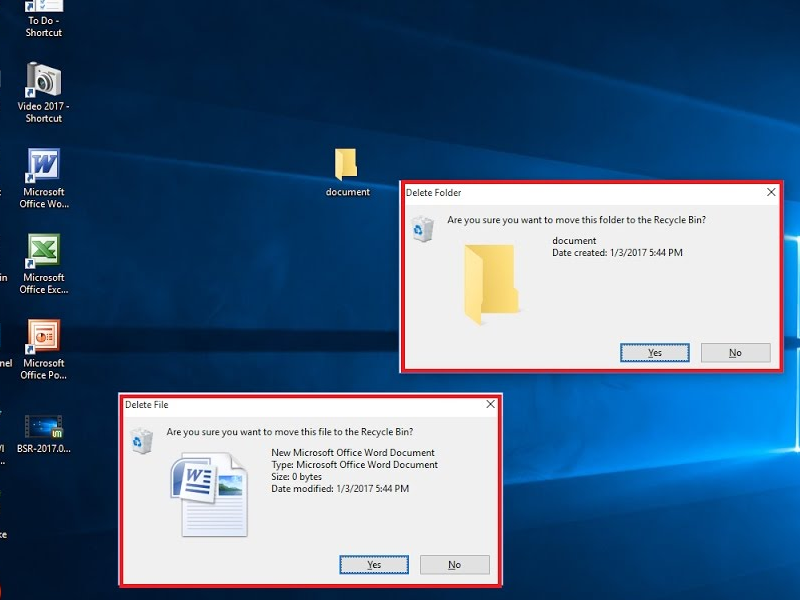
Khôi phục trình điều khiển âm lượng Windows 7
Bước 1: Mở Registry và điều hướng theo đường dẫn dưới đây:
HKLM\SOFTWARE\Microsoft\Windows NT\CurrentVersion
Bước 2: Click chuột phải vào mục CurrentVersion và tạo thêm một key mới lấy tên là MTCUVC.
Bước 3: Tiếp theo bên trong key mới vừa tạo, click chuột phải chọn New > DWORD và đặt tên giá trị này là EnableMtcUvc. Thiết lập Value data về 0 và click OK.
Xem thêm: 4 Thủ thuật đổi theme Windows 10 sang Windows 7
Trên đây là 12 thủ thuật đơn giản trong Registry Editor cho phép bạn tiếp cận và mở khóa những tính năng ẩn không được tìm thấy trong các ứng dụng cài đặt như Windows Settings hay Control Panel. Chúc bạn tìm được thủ thuật hữu ích cho mình!
 Download Unikey
Xem thêm: Download tải WinRAR 5.31 mới nhất 2016 Full Crack Windows XP/7/8/10, Download tải WinZIP 20 phần mềm tốt nhất cho nén file 2016, Dạy Học mat xa, dạy massage body, Mi Katun
Download Unikey
Xem thêm: Download tải WinRAR 5.31 mới nhất 2016 Full Crack Windows XP/7/8/10, Download tải WinZIP 20 phần mềm tốt nhất cho nén file 2016, Dạy Học mat xa, dạy massage body, Mi Katun
