Quản lý hoạt động của ứng dụng, phần mềm là một công việc vô cùng quan trọng cần phải thực hiện thường xuyên. Bởi có như vậy thì bạn mới biết được ứng dụng hay trình duyệt nào đang có dấu hiệu bất thường và chiếm nhiều dung lượng máy tính cũng như làm chậm tốc độ máy. Và công cụ tuyệt vời nhất để thực hiện điều này đó chính là Task Manager Windows 10. Bài viết sau đây sẽ cung cấp cho bạn tới 9 cách truy cập Task Manager hoàn toàn khác nhau để từ đó bạn có thể lựa chọn được cách thức nào phù hợp và thuận tiện nhất cho riêng mình.

Sử dụng thanh Taskbar
Truy cập Task Manager thông qua thanh Taskbar có thể nói là cách thức đơn giản, dễ thực hiện và được nhiều người lựa chọn nhất. Và không riêng gì Windows 10 mà ngay cả các phiên bản hệ điều hành Windows trước như Windows 7 hay Windows 8 bạn cũng có thể áp dụng được mẹo này.
Xem thêm: 6 điều bạn cần biết trước khi cập nhật lên Win 10
Đầu tiên, bạn hãy click chuột phải vào một khoảng trống bất kỳ trên thanh Taskbar, sau đó ngay lập tức một danh sách menu ngữ cảnh sẽ xuất hiện. Bạn sẽ thấy ngay mục Task Manager nằm ở vị trí gần cuối danh sách.
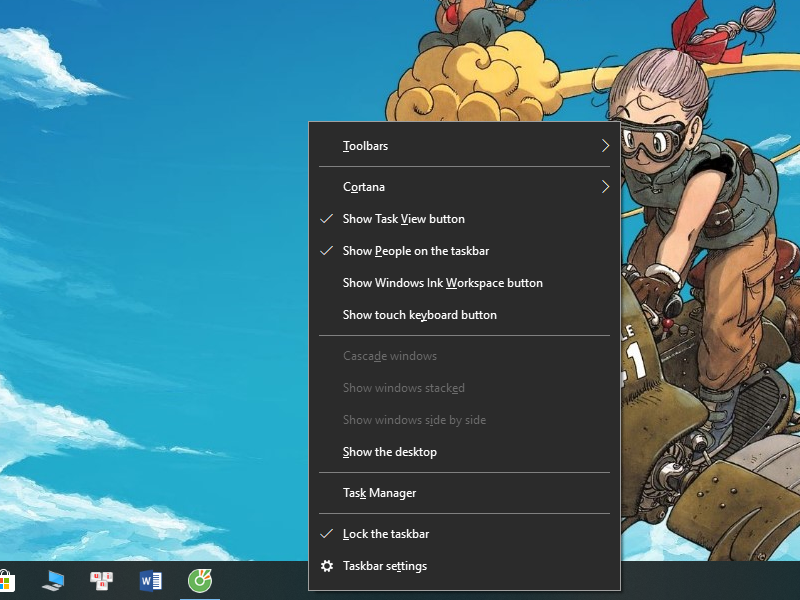
Sử dụng Quick Access Menu
Đây cũng là một mẹo truy cập nhanh Task Manager khá hiệu quả mà bạn không thể không biết. Chỉ qua một vài thao tác vô cùng đơn giản, đó là click chuột phải vào biểu tượng Windows (biểu tượng nằm ở góc màn hình bên trái trên thanh Taskbar). Sau đó Quick Access Menu sẽ mở lên, cho phép bạn truy cập rất nhiều ứng dụng quan trọng trong đó có Task Manager.
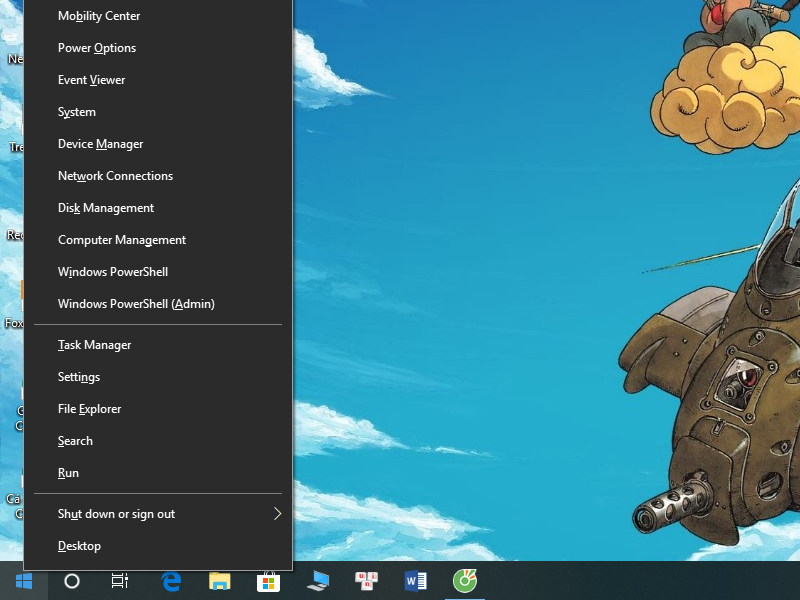
Sử dụng Start Menu
Như các bạn đã biết thì đối với tất cả các phiên bản hệ điều hành Windows, Start Menu luôn đóng một vai trò vô cùng quan trọng bởi đây là nơi hội tụ hầu như toàn bộ mọi thành phần thiết yếu trên máy tính. Và tất nhiên Task Manager cũng không ngoại lệ. Tuy nhiên việc truy cập ứng dụng này thông qua Start Menu sẽ hơi cầu kỳ hơn so với 2 cách trên một chút.
Xem thêm: 06 Cách Tắt PC Windows 10 level đỉnh cao
Trước hết bạn hãy click vào biểu tượng Start Menu hoặc nhấn phím Windows trên bàn phím. Sau đó, trong cột Most used, hãy kéo xuống dưới cho tới khi nhìn thấy mục Windows System. Lúc này hãy click vào biểu tượng mũi tên để hiển thị hết tất cả những ứng dụng được bao gồm trong thư mục và bạn sẽ thấy hiện ra công cụ Task Manager.
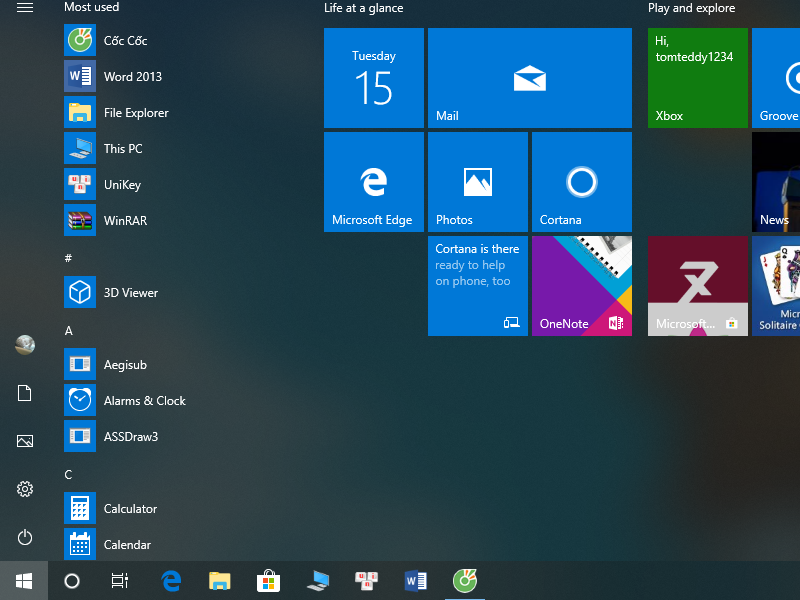
Sử dụng Control Panel
Nếu máy tính của bạn đang mở sẵn ứng dụng Control Panel thì đây cũng là một con đường khá tiện lợi dẫn đến công cụ Task Manager. Trên thực tế thì cũng có rất nhiều cách thức để truy cập Control Panel, tuy nhiên cách làm đơn giản nhất đương nhiên vẫn là tìm kiếm thông qua Cortana.
Xem thêm: 5 tính năng Windows 10 bị loại bỏ khiến người dùng “tiếc hùi hụi”
Tại đây, bạn hãy click chọn thanh tìm kiếm được đặt trên góc bên phải và nhập Task Manager. Ngay lập tức, ứng dụng sẽ đưa ra kết quả đó là mục System, kèm theo phía bên dưới là đường link dẫn trực tiếp đưa người dùng tới cửa sổ hiển thị Task Manager.
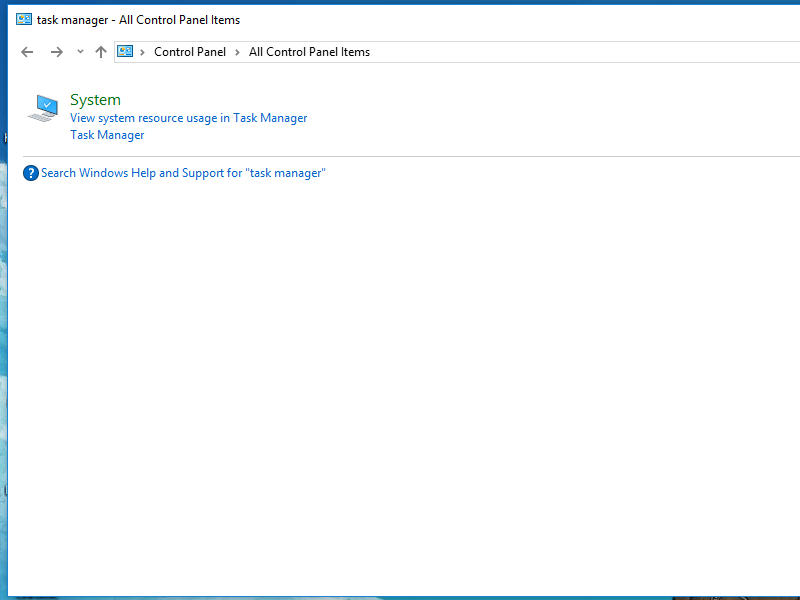
Sử dụng cửa sổ lệnh Run
Run là một công cụ vô cùng tuyệt vời, bởi nó sẽ giúp bạn truy cập nhanh tất cả các ứng dụng đang được cài đặt trên máy tính. Kể cả những ứng dụng ẩn mà khi sử dụng máy tính theo cách thông thường thì có lẽ bạn cũng sẽ không bao giờ biết rằng chúng có tồn tại.
Xem thêm: Gỡ cài đặt Win 10 chưa bao giờ đơn giản đến thế!
Để truy cập cửa sổ lệnh này, bạn có thể tìm kiếm thông qua Cortana hoặc nhấn trực tiếp tổ hợp phím Windows và chữ cái R. Nguyên lý hoạt động của cửa sổ lệnh Run cũng hết sức đơn giản. Tất cả những gì bạn cần làm chỉ là gõ từ khóa cần tìm vào thanh Open, sau đó click OK hoặc nhấn Enter là xong. Không những vậy, ứng dụng Run còn lưu lại lịch sử tìm kiếm của những ứng dụng mà bạn đã truy cập trước đây nên vô cùng tiện lợi.
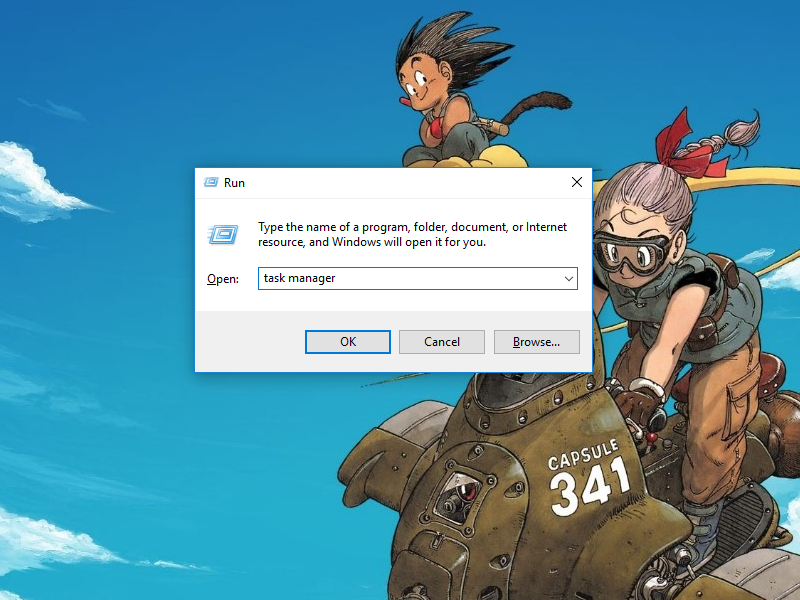
Sử dụng Cortana
Trước khi xuất hiện Cortana, công cụ tìm kiếm duy nhất trên toàn bộ hệ thống máy tính nằm ở Start Menu. Tuy nhiên sự ra đời của người trợ lý ảo Cortana đã thay thế và làm biến mất hoàn toàn thanh tìm kiếm Start Menu. Tìm kiếm với Cortana thực sự rất đơn giản, đối với bất kỳ từ khóa nào mà người dùng nhập vào, nó sẽ đưa ra rất nhiều sự lựa chọn. Cụ thể trong trường hợp này, khi gõ Task Manager thì bạn sẽ nhận được tới 3 mục kết quả. Trong đó có Best match là ứng dụng đã được cài sẵn trên máy tính (Desktop app), Settings chính là mục System như đã nói phía trên, còn khi click vào Search suggestions thì trình duyệt Edge sẽ mở ra với từ khóa tìm kiếm Task Manager.
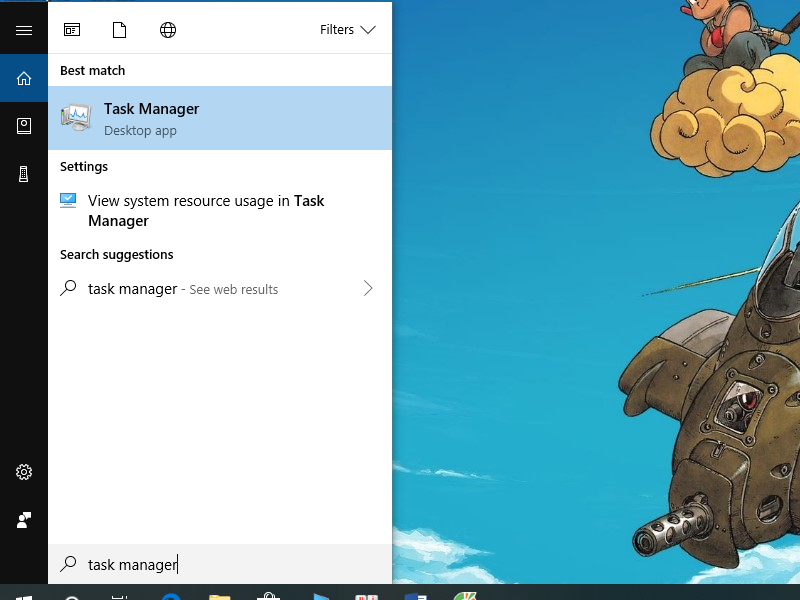
Sử dụng Command Prompt
Command Prompt cũng là một cửa sổ ứng dụng thực thi lệnh khá hữu ích trong nhiều trường hợp, trong đó có việc truy cập nhanh Task Manager. Trước tiên, bạn hãy mở ứng dụng này bằng Cortana. Sau đó trên cửa sổ hiển thị Command Prompt, tại vị trí con trỏ chuột đang nhấp nháy, bạn hãy nhập tiếp taskmgr và nhấn phím Enter.
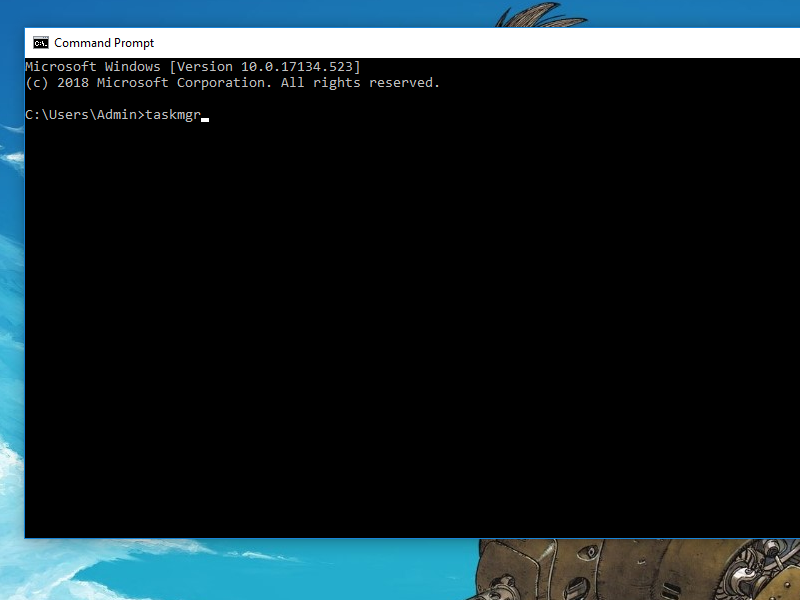
Sử dụng Windows PowerShell
Có hai cách thức chính giúp bạn truy cập ứng dụng Windows PowerShell. Một là sử dụng công cụ tìm kiếm Cortana, hai là mở Start Menu lên và tìm kiếm thư mục này trong cột Most used. Khi cửa sổ hiển thị Windows PowerShell xuất hiện, bạn hãy nhấn dấu cách trên bàn phím để làm hiện lên dòng PS C: tại vị trí con trỏ chuột đang nhấp nháy, bạn nhập từ khóa taskmgr vào giống với cách làm đối với Command Prompt. Sau đó nhấn Enter là ứng dụng Task Manager sẽ tự động hiện lên trên màn hình.
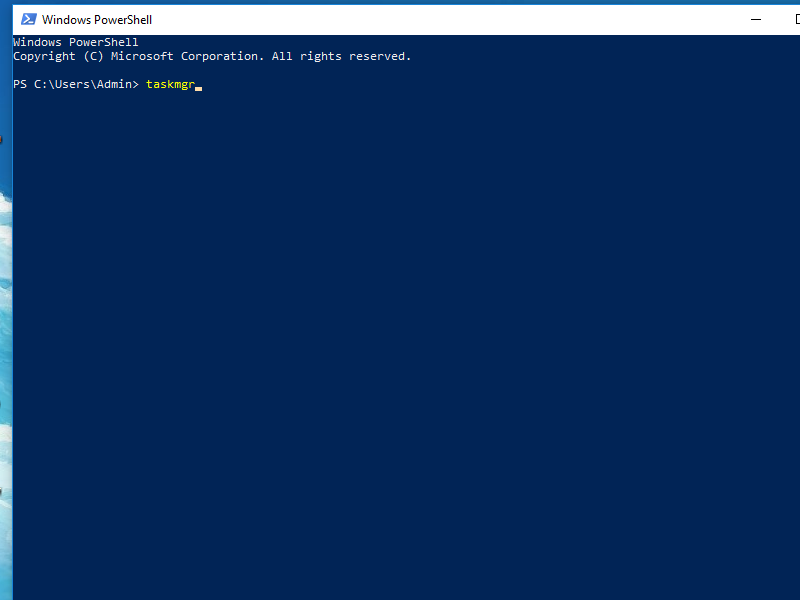
Sử dụng tổ hợp phím
Sử dụng tổ hợp phím có thể nói là một trong những mẹo nhanh và tiện nhất để truy cập Task Manager. Bạn có thể lựa chọn dùng tổ hợp Ctrl + Shift + Esc hay Ctrl + Alt + Del. Lưu ý ở tổ hợp thứ hai sẽ hiện ra một màn hình xanh cùng với một số tùy chọn khác. Lúc này bạn chỉ việc click chọn Task Manager là xong.

Xem thêm: Gỡ quảng cáo Windows 10 với 4 thủ thuật đơn giản
Hy vọng qua bài viết này, bạn đã tích lũy được thêm nhiều kiến thức hữu ích về cách mở Task Manager nói riêng và thủ thuật Windows 10 nói chung. Chúc bạn thành công nhé!
 Download Unikey
Xem thêm: Download tải WinRAR 5.31 mới nhất 2016 Full Crack Windows XP/7/8/10, Download tải WinZIP 20 phần mềm tốt nhất cho nén file 2016, Dạy Học mat xa, dạy massage body, Mi Katun
Download Unikey
Xem thêm: Download tải WinRAR 5.31 mới nhất 2016 Full Crack Windows XP/7/8/10, Download tải WinZIP 20 phần mềm tốt nhất cho nén file 2016, Dạy Học mat xa, dạy massage body, Mi Katun
