Màn hình Desktop của máy tính sẽ hiển thị đầu tiên ngay sau màn hình đăng nhập, và đây cũng là nơi mà bạn có thể truy cập nhanh vào các file, thư mục cũng như các shortcut quan trọng. Tuy nhiên không chỉ có vậy, Desktop cũng là một trong những thành phần mà thông qua đó, bạn có thể tha hồ thể hiện cá tính, cũng như cá nhân hóa tối đa thiết bị máy tính của mình. Sau đây, chúng tôi xin gửi tới bạn những thủ thuật tùy chỉnh màn hình Desktop Windows 10 siêu thú vị, từ đó giúp bạn hoàn thiện hơn trải nghiệm sử dụng máy tính của mình. Hãy cùng tham khảo qua bài viết sau nhé!

Tùy chỉnh độ sáng màn hình Desktop
Bước 1: Truy cập vào ứng dụng Settings bằng tổ hợp phím Windows + I hoặc click chọn Start Menu và nhấn vào biểu tượng bánh răng. Sau đó trong cửa sổ Windows Settings, bạn chọn tiếp mục System và tại bảng danh mục phía bên trái, giữ nguyên mục hiển thị Display.
Bước 2: Lúc này trong khung màn hình bên phải, bạn sẽ nhìn thấy mục Brightness and color, và ngay phía bên dưới sẽ là thanh trượt Change brightness, tức là tùy chỉnh độ sáng, bạn kéo thanh trượt về bên phải để tăng và kéo về bên trái để giảm độ sáng màn hình.
Xem thêm: Thủ thuật thay đổi độ sáng màn hình Win 10 đơn giản nhất
Ngoài ra, cũng có một số các cách làm khác để tùy chỉnh độ sáng màn hình. Một là bạn nhấn tổ hợp phím Fn + phím mũi tên trái/ phải, hai là bạn click chọn biểu tượng pin máy tính trên thanh Taskbar, sau đó click vào mục có biểu tượng mặt trời ở góc dưới cùng bên trái để tăng độ sáng màn hình.
Kích hoạt chế độ Night light
Night light là một chế độ tùy chỉnh màn hình Desktop thông minh, khi bạn sử dụng máy tính vào khoảng thời gian chiều tối, màn hình máy tính sẽ tự động được tùy chỉnh sang màu sắc ấm áp hơn như cam hoặc đỏ theo tùy chỉnh của người dùng.
Bước 1: Đầu tiên, bạn truy cập vào Settings > System > Display, sau đó bạn chuyển trạng thái từ Off thành On đối với chế độ Night light (nằm trong mục Brightness and color).
Bước 2: Tiếp theo, bạn click chọn dòng Night light settings phía bên dưới để thay đổi một số cài đặt. Trong cửa sổ Night light settings, bạn sẽ thấy thanh trượt tương ứng với mục Color temperature at night để điều chỉnh màu sắc màn hình vào buổi tối. Bạn điều chỉnh thanh trượt sang phải để hiển thị màu nhạt hơn, sang trái để hiển thị màu đậm hơn.
Xem thêm: 03 Cách chụp màn hình trong Windows 10
Bước 3: Tiếp theo ở mục Schedule, bạn có thể tick vào ô tròn trước mục Sunset to sunrise để kích hoạt chế độ Night light theo thời gian mặc định của máy tính, hoặc tự tùy chỉnh thời gian bằng cách tick chọn Set hours và điều chỉnh giờ phía bên dưới.
Bước 4: Cuối cùng, nếu muốn kích hoạt Night light ngay lập tức, bạn click chọn nút Turn on now ở phía trên.
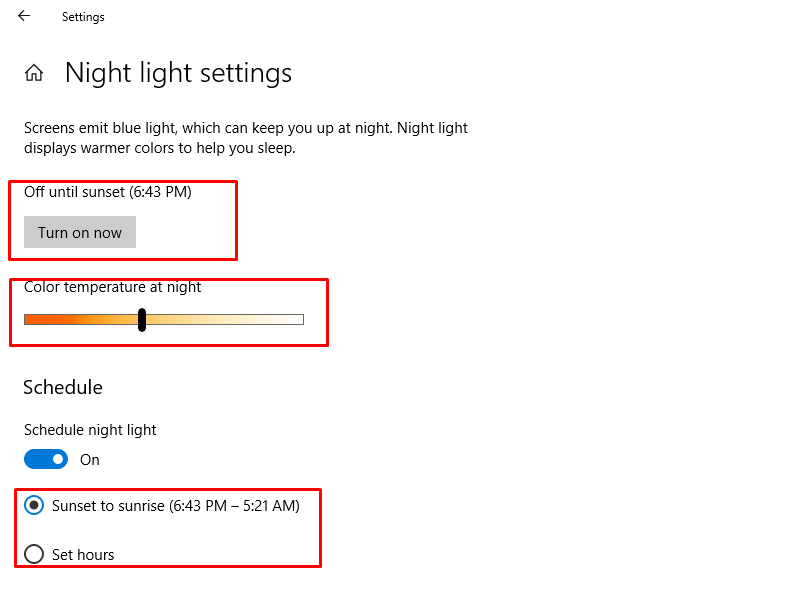
Tùy chỉnh kích thước các thành phần trên Desktop
Bước 1: Đầu tiên, bạn truy cập vào Settings > System > Display, sau đó trong mục Scale and layout, bạn sẽ thấy hiển thị mục Change the size of text, apps and other items. Bạn click vào biểu tượng mũi tên ở thanh danh mục phía bên dưới để mở danh sách chọn và click chọn mục 125% để phóng đại kích thước các thành phần Desktop.
Bước 2: Để thực hiện các tùy chỉnh cao cấp hơn, bạn click chọn tiếp dòng Advanced scaling settings phía bên dưới. Trong cửa sổ hiển thị này, ở mục đầu tiên Fix scaling for apps, nếu bạn chuyển trạng thái từ Off thành On đối với mục Let Windows try to fix apps so they’re not blurry, Windows 10 sẽ giúp bạn tự điều chỉnh kích thước của thành phần Desktop trong trường hợp bạn để kích thước quá lớn và thành phần đó bị mờ.
Xem thêm: Bảo vệ màn hình Win 10 bằng 9 Screen Saver đỉnh nhất
Bước 3: Mục tiếp theo chính là Custom scaling, hay là tự tùy chỉnh kích thước thành phần Desktop. Ở thanh ô trống phía bên dưới, bạn có thể nhập một con số % bất kỳ từ 100 đến 500 để phóng đại các thành phần Desktop lên, sau đó click chọn nút Apply để áp dụng thay đổi. Tuy nhiên hệ điều hành không khuyến khích tùy chỉnh này.
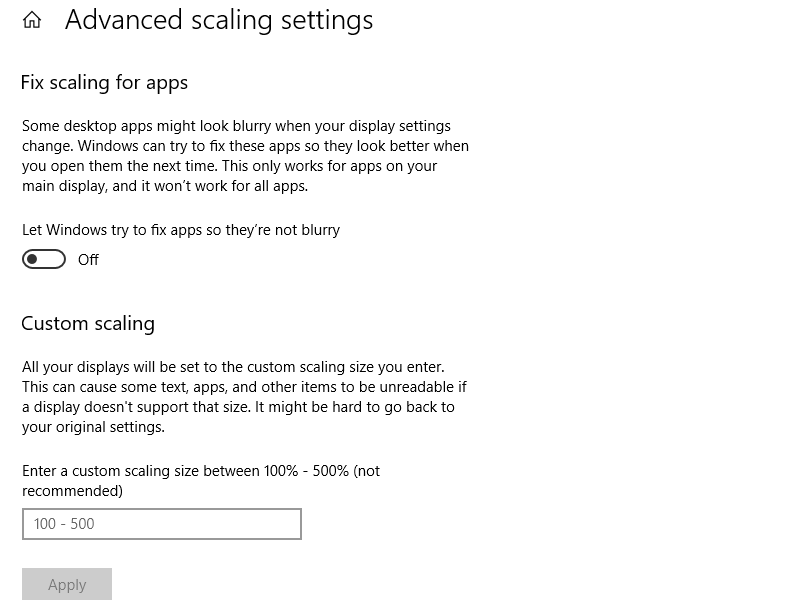
Tùy chỉnh độ phân giải màn hình Desktop
Đầu tiên, bạn truy cập vào Settings > System > Display, sau đó trong khung màn hình Display bên phải, ở mục Scale and layout, bạn sẽ thấy mục Resolution. Sau đó, bạn click chọn vào biểu tượng mũi tên trên thanh tùy chọn phía bên dưới để điều chỉnh độ phân giải màn hình.
Tuy nhiên, bạn cũng cần lưu ý rằng, điều chỉnh độ phân giải thấp hơn cũng đồng nghĩa với việc kích thước các thành phần khác trên màn hình Desktop sẽ được phóng đại lớn hơn. Tuy nhiên trên thực tế, mỗi máy tính lại phù hợp với một tùy chỉnh độ phân giải khác nhau, vì vậy bạn nên giữ nguyên tùy chỉnh được khuyến nghị của hệ điều hành.
Xoay màn hình Desktop
Đầu tiên, bạn truy cập vào Settings > System > Display, sau đó trong khung màn hình Display bên phải, ở mục Scale and layout, bạn sẽ thấy mục Orientation. Click vào biểu tượng mũi tên ở thanh danh mục phía bên dưới để mở danh sách chọn.
Xem thêm: Top 5 thủ thuật Windows 10 tùy chỉnh màn hình khóa
Các tùy chọn hiển thị sẽ bao gồm:
-Landscape: màn hình xoay ngang thông thường
-Portrait: màn hình xoay dọc sang trái
-Landscape (flipped): màn hình xoay ngang, lộn ngược từ dưới lên trên
-Portrait (flipped): màn hình xoay dọc sang phải
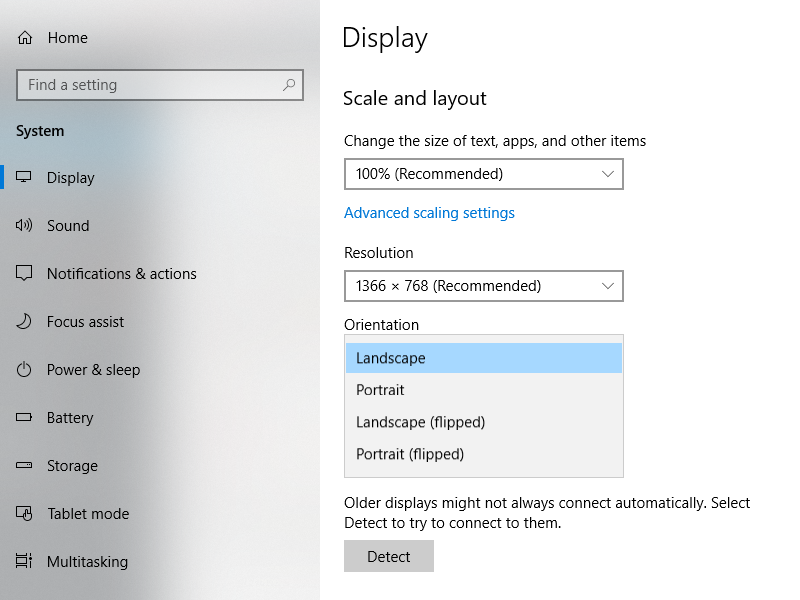
Thiết lập nhiều màn hình Desktop
Bước 1: Đầu tiên, bạn cần phải kết nối với các màn hình máy tính khác thông qua dây cáp. Tiếp theo, bạn truy cập vào Settings > System > Display, sau đó trong khung màn hình Display bên phải, ở mục Multiple displays, bạn click chọn Detect để phát hiện màn hình kết nối.
Bước 2: Sau khi đã kết nối được với màn hình máy tính mới, bạn click chọn biểu tượng mũi tên ở thanh tùy chọn để mở danh sách tùy chọn, click vào mục Extend these displays.
Bước 3: Sau đó, đối với mỗi màn hình Desktop, bạn cần thay đổi độ phân giải phù hợp để trải nghiệm hình ảnh chân thực nhất.
Bước 4: Cuối cùng click vào nút Apply để áp dụng thay đổi.
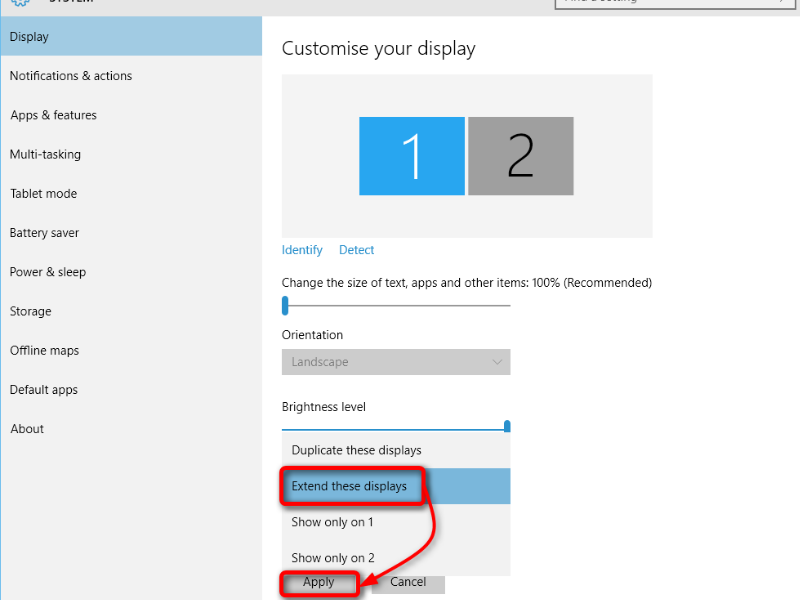
Trên đây là một số những thủ thuật tùy chỉnh màn hình Desktop Windows 10 rất hữu ích mà bạn nên thử để được trải nghiệm màn hình máy tính phù hợp hơn với nhu cầu và thói quen sử dụng của bản thân. Chúc các bạn thực hiện thành công!
 Download Unikey
Xem thêm: Download tải WinRAR 5.31 mới nhất 2016 Full Crack Windows XP/7/8/10, Download tải WinZIP 20 phần mềm tốt nhất cho nén file 2016, Dạy Học mat xa, dạy massage body, Mi Katun
Download Unikey
Xem thêm: Download tải WinRAR 5.31 mới nhất 2016 Full Crack Windows XP/7/8/10, Download tải WinZIP 20 phần mềm tốt nhất cho nén file 2016, Dạy Học mat xa, dạy massage body, Mi Katun
