Trong mỗi máy tính cài đặt hệ điều hành Windows thì Driver là một thành phần vô cùng quan trọng, bởi nếu không có hoặc bị lỗi driver thì các thành phần khác như con chuột, đầu đọc thẻ, webcam… sẽ không thể hoạt động được. Tuy nhiên như đã nói ở trên, mỗi driver lại được cài đặt dành riêng cho một thiết bị khác nhau. Vậy làm thế nào để tìm được thông tin về driver thiết bị mà mình mong muốn một cách nhanh chóng và dễ dàng nhất? Bài viết sau sẽ hướng dẫn bạn cách tìm Driver Win 10 mà không phải ai cũng biết. Hãy cùng tìm hiểu nhé!

Driver máy tính là gì? Vai trò của Driver
Trên thực tế, driver máy tính có thể hiểu nôm na là một phần mềm “cầu nối” mà thông qua nó, hệ điều hành Windows mới có thể điều khiển, vận hành phần cứng của các thiết bị ngoại vi. Từ đó giúp các phần mềm, ứng dụng máy tính có thể sử dụng và tương tác với những thiết bị như con chuột, card màn hình, máy in…Nói một cách đơn giản rằng, nếu máy tính của bạn được trang bị đầy đủ các trang thiết bị cần thiết để vận hành, nhưng lại thiếu đi driver tương ứng với chúng, thì bạn cũng không thể sử dụng được các thiết bị này.
Tại sao nên kiểm tra thông tin Driver?
Chính vì đóng một vai trò quan trọng, và là một phần mềm đơn thuần nên driver máy tính không tránh khỏi việc bị trở nên lỗi thời, không phù hợp với phiên bản hệ điều hành hiện tại được cài đặt trên máy. Vậy nên nếu biết cách kiểm tra thông tin driver, nhất là phiên bản driver, thì chúng ta sẽ biết được driver thiết bị có còn tương thích nữa hay không. Từ đó cập nhật hoặc cài đặt phiên bản khác cho phù hợp.
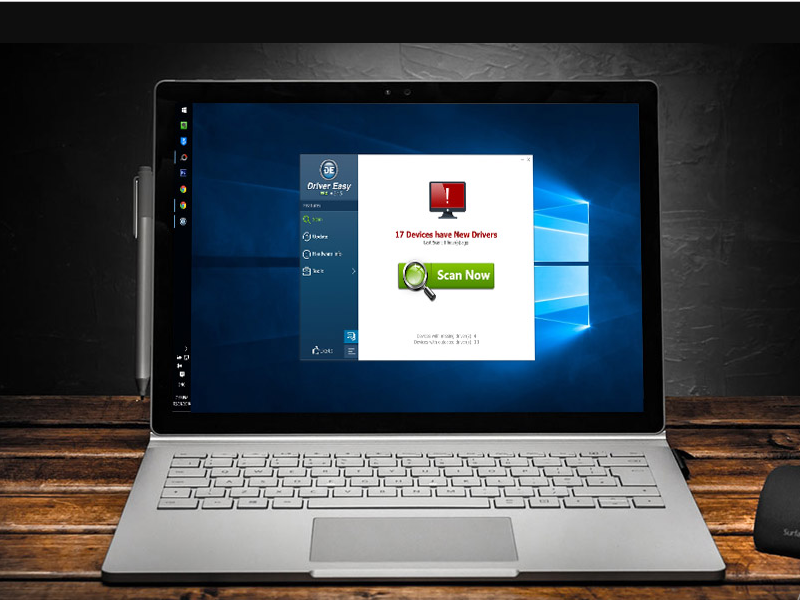
Thông thường, khi các thiết bị ngoại vi không hoạt động đúng thì bạn nên nghĩ ngay tới việc lỗi driver. Lúc này, bạn có hai lựa chọn, một là cài đặt lại phiên bản driver hiện có, hai là cập nhật lên phiên bản mới. Tuy nhiên với bạn cũng có thể kiểm tra cả bản cập nhật Windows 10, bởi mỗi lần update hệ điều hành thì các lỗi hệ thống như driver lỗi thời cũng sẽ được giải quyết.
Cách tìm Driver Win 10 nhanh chóng
Để tìm driver tương ứng đối với từng thiết bị ngoại vi của máy tính, bạn lần lượt thực hiện theo các bước sau:
Bước 1: Truy cập vào công cụ Cortana và nhập từ khóa “device manager” vào thanh tìm kiếm, sau đó click chọn kết quả hiển thị trong mục Best match. Device Manager là một trình quản lý thiết bị thuộc Control Panel.
Bước 2: Tại cửa sổ giao diện Device Manager, bạn sẽ thấy hiển thị một danh sách các thiết bị máy tính, từ âm thanh, bluetooth, camera, màn hình, cho đến bàn phím, bộ xử lý… Click vào biểu tượng mũi tên trước thiết bị mà bạn cần tìm driver để mở rộng mục, sau đó click chuột phải vào mục hiển thị phía bên dưới, chọn Properties. Ở đây chúng tôi lấy ví dụ về Webcam của máy tính.
Bước 3: Trong hộp thoại popup Properties vừa mở ra, bạn chuyển sang tab Details. Sau đó trong thanh tùy chọn dưới mục Property, bạn click vào biểu tượng mũi tên để truy cập danh sách mở rộng. Tại đây, bạn click chọn mục Hardware Ids.
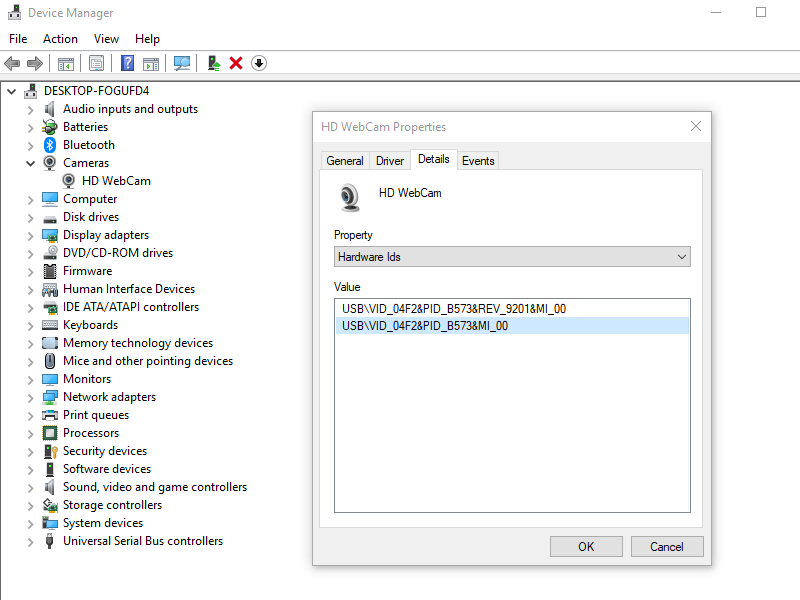
Bước 4: Lúc này, trong hộp thoại Value phía bên dưới sẽ hiển thị hai chuỗi giá trị khác nhau. Bạn hãy click chuột phải chọn dòng giá trị thứ hai có độ dài ngắn hơn, sau đó nhấn chọn Copy.
Bước 5: Tiếp theo, bạn mở trình duyệt web thường dùng lên và truy cập vào website tìm kiếm yêu thích của mình, sau đó paste thông tin vừa sao chép vào thanh tìm kiếm rồi nhấn Enter để tìm kiếm thêm thông tin về driver. Trong trang đầu tìm kiếm và một số kết quả hiển thị đầu tiên, bạn sẽ nhận được thông tin khá quan trọng là tên chính xác của driver cần tìm. Cụ thể, theo kết quả tìm kiếm mà chúng tôi nhận được thì driver của Webcam máy tính có tên HD WebCam Driver for Acer – Aspire E5-475G working on Microsoft Windows 7 Professional, phiên bản 6.1.
Với cách thức hướng dẫn ở trên, bạn có thể tìm kiếm thông tin về cả những driver phần cứng mà Windows 10 không có khả năng nhận diện một cách dễ dàng. Tuy nhiên nếu bạn có ý định download phiên bản driver thì tốt nhất là nên truy cập vào website chính thức của Microsoft để tránh tải về các phần mềm độc hại.
Cách cập nhật driver thiết bị
Bước 1: Truy cập vào Device Manager như chúng tôi đã hướng dẫn ở trên, sau đó click vào biểu tượng mũi tên của thiết bị cần cập nhật driver và click chuột phải vào kết quả hiển thị ở dưới, chọn Update driver.
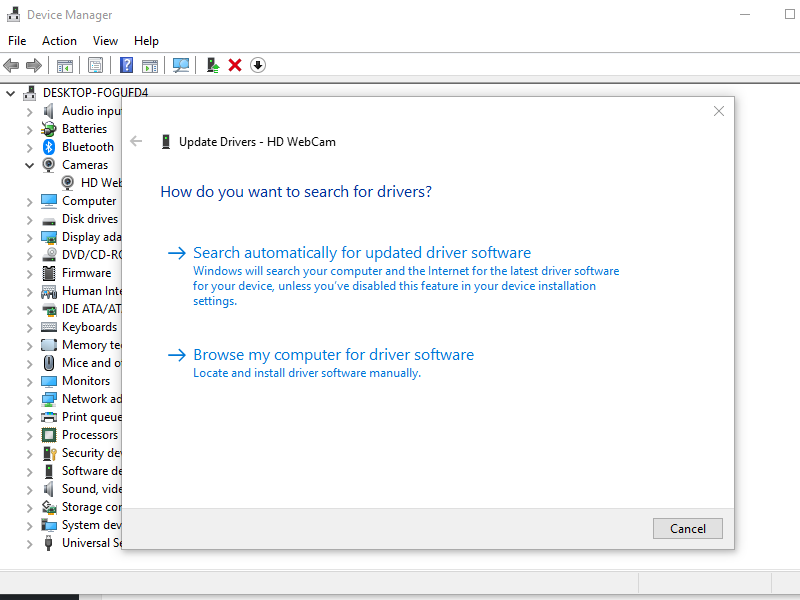
Bước 2: Trong cửa sổ giao diện Update Drivers, bạn sẽ có hai lựa chọn. Một là Search automatically for updated driver software. Với tùy chọn này, Windows sẽ giúp bạn tìm kiếm trong phạm vi máy tính và trên Internet phiên bản driver mới nhất cho thiết bị. Lựa chọn thứ hai là bạn sẽ tự định vị và cài đặt phần mềm driver một cách thủ công trên máy tính. Tùy chọn này yêu cầu bạn phải tự download hoặc đã có sẵn phiên bản driver mới thay thế cho phiên bản cũ.
Khắc phục lỗi Driver bằng cách vô hiệu hóa tạm thời thiết bị
Khi gặp lỗi driver trên thiết bị máy tính, bạn không nên cập nhật driver hoặc download phiên bản mới ngay mà hãy thử vô hiệu hóa tạm thời thiết bị đã. Để làm điều này, bạn hãy thực hiện lặp lại bước 1 ở mục trên “Cách cập nhật driver thiết bị”, nhưng thay vì nhấn nút Update driver thì bạn chọn Disable device. Sau đó, lại click chuột phải vào mục này một lần nữa và chọn Enable device. Cuối cùng kiểm tra xem lỗi đã được khắc phục chưa.
Xem thêm: Download bộ gõ tiếng Việt SwiftKey cho thiết bị di động Androi
Trong quá trình sử dụng máy tính, lỗi driver xảy ra khá thường xuyên và gây ra nhiều khó khăn, bất tiện cho người dùng. Vì vậy việc trang bị cho mình một số các thủ thuật tìm kiếm, update và khắc phục sự cố do driver gây ra là vô cùng cần thiết. Mong rằng với cách tìm Driver Win 10 mà chúng tôi giới thiệu trên đây, bạn cũng đã có một hình dung cụ thể hơn về phần mềm driver của hệ điều hành. Chúc bạn thành công!
 Download Unikey
Xem thêm: Download tải WinRAR 5.31 mới nhất 2016 Full Crack Windows XP/7/8/10, Download tải WinZIP 20 phần mềm tốt nhất cho nén file 2016, Dạy Học mat xa, dạy massage body, Mi Katun
Download Unikey
Xem thêm: Download tải WinRAR 5.31 mới nhất 2016 Full Crack Windows XP/7/8/10, Download tải WinZIP 20 phần mềm tốt nhất cho nén file 2016, Dạy Học mat xa, dạy massage body, Mi Katun
