Ngày nay, việc truy cập Internet hay download, truyền file… từ các thiết bị khác tới máy tính đã trở nên vô cùng đơn giản, tuy nhiên điều này cũng tiềm ẩn nhiều nguy cơ, nhất là nguy cơ máy tính bị virus xâm nhập, bị nhiễm mã độc hay bị rò rỉ thông tin cá nhân. Vậy cách tốt nhất để bảo vệ hệ thống máy chính là tạo ra một máy ảo, nơi mà bạn có thể thoải mái chạy thử file hay download các ứng dụng, phần mềm… mà không phải lo sẽ ảnh hưởng đến hiệu năng của máy tính. Sau đây, chúng tôi xin hướng dẫn bạn cách tạo máy ảo trên Windows 10 với phần mềm VMware chỉ trong tích tắc! Hãy cùng tìm hiểu nhé!
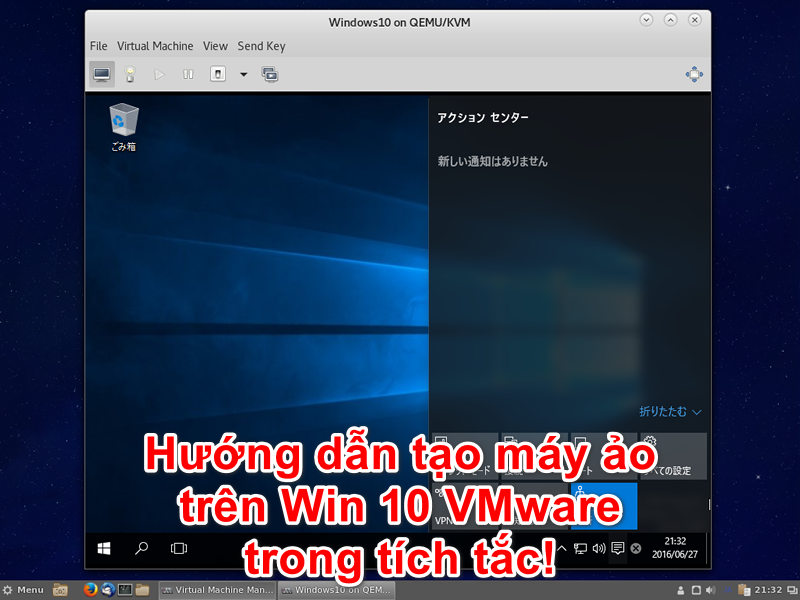
Download và cài đặt phần mềm VMware
Hiện nay, có hai phiên bản VMware ảo hóa đang được sử dụng phổ biến với tính năng gần như tương đương nhau, đó là VMware Workstation Pro và VMware Workstation Player. Bạn có thể tùy ý lựa chọn một trong hai, và dĩ nhiên phiên bản Pro chắc chắn sẽ có kèm theo nhiều tính năng hơn. Vì vậy nếu bạn không phải là một lập trình viên hay dân IT thì chỉ cần VMware Workstation Player cũng đã đủ để thực hiện việc tạo máy ảo thông thường và phiên bản này thì hoàn toàn miễn phí.
Bước 1: Sau khi download phần mềm về máy, bạn click đúp chuột vào đó để mở cửa sổ Setup. Trong cửa sổ đầu tiên đó là Setup Type, bạn click vào tùy chọn đầu tiên là Typical để giữ nguyên các cài đặt có sẵn, hoặc click chọn Custom nếu muốn thay đổi một số cài đặt tùy ý.
Xem thêm: Top 3 cách sử dụng File History Windows 10 hiệu quả nhất
Bước 2: Trong cửa sổ Destination folder, bạn có thể thay đổi ổ đĩa lưu trữ phần mềm này hoặc giữ nguyên ổ C như mặc định. Click vào Next để tiếp tục.
Bước 3: Tại cửa sổ tiếp theo Software Updates, bạn hãy bỏ tick ở ô vuông trước mục Check for product updates on startup. Nhấn thêm hai lần Next nữa và chọn Continue, sau đó chờ đợi việc cài đặt được tiến hành.
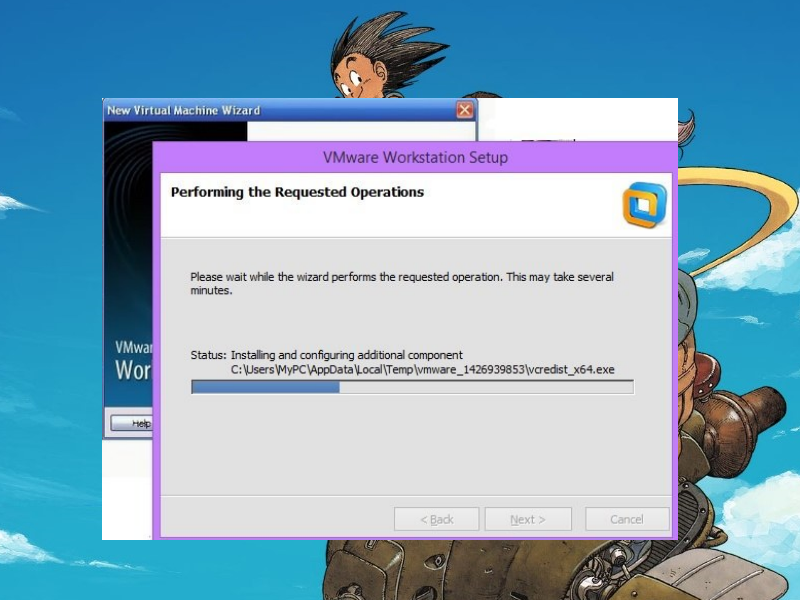
Thiết lập cài đặt hệ điều hành Windows trên máy ảo
Bước 1: Đầu tiên, trong cửa sổ giao diện VMware đang mở ra, bạn click vào nút Player (hoặc biểu tượng hình tam giác) trên thanh danh mục, sau đó nhấn chọn New Virtual Machine.
Bước 2: Trong cửa sổ New Virtual Machine Wizard, bạn click chọn mục Typical (recommended) để có thể tạo máy ảo nhanh chóng chỉ trong vài bước với các cài đặt mặc định có sẵn và click chọn Next để tiếp tục. Tùy chọn này thường áp dụng cho những người dùng thông thường.
Bước 3: Trong cửa sổ hiển thị tiếp theo, bạn tick vào ô tròn trước dòng “I will install the operating system later. The virtual machine will be created with a blank hard disk” và tiếp tục click chọn Next.
Bước 4: Cửa sổ hiển thị Select a Guest Operating System sẽ hiện ra, và phần mềm sẽ cho phép bạn lựa chọn dòng và phiên bản hệ điều hành phù hợp. Bạn tick vào dòng hệ điều hành ở danh sách chọn dưới mục Guest operating system và click vào biểu tượng mũi tên ở thanh chọn phía bên dưới mục Version để lựa chọn phiên bản hệ điều hành.
Tham khảo thêm: 12 thủ thuật Registry Windows 10 mở khóa tính năng ẩn
Bước 5: Tiếp theo cửa sổ giao diện Name the Virtual Machine sẽ hiện lên, bạn hãy nhập tên cho máy ảo đang tạo bằng cách click vào thanh ô trống dưới mục Virtual Machine name. Ở mục Location phía bên dưới, bạn click vào nút Browse và tiến hành lựa chọn ổ cứng máy tính trong cửa sổ popup vừa mở lên để lưu trữ file thư mục với hệ điều hành ảo.
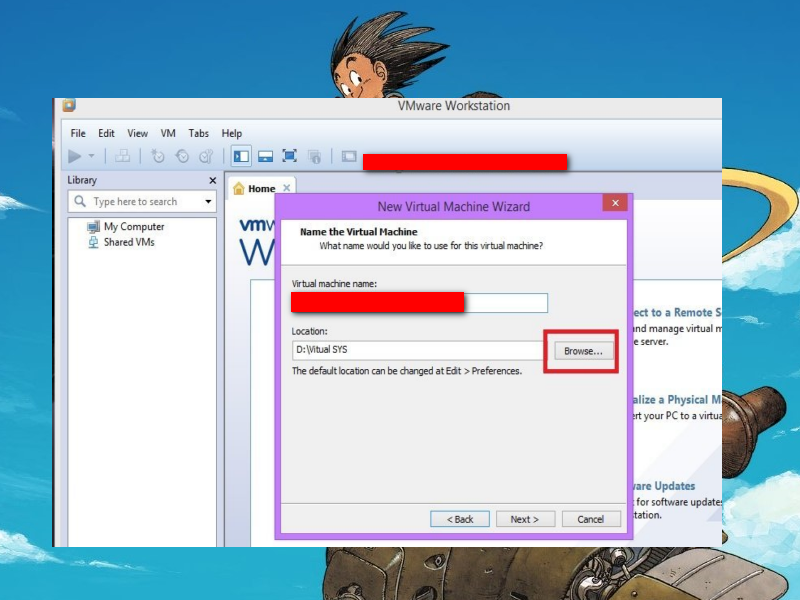
Bước 6: Cửa sổ giao diện tiếp theo Specify Disk Capacity, phần mềm sẽ yêu cầu bạn thiết lập dung lượng ổ cứng của máy ảo và bạn có thể điều chỉnh dung lượng tại mục Maximum disk size (GB) (dung lượng ổ cứng tối đa). Ở phía bên dưới, VMware cũng đưa ra khuyến nghị đối với người dùng về thiết lập dung lượng đối với từng hệ điều hành. Tiếp theo bạn có hai tùy chọn đó là Store virtual disk as a single file (lưu ổ cứng máy ảo trong một file duy nhất) và Split virtual disk into multiple files (tách ổ cứng máy ảo thành nhiều file). Bạn tick vào ô tròn tương ứng với tùy chọn phù hợp và nhấn Next.
Có thể bạn quan tâm: Làm thế nào để chia ổ cứng Windows 10?
Bước 7: Cuối cùng, khi bạn thấy dòng Ready to Create Virtual Machine tức là phần mềm đã sẵn sàng để tạo máy ảo. Bạn kiểm tra lại các thiết lập trong khung phía bên dưới, và nhấn nút Finish để hoàn tất quá trình.
Cài đặt hệ điều hành Windows trên máy ảo
Bước 1: Bạn quay trở lại cửa sổ giao diện phần mềm VMware, sau đó click chọn mục VM ở thanh danh mục trên cùng và chọn Settings.
Bước 2: Tại cửa sổ Virtual Machine Settings, trong tab Hardware, cột Device, bạn click chọn mục CD/DVD (SATA) và tick vào ô tròn trước tùy chọn Use ISO image file trong khung màn hình phía bên phải. Tiếp theo click vào biểu tượng mũi tên ở thanh chọn phía bên dưới và click chọn đường dẫn có đuôi .iso.
Bài viết tham khảo: Nên chọn Windows 7 hay Windows 10?
Bước 3: Sau khi đã thiết lập các cài đặt xong, bạn quay về cửa sổ giao diện chính của VMware và click vào biểu tượng mũi tên màu xanh lá cây nằm ở bảng danh mục phía trên để tiến hành cài đặt. Lúc này, bạn sẽ phải thực hiện các bước làm y như cài đặt hệ điều hành Windows trên một máy tính thực, và tất nhiên là sẽ hơi mất thời gian một chút.
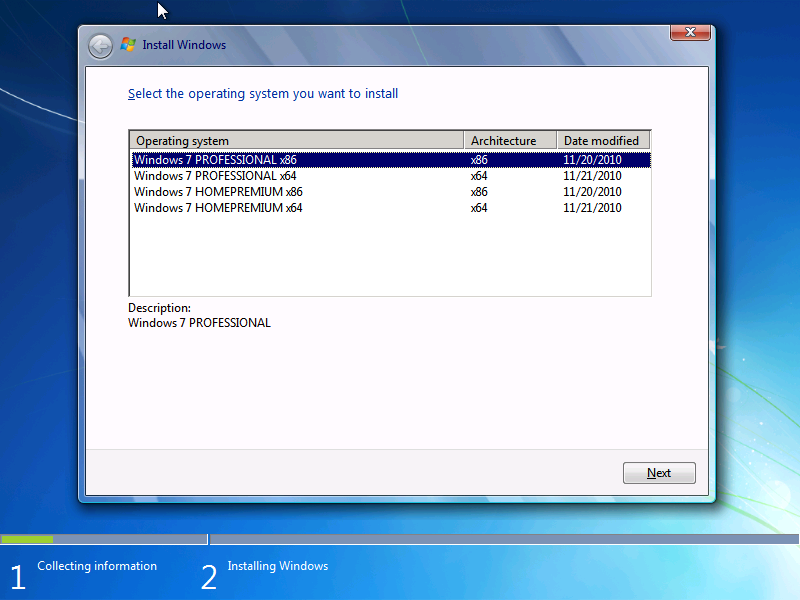
Sau khi đã tạo máy ảo trên hệ thống máy tính, lúc này trên máy của bạn sẽ có hai hệ điều hành hoạt động song song. Việc tạo những máy ảo như vậy không chỉ giúp chạy các phần mềm, ứng dụng nghi ngờ nhiễm mã độc mà còn giúp bạn tận dụng được các ưu điểm của cả hai dòng hay phiên bản hệ điều hành yêu thích.
Lời kết
Ngày nay, việc chỉ sử dụng một hệ thống máy tính đơn thuần thực sự đã không còn an toàn, và đó cũng chính là lý do những phần mềm tạo máy ảo như VMware ra đời để bảo vệ người dùng tốt hơn. Hy vọng rằng với các bước hướng dẫn cài đặt máy ảo trên máy tính Windows 10 với VMware trên đây, bạn sẽ có được trải nghiệm dùng máy tuyệt vời nhất. Chúc các bạn thực hiện thành công!
Có thể bạn quan tâm: Thêm Switch Power Plan cho máy tính để bàn trong Windows 10
 Download Unikey
Xem thêm: Download tải WinRAR 5.31 mới nhất 2016 Full Crack Windows XP/7/8/10, Download tải WinZIP 20 phần mềm tốt nhất cho nén file 2016, Dạy Học mat xa, dạy massage body, Mi Katun
Download Unikey
Xem thêm: Download tải WinRAR 5.31 mới nhất 2016 Full Crack Windows XP/7/8/10, Download tải WinZIP 20 phần mềm tốt nhất cho nén file 2016, Dạy Học mat xa, dạy massage body, Mi Katun
