Hệ điều hành Windows 10 với những thay đổi và cải tiến vượt bậc so với các phiên bản Windows trước đang trở thành tâm điểm chú ý bởi số lượng các máy tính cài đặt Win 10 đang không ngừng tăng lên. Tuy nhiên, bên cạnh đó thì vẫn còn khá nhiều bất cập do giao diện cũng như cách thức tổ chức sắp xếp ứng dụng trong hệ điều hành này bị xáo trộn khá nhiều. Do vậy người dùng vẫn còn nhiều bỡ ngỡ, ngay cả những thao tác điều chỉnh giờ máy tính thông thường cũng trở nên khó khăn. Bài viết này sẽ giúp bạn làm quen với những tùy chỉnh Date and Time trên Windows 10 đồng thời khắc phục lỗi hiển thị sai giờ nếu có.

Tùy chỉnh múi giờ cho máy tính Windows 10
Bước 1: Truy cập vào ứng dụng Settings bằng cách nhập từ khóa vào công cụ tìm kiếm Cortana hoặc tìm kiếm biểu tượng bánh răng trong Start Menu. Tại cửa sổ hiển thị Windows Settings, bạn hãy click chọn mục Time and Language.
Xem thêm: 10 Thủ thuật Win 10 giúp tăng tốc khởi động “nhanh như gió”
Bước 2: Trong cửa sổ Date and Time, bạn sẽ thấy một mục có ghi dòng chữ Time zone, tức là múi giờ. Tiếp theo, hãy click vào biểu tượng mũi tên nhỏ bên phải và chọn mục (UTC +7:00) Bangkok, Hanoi, Jakarta. Như vậy máy tính sẽ tự động chuyển đổi thành múi giờ Hà Nội cho bạn.
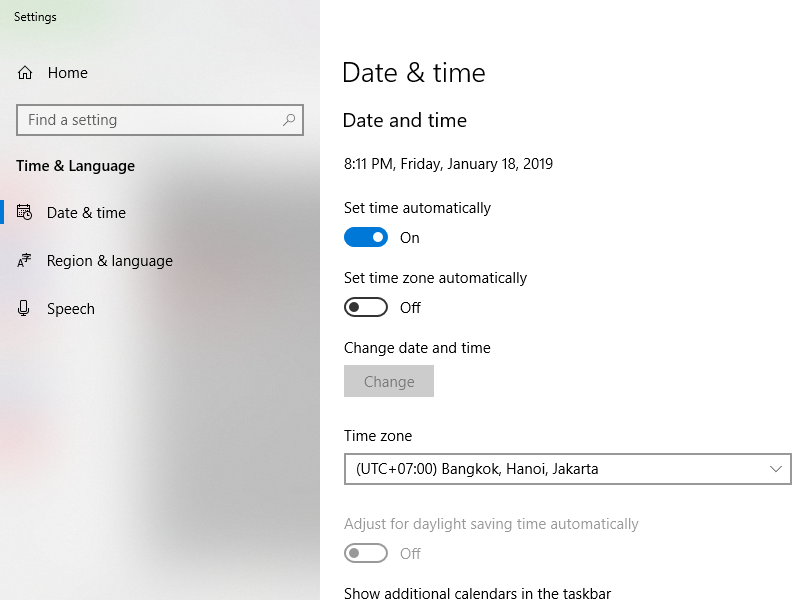
Kích hoạt tính năng cài đặt thời gian tự động
Bước 1: Truy cập vào cửa sổ hiển thị Date and time (như đã hướng dẫn ở trên).
Bước 2: Tại mục set time automatically, bạn hãy click chọn thanh trạng thái đặt ở dưới để chuyển từ Off thành On. Tuy nhiên tính năng cài đặt thời gian tự động này chỉ khả dụng khi máy tính của bạn đang được kết nối Internet.
Kiểm tra hiệu quả hoạt động của Windows Time
Sự đồng bộ hóa giữa ngày và giờ của máy tính cài đặt Windows 10 luôn được duy trì nhờ vào sự trợ giúp của một dịch vụ chạy nền, đó chính là Windows Time. Chính vì vậy khi máy tính hiển thị sai ngày giờ thì trước tiên bạn cần truy cập Windows Time để kiểm tra hiệu quả hoạt động của nó. Các bước thực hiện như sau:
Xem thêm: 4 Thủ thuật đổi theme Windows 10 sang Windows 7
Bước 1: Mở cửa sổ lệnh Run bằng cách nhập từ khóa trong công cụ Cortana hoặc nhấn tổ hợp phím Windows và chữ cái R.
Bước 2: Copy paste từ khóa services.msc vào thanh Open của cửa sổ lệnh sau đó click OK hoặc nhấn Enter để mở cửa sổ hiển thị Services.
Bước 3: Tại cửa sổ hiển thị vừa được mở ra, bạn hãy kéo thanh trượt xuống gần cuối cho tới khi nhìn thấy mục Windows Time. Click chuột phải vào mục này và nhấn chọn Properties.
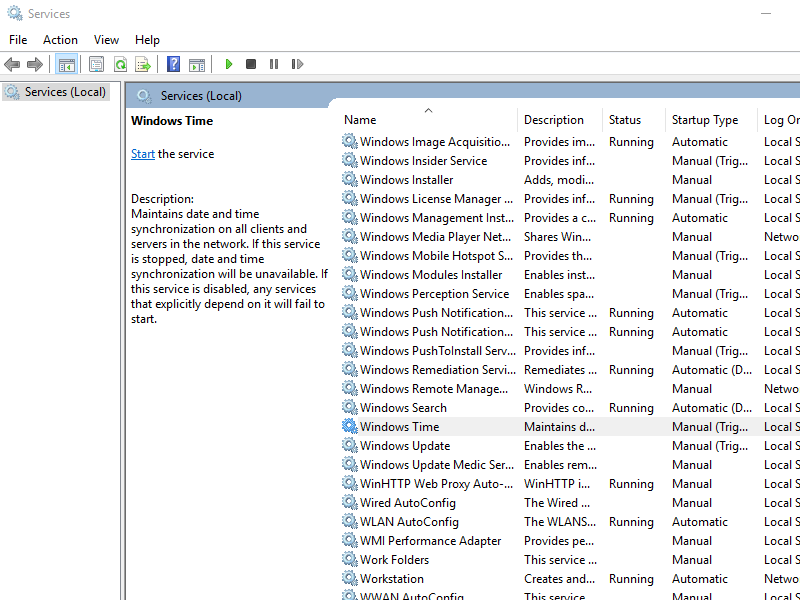
Bước 4: Trong hộp thoại Windows Time Properties (Local Computer), có hai điểm mà bạn cần chú ý. Đầu tiên, hãy chắc chắn rằng mục Startup Type đang được cài đặt dưới chế độ Automatic và trạng thái của dịch vụ Service status đang là Running. Trong trường hợp nhận thấy Service status đã bị dừng lại, tức là đang ở trong trạng thái Stopped. Bạn cần click chọn Start để dịch vụ Windows Time có thể hoạt động trở lại.
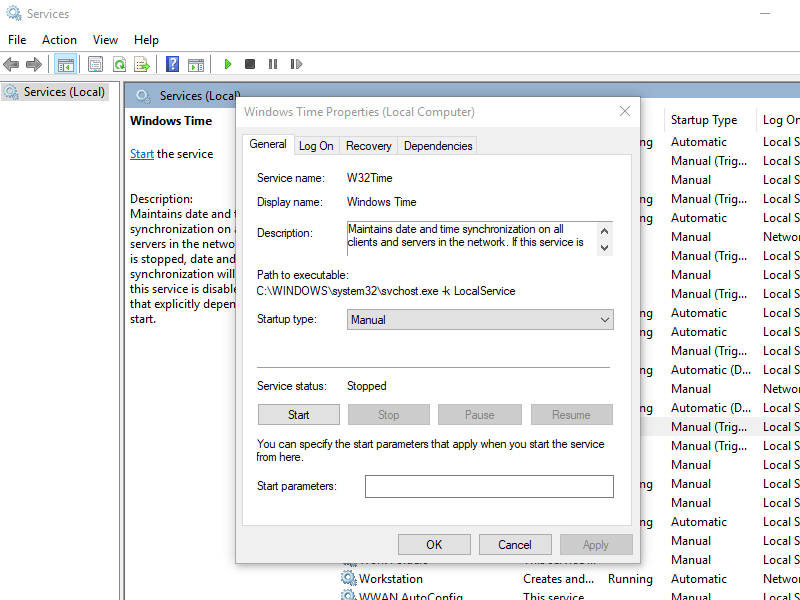
Thiết lập ngày giờ theo cách thủ công
Ngoài việc cài đặt thời gian một cách tự động thì bạn cũng có thể tự mình thiết lập ngày giờ cho máy tính một cách hoàn toàn thủ công theo ý mình. Các bước tiến hành như sau:
Xem thêm: 5 tính năng Windows 10 bị loại bỏ khiến người dùng “tiếc hùi hụi”
Bước 1: Truy cập lại cửa sổ Date and time, sau đó bạn hãy chuyển trạng thái của cả hai mục Set time automatically và Set time zone automatically từ On thành Off.
Bước 2: Ngay ở phía dưới, bạn sẽ thấy mục Change date and time cho phép người dùng tùy chỉnh thời gian theo cách thủ công. Click vào nút Change để bắt đầu thiết lập các cài đặt.
Bước 3: Hộp thoại Change date and time sẽ hiện lên, bao gồm hai mục Date (tùy chỉnh ngày tháng năm) và Time (tùy chỉnh thời gian). Bạn hãy lựa chọn các tùy chỉnh theo ý muốn rồi click chọn nút Change là xong.
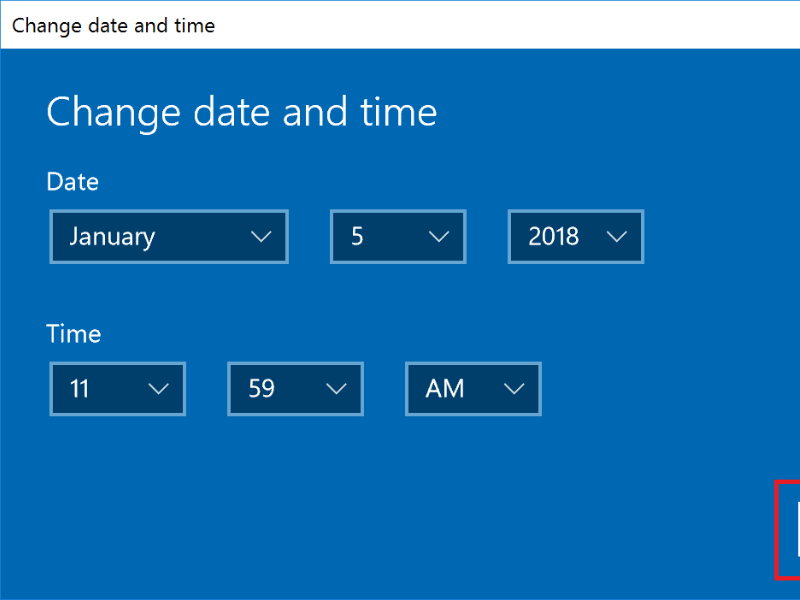
Thay đổi cách hiển thị ngày giờ
Cách hiển thị ngày giờ trên máy tính cũng có thể gây ra nhiều khó khăn cho người dùng. Nhất là trong trường hợp hiển thị ngày giờ theo tư duy châu Âu, tức là hiển thị tháng trước, sau đó mới đến ngày và cuối cùng là năm. Để thay đổi cách hiển thị ngày giờ sao cho thuận mắt nhất, bạn hãy làm như sau:
Xem thêm: Những điều bạn phải biết khi dùng Win 10
Bước 1: Trước tiên truy cập cửa sổ hiển thị Date and time như trên, sau đó kéo xuống dưới cùng và click chọn dòng chữ Change date and time formats.
Bước 2: Tại đây, bạn có thể thay đổi một số tùy chỉnh như First day of week (ngày trong tuần đầu tiên xuất hiện trên lịch máy tính), Short date (hiển thị ngày tháng năm theo dạng ngắn gọn), Long date (hiển thị ngày tháng năm dạng đầy đủ), Short time (hiển thị giờ theo dạng ngắn gọn), Long time (hiển thị giờ theo dạng đầy đủ).
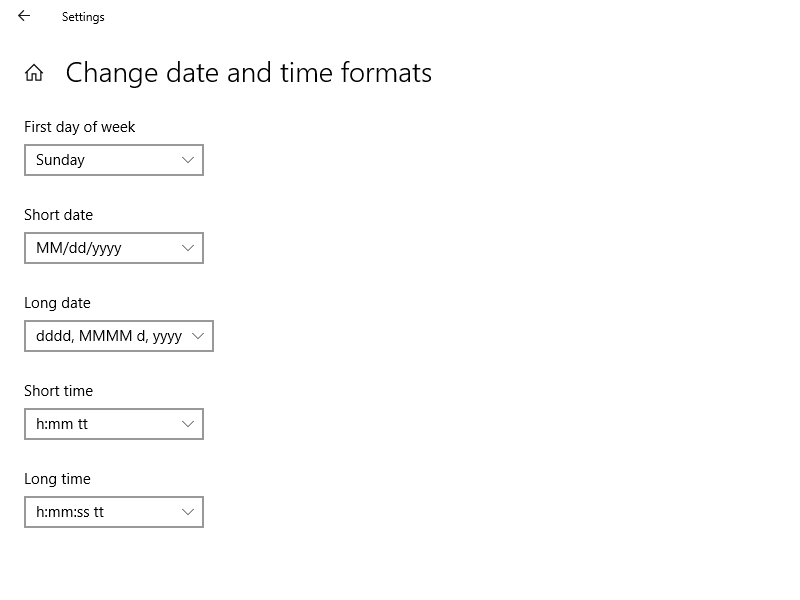
Hiển thị lịch âm cho máy tính
Song song với việc sử dụng lịch dương để theo dõi ngày tháng thì theo văn hóa phương Đông, chúng ta cũng sử dụng thêm cả lịch âm trong đời sống hàng ngày nữa. Nếu muốn máy tính hiển thị thêm lịch âm, bạn hãy truy cập lại cửa sổ hiển thị Date and time, sau đó tại mục Show additional calendars in the taskbar bạn hãy click chọn biểu tượng mũi tên. Bạn có thể lựa chọn mục 1 tức là hiển thị lịch âm theo phong cách tối giản, hoặc mục 2 (hiển thị lịch âm theo phong cách truyền thống).
Kiểm tra pin CMOS máy tính
Hầu hết các trường hợp máy tính Windows 10 bị sai lệch ngày giờ đều bắt nguồn từ việc pin CMOS của máy tính hoạt động kém hiệu quả. Tuy nhiên nguy cơ này thường xảy ra ở các máy tính đời cũ và máy tính sử dụng lâu năm hơn là các máy tính mới nên bạn không cần quá lo lắng. Pin CMOS giúp duy trì hoạt động của chip CMOS – một con chip có vai trò quan trọng trong việc lưu trữ cấu hình máy cũng như hiển thị ngày giờ.
Xem thêm: 6 tính năng Windows 10 “chỉ để làm cảnh”
Việc thay thế pin CMOS cũng không quá khó khăn nên bạn có thể tự mình thực hiện, hoặc không thì bạn có thể liên hệ tới các trung tâm bảo hành hay mang máy tính ra các tiệm sửa chữa thông thường.

Hiển thị ngày giờ là một trong những tính năng thiết yếu của bất kỳ một hệ điều hành máy tính nào. Mong rằng qua bài viết này bạn đã nắm được một số thao tác tùy chỉnh Date and time cơ bản cho máy tính Windows 10.
 Download Unikey
Xem thêm: Download tải WinRAR 5.31 mới nhất 2016 Full Crack Windows XP/7/8/10, Download tải WinZIP 20 phần mềm tốt nhất cho nén file 2016, Dạy Học mat xa, dạy massage body, Mi Katun
Download Unikey
Xem thêm: Download tải WinRAR 5.31 mới nhất 2016 Full Crack Windows XP/7/8/10, Download tải WinZIP 20 phần mềm tốt nhất cho nén file 2016, Dạy Học mat xa, dạy massage body, Mi Katun
