Như các bạn đã biết, một máy tính thông thường luôn bao gồm cả các thiết bị ngoại vi đi kèm như con chuột, máy in, bàn phím, USB, ổ cứng rời… Và một khi các thiết bị này gặp sự cố thì điều đầu tiên mà bạn cần nghĩ đến là cập nhật hoặc cài đặt lại driver tương ứng của thiết bị đó. Vậy trên thực tế driver máy tính đóng vai trò gì, và bạn cần biết những thủ thuật nào để khắc phục các sự cố liên quan đến vấn đề này? Sau đây là top 3 thủ thuật Driver dành cho máy tính Windows 10 mà bạn nhất định phải biết, hãy cùng tìm hiểu nhé!

Driver máy tính có vai trò gì?
Khi nhắc tới máy tính, chúng ta thường hay nói tới các khái niệm như phần cứng, phần mềm, và hệ điều hành. Vậy để máy tính có thể hoạt động bình thường thì đòi hỏi phải có sự tương tác giữa hệ điều hành máy tính và phần cứng của máy. Từ ý tưởng đó, driver đã ra đời với vai trò như một phần mềm hỗ trợ, tạo ra một môi trường cần thiết để quá trình tương tác này có thể diễn ra. Nói cách khác, một máy tính chỉ được cài đặt hệ điều hành không thôi là chưa đủ để người dùng có thể tương tác với các phần cứng, mà bạn còn phải cài đặt cả các driver cần thiết cho mỗi thiết bị phần cứng.
Có thể bạn quan tâm: Cách tìm Driver Win 10 không phải ai cũng biết
Kiểm tra driver máy tính Windows 10
Khi một thiết bị ngoại vi nào đó gặp sự cố, việc đầu tiên bạn cần làm đó là kiểm tra xem thiết bị đó có bị thiếu driver hay không bằng cách thực hiện các bước kiểm tra sau:
Bước 1: Đầu tiên, bạn truy cập vào công cụ Cortana và nhập từ khóa “device manager” tại thanh tìm kiếm, sau đó click chọn kết quả hiển thị trong mục Best match.
Bước 2: Trong cửa sổ giao diện Device Manager, bạn sẽ thấy hiển thị một danh sách các thiết bị hiện có trên máy tính như âm thanh, Bluetooth, con chuột, bàn phím, màn hình… Trong trường hợp driver bị thiếu, xảy ra trục trặc hoặc không tương thích với thiết bị, bên cạnh các icon thiết bị sẽ hiện lên những biểu tượng hình tam giác vàng có dấu chấm than hoặc hình tròn đỏ có dấu gạch chéo.
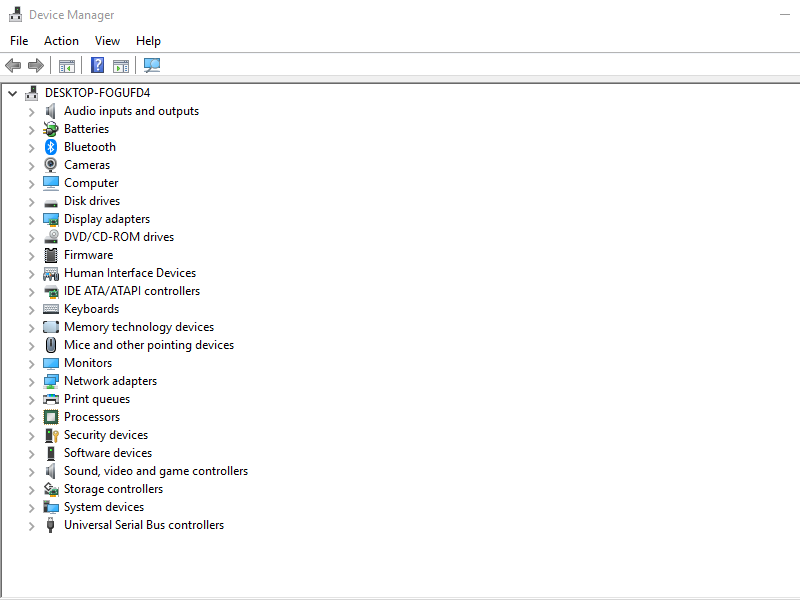
Cài đặt driver máy tính Windows 10
Nếu thấy driver của thiết bị chưa được cài đặt, bạn có thể lựa chọn một trong những cách thức sau đây để cài đặt driver cho máy tính Win 10.
Cập nhật hệ điều hành Win 10
Bước 1: Đầu tiên, bạn nhấn tổ hợp phím Windows + I hoặc click vào biểu tượng bánh răng trên Start Menu hay Cortana, sau đó trong cửa sổ giao diện Windows Settings, bạn chọn mục Update & Security.
Xem bài viết khác: Các cách hạn chế truy cập Windows 10 Settings, Control Panel
Bước 2: Tiếp theo tại cửa sổ Windows Update, bạn click vào nút Check for updates dưới mục lớn Update status để tiến hành tìm kiếm và cài đặt bản cập nhật hệ điều hành mới nhất.
Bước 3: Sau khi quá trình update hoàn tất, bạn trở lại cửa sổ Windows Update và click chọn mục View update history. Bạn kéo thanh trượt xuống dưới cùng, tới mục Driver Updates sẽ thấy những driver thiết bị nào đã được cập nhật thành công.
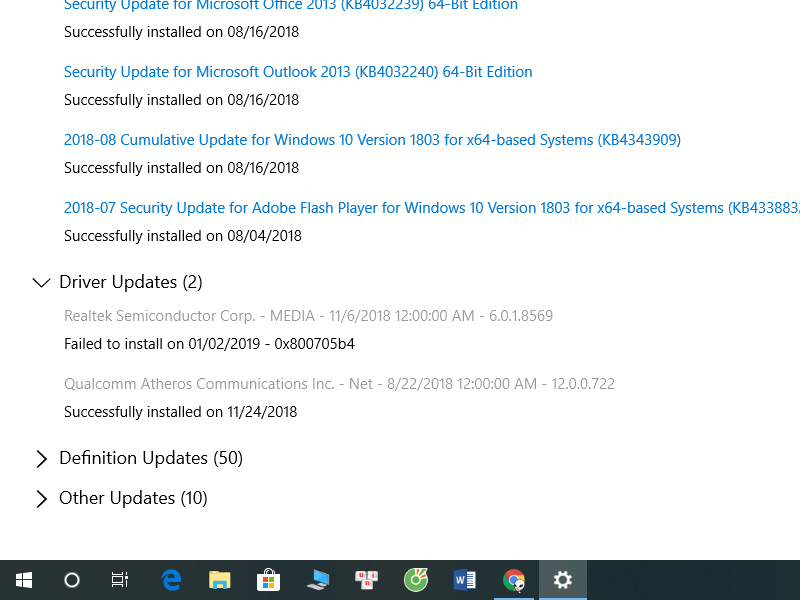
Download driver Windows 10 của nhà sản xuất máy tính
Để cài đặt những phiên bản driver chuẩn và phù hợp nhất cho máy tính, tốt hơn hết là bạn nên truy cập vào trang chủ của chính nhà sản xuất máy tính mà bạn đang sử dụng, sau đó download và cài đặt driver một cách thủ công. Như vậy sẽ tránh được các trường hợp cài đặt nhầm các phiên bản driver không tương thích.
Tìm kiếm, cài đặt driver Windows 10
Trong trường hợp bạn muốn biết chính xác phiên bản driver thiết bị phù hợp để cài đặt cho máy tính, hãy thực hiện các bước sau đây:
Bước 1: Truy cập vào Device Manager như chúng tôi đã giới thiệu ở trên, sau đó click vào biểu tượng mũi tên phía bên trái của icon thiết bị để mở rộng danh sách chọn. Tiếp theo, bạn click chuột phải vào mục hiển thị phía bên dưới và chọn Properties.
Bước 2: Trong cửa sổ giao diện Properties vừa mở ra, bạn chuyển sang thẻ Events và tại mục Information phía bên dưới, bạn sao chép một phần của đoạn mã hiển thị ở phần khung hình phía bên dưới.
Bước 3: Bạn mở trình duyệt bất kỳ lên và truy cập vào Google, sau đó paste đoạn mã trên vào thanh tìm kiếm và nhấn Enter. Thường thì kết quả hiển thị trên trang web driveridentifier.com có độ chính xác khá cao. Không những vậy, trang web này còn cung cấp cho bạn một danh sách các phiên bản driver cho từng dòng máy tính tương ứng và bạn có thể download driver trực tiếp từ đây.
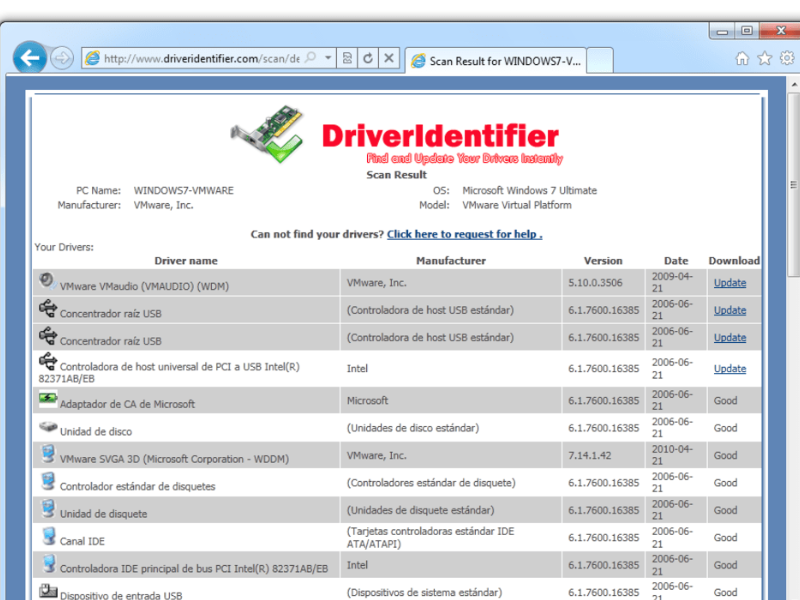
Update driver cho máy tính Win 10
Trên thực tế, việc cập nhật driver cho máy tính không thể làm một cách tùy tiện mà chỉ nên làm khi thiết bị có vấn đề, hoặc bạn cũng có thể truy cập vào website driveridentifier.com như trên để tham khảo tình trạng của driver. Nếu muốn cập nhật driver thiết bị một cách thực sự an toàn, bạn hãy làm theo hướng dẫn sau:
Bước 1: Truy cập vào Device Manager, click vào biểu tượng mũi tên cạnh icon thiết bị và click chuột phải vào mục hiển thị phía dưới, chọn Update driver.
Bước 2: Trong cửa sổ vừa hiện lên, bạn click vào tùy chọn thứ nhất Search automatically for updated driver software. Với tùy chọn này, Windows sẽ giúp bạn tìm kiếm trên hệ thống máy tính cũng như trên Internet phiên bản driver mới nhất. Sau đó, bạn chỉ việc chờ đợi để hệ điều hành tự động cài đặt driver mới cho máy tính. Sau khi tiến trình hoàn tất, Windows sẽ yêu cầu bạn restart lại máy.
Tham khảo thêm: Dọn dẹp tăng tốc Windows 10 bằng Trend Cleaner
Bạn cũng có thể click vào tùy chọn thứ hai đó là Browse my computer for driver software để tiến hành update driver một cách thủ công, tuy nhiên với điều kiện là bạn đã tải về trước một phiên bản driver thiết bị trên máy tính.
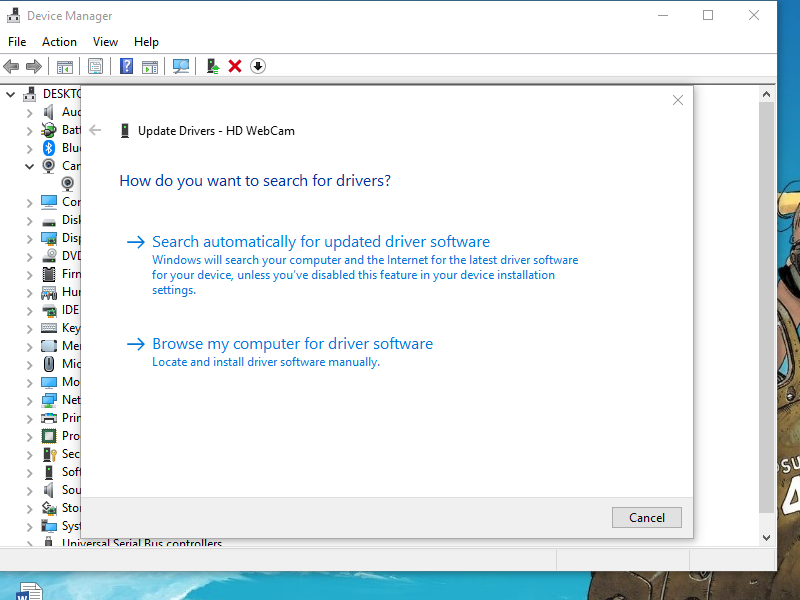
Lời kết
Khi gặp bất cứ một rắc rối nào với các thiết bị phần cứng của máy tính, hãy luôn ghi nhớ 3 thủ thuật driver trên đây và bạn có thể khắc phục sự cố một cách vô cùng dễ dàng. Hy vọng rằng qua bài viết này, bạn đã hiểu thêm được về vai trò cũng như cách thức vận hành của driver, từ đó dễ dàng xử lý các tình huống có thể xảy ra.
Tham khảo thêm: Kích hoạt Tamper Protection Windows 10 bảo vệ tối đa máy tính
 Download Unikey
Xem thêm: Download tải WinRAR 5.31 mới nhất 2016 Full Crack Windows XP/7/8/10, Download tải WinZIP 20 phần mềm tốt nhất cho nén file 2016, Dạy Học mat xa, dạy massage body, Mi Katun
Download Unikey
Xem thêm: Download tải WinRAR 5.31 mới nhất 2016 Full Crack Windows XP/7/8/10, Download tải WinZIP 20 phần mềm tốt nhất cho nén file 2016, Dạy Học mat xa, dạy massage body, Mi Katun
