Khi bạn thực hiện một số các thay đổi trên máy tính Windows 10, đôi khi máy tính sẽ tự động phát ra âm thanh thông báo để thu hút sự chú ý của người dùng, ví dụ như khi bạn chụp màn hình máy tính hay trước khi bạn xóa, mở một file hay ứng dụng nào đó có thể làm ảnh hưởng tới toàn bộ hệ thống chẳng hạn. Tuy nhiên nhiều người cho rằng âm thanh này không thực sự cần thiết và thậm chí nó còn gây phiền toái trong quá trình sử dụng máy. Vậy sau đây, chúng tôi sẽ hướng dẫn bạn top 4 thủ thuật tắt âm thông báo cho phiên bản cập nhật hệ điều hành Windows 10 mới nhất tháng 7 năm 2019. Hãy cùng theo dõi nhé!

Tắt âm thanh thông báo cho Windows 10
Bước 1: Đầu tiên, bạn click chuột phải vào biểu tượng hình loa ở góc bên phải trên thanh Taskbar và click chọn mục Sounds ở menu ngữ cảnh. Đối với một số máy tính, biểu tượng này nằm trên khay hệ thống nên bạn cần click chọn biểu tượng mũi tên hướng lên trên cũng ở góc bên phải thì icon chiếc loa mới hiện ra.
Bước 2: Trong cửa sổ giao diện Sound, tại tab Sounds, ở phía bên dưới bạn sẽ thấy hiển thị mục Sound Scheme. Click vào biểu tượng mũi tên trên thanh chọn để mở danh sách chọn và click vào mục No Sounds.
Bước 2: Click vào nút Apply để áp dụng và click chọn OK để lưu thay đổi cũng như đóng cửa sổ giao diện Sound.
Bài viết tham khảo: 8 công cụ cài đặt âm thanh trong Win 10 hữu ích nhất
Với cách thức tắt âm thông báo trên đây, bạn sẽ không còn bị làm phiền bới âm thanh đột ngột phát ra trong quá trính làm việc với máy tính. Cũng như vậy, nếu muốn kích hoạt lại âm thanh thông báo Windows 10 thì bạn chỉ cần thực hiện lặp lại các bước 1 và 2 như hướng dẫn ở trên. Sau đó tại danh sách chọn bên dưới mục Sound Scheme, thay vì để là No Sounds thì bạn thiết lập thành Windows Default.
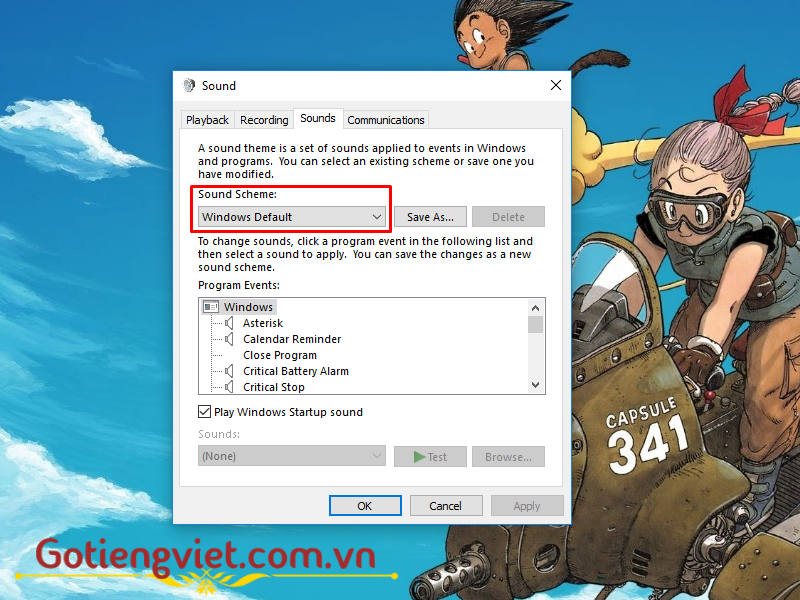
Tắt âm thông báo ứng dụng Windows 10
Với cách thức trên, bạn sẽ làm vô hiệu hóa toàn bộ âm thanh thông báo đối với tất cả các thao tác hoặc sự kiện diễn ra trên máy tính. Tuy nhiên bạn còn có thể tắt chuông báo một cách có chọn lọc đối với các phần mềm ứng dụng được cài đặt trên máy tính bằng phương pháp sau:
Bước 1: Truy cập vào ứng dụng Settings bằng cách nhấn tổ hợp phím Windows + I hoặc click chọn biểu tượng bánh răng trên Start Menu hoặc Cortana, sau đó trong cửa sổ giao diện Windows Settings, chọn mục System.
Có thể bạn quan tâm: Các cách hạn chế truy cập Windows 10 Settings, Control Panel
Bước 2: Trong cửa sổ giao diện tiếp theo, bạn click vào mục Notification & actions ở bảng danh mục phía bên trái màn hình. Tiếp theo tại khung màn hình bên phải, bạn kéo thanh trượt xuống tới mục Get notifications from these senders. Lúc này bạn sẽ thấy hiển thị toàn bộ các ứng dụng hiện có trên máy. Click vào thanh trạng thái phía bên phải của icon ứng dụng để chuyển từ On thành Off đối với các ứng dụng mà bạn không muốn nhận âm thông báo.
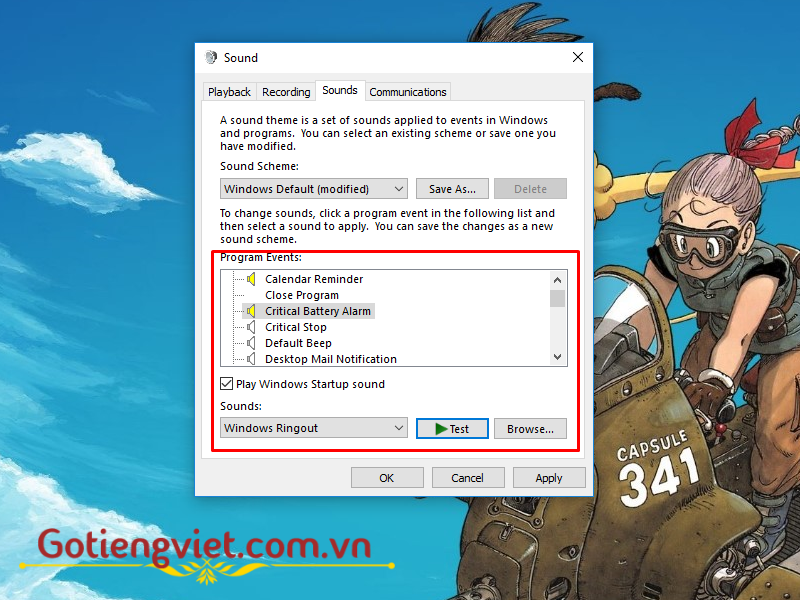
Tắt âm thanh thông báo khởi động Windows 10
Ngoài âm thanh mặc định khi bạn thao tác trên máy tính thì Windows 10 cũng thiết lập âm thanh thông báo khi bạn vừa khởi động máy tính. Trên thực tế thì việc cài đặt chuông báo này cũng giúp bạn nhận biết được khi nào máy tính đã được mở lên, tuy nhiên nếu thấy không thực sự cần thiết thì bạn cũng có thể vô hiệu hóa nó. Cách thức thực hiện như sau:
Bước 1: Bạn truy cập vào cửa sổ giao diện Sound như chúng tôi đã hướng dẫn ở mục 1 “Tắt âm thanh thông báo Windows 10”, sau đó cũng trong thẻ Sounds ở phía dưới cùng, bạn sẽ nhìn thấy mục Play Windows Startup sounds.
Tham khảo thêm: Máy tính Win 10 lỗi âm thanh và 6 thủ thuật khắc phục
Bước 2: Lúc này, bạn chỉ việc bỏ tick V ở ô vuông trước mục đó đi, sau đó click chọn Apply để áp dụng và chọn OK để lưu thay đổi cũng như đóng cửa sổ giao diện.
Ngược lại, nếu muốn kích hoạt lại âm thông báo mở máy thì bạn chỉ cần truy cập lại vào cửa sổ Sound rồi tick vào ô vuông trước tùy chọn Play Windows Startup sounds là xong.
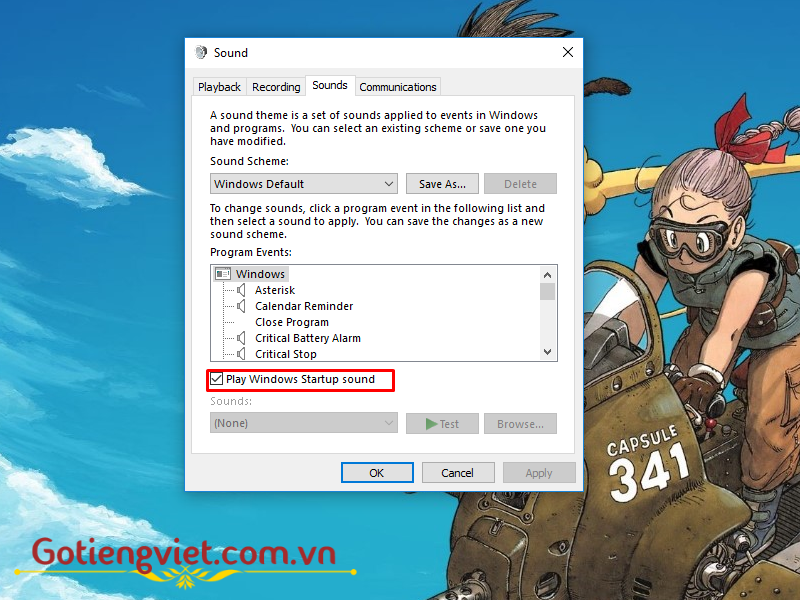
Cài đặt hoặc tắt âm thông báo cho Windows 10
Việc phải nghe đi nghe lại cùng một loại âm thanh thông báo cũng khiến cho bạn cảm thấy nhàm chán trong quá trình dùng máy. Nếu vẫn có nhu cầu đặt chuông báo, bạn vẫn có thể thử chuyển đổi sang một kiểu chuông báo khác vui tai và sinh động hơn. Để làm được điều này, bạn thực hiện các bước sau:
Bước 1: Click chuột phải vào biểu tượng loa và chọn mục Sounds như đã hướng dẫn ở trên, sau đó bạn giữ nguyên tab Sounds.
Bước 2: Trong mục Programs Events ở phía dưới, máy tính sẽ cung cấp cho bạn hàng loạt các thao tác hoặc sự kiện máy tính để thiết lập chuông báo, ví dụ như Calendar Reminder (âm báo nhắc nhở), Close Program (âm báo đóng cửa sổ giao diện), Critical Battery Alarm (âm báo máy hết pin).
Có thể hữu ích cho bạn: Top 2 cách tách Âm thanh ra khỏi Video ở Windows 10
Để thay đổi âm báo của bất kỳ thao tác hay sự kiện nào, bạn click chọn mục tương ứng, sau đó ở mục Sounds phía bên dưới, bạn click vào biểu tượng mũi tên để mở danh sách chọn. Các loại chuông báo được cài sẵn trên máy tính sẽ hiện ra, và bạn có thể nhấn vào nút Test để nghe máy chạy thử âm thanh. Thậm chí, bạn còn có thể click vào nút Browse và chọn file âm thanh tùy ý để cài đặt chuông báo theo sở thích riêng.
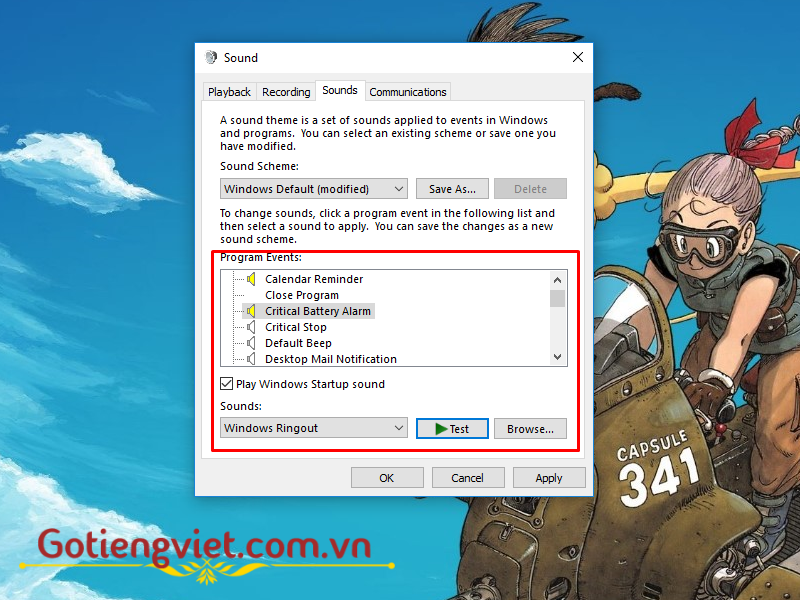
Ngoài ra, nếu muốn vô hiệu hóa âm thanh đối với thao tác hay sự kiện nào, bạn chỉ việc click chọn vào mục tương ứng, sau đó mở danh sách chọn phía bên dưới mục Sounds và chọn None.
Bước 4: Sau khi đã cài đặt hoặc tắt âm thông báo xong, bạn nhớ click vào Apply để áp dụng và chọn OK để lưu lại những thiết lập mà mình vừa thực hiện.
Lời kết
Các cài đặt mặc định của Windows 10 không thể phù hợp với thói quen và sở thích của tất cả mọi người dùng. Chính vì vậy miễn là không can thiệp quá sâu tới hệ thống thì bạn vẫn có thể tự mình điều chỉnh để có được trải nghiệm tốt nhất. Chúc bạn thực hiện thành công với Top 4 thủ thuật tắt âm thông báo Win 10 trên đây!
Xem thêm bài viết: Thủ thuật thay đổi độ sáng màn hình Win 10 đơn giản nhất
 Download Unikey
Xem thêm: Download tải WinRAR 5.31 mới nhất 2016 Full Crack Windows XP/7/8/10, Download tải WinZIP 20 phần mềm tốt nhất cho nén file 2016, Dạy Học mat xa, dạy massage body, Mi Katun
Download Unikey
Xem thêm: Download tải WinRAR 5.31 mới nhất 2016 Full Crack Windows XP/7/8/10, Download tải WinZIP 20 phần mềm tốt nhất cho nén file 2016, Dạy Học mat xa, dạy massage body, Mi Katun
