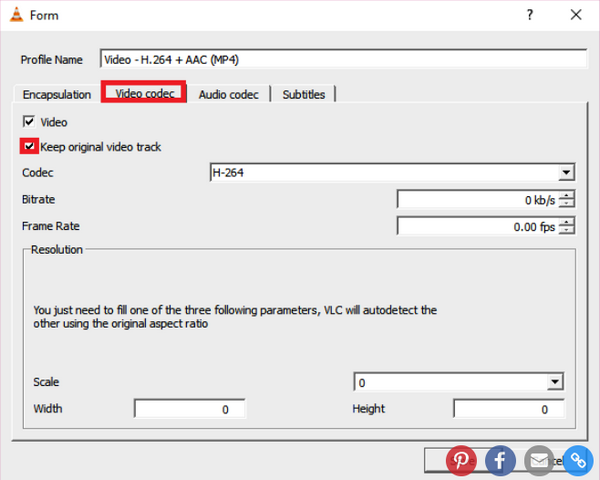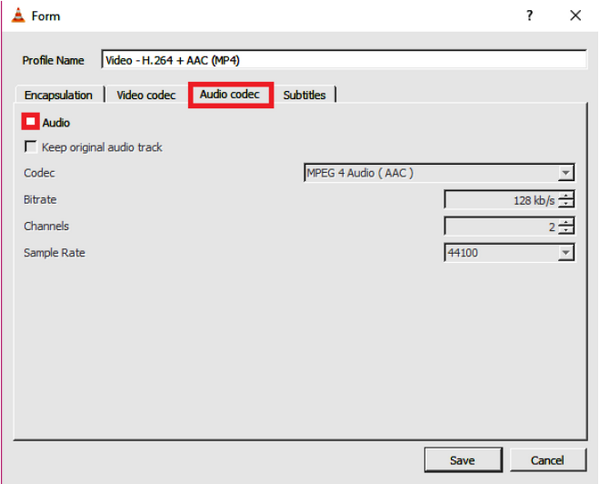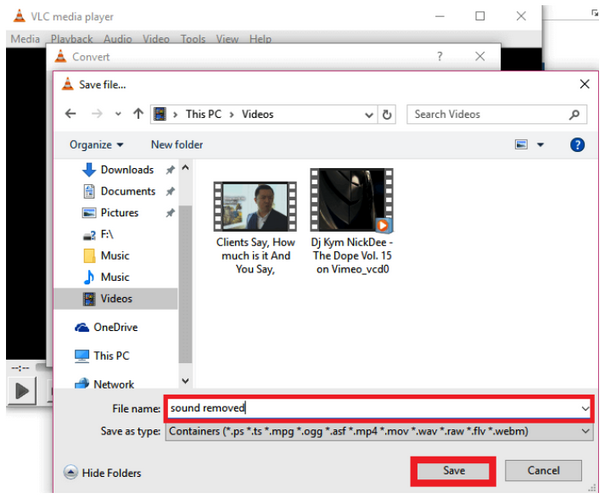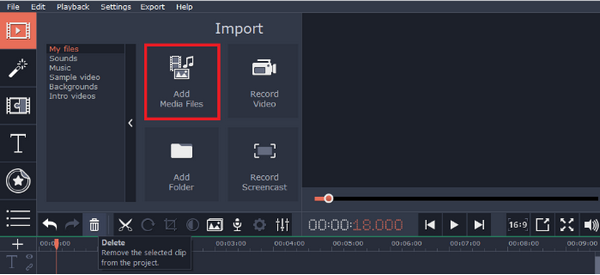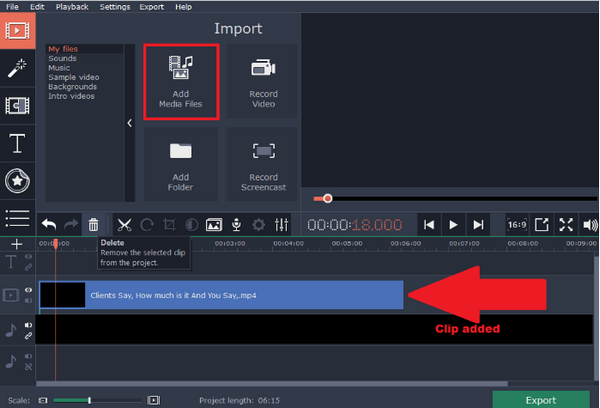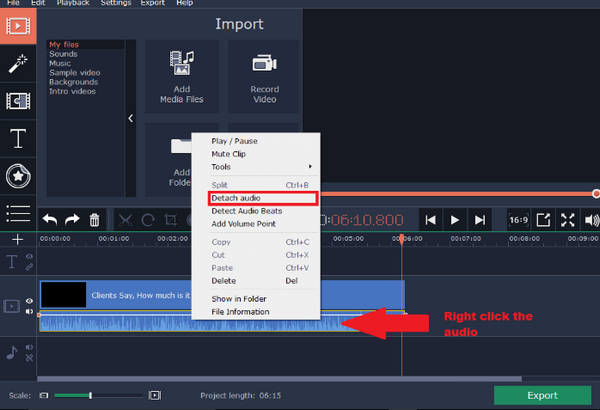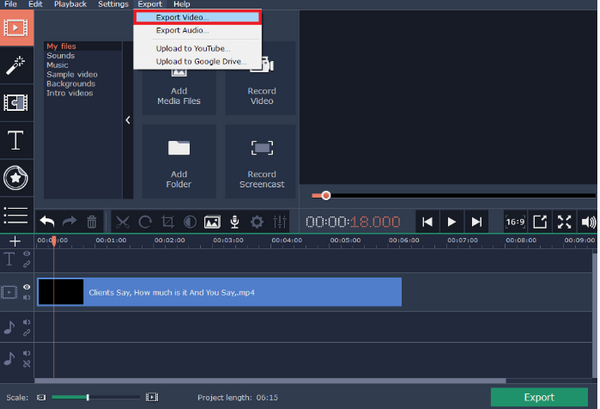Đôi khi bạn cần phải xóa âm thanh khỏi video trong Windows 10, có thể bạn muốn làm cho bộ phim có chất lượng tốt hơn hoặc đơn giản là bạn muốn thêm nhạc theo sở thích của bạn.
Đôi khi bạn cần phải xóa âm thanh khỏi video trong Windows 10, có thể bạn muốn làm cho bộ phim có chất lượng tốt hơn hoặc đơn giản là bạn muốn thêm nhạc theo sở thích của bạn.
Và trong khi có một số chương trình chỉnh sửa video siêu mạnh dành cho nhiệm vụ này như PowerDirector, một số chương trình rất phức tạp để sử dụng và do đó có một chút bất tiện.
Chà, trong nhiều năm vừa rồi, Windows Movie Maker là ứng dụng đi kèm cho máy tính có HĐH Windows 10, nhưng những tín đồ công nghệ vẫn rất phiền khi video họ tạo ra có khá nhiều tạp âm. Sự thật đáng buồn là mặc dụ độ phổ biến của ứng dụng này nhưng gã khổng lồ vẫn thất bại trong việc đáp ứng những nhu cầu của người dùng.
May mắn thay, có một số công cụ loại bỏ âm thanh của bên thứ ba nhẹ hơn và thân thiện hơn cho video trong Windows 10. Những phần mềm đó không chỉ tắt tiếng bất kỳ âm thanh gây mất tập trung khi được quay bằng máy ảnh hay điện thoại, mà chúng còn cho phép bạn chèn âm thanh bất kì mà bạn thích.
Qua bao nhiêu tìm kiếm và thử nghiệm thì nhóm chúng tôi đã liệt kê ra được 3 phần mềm tốt nhất để loại bỏ âm thanh ra khỏi Video cho Windows 10. Hãy đọc tiếp để xem thử 3 phần mềm đó là gì nhé.
Có cách nào để loại bỏ âm thanh khỏi video?
Nếu bạn muốn xóa âm thanh khỏi video, bạn có thể sử dụng VLC Media Player, Movavi Video Editor hoặc Free Audio Audio Removal. Chúng tôi sẽ chỉ cho bạn cách để sử dụng các phần mềm đó sau đây:
Làm cách nào để xóa âm thanh khỏi video?
Phương pháp 1: Sử dụng VLC Media Player
VLC là một trong những trình phát đa phương tiện, đa nền tảng miễn phí tốt nhất và sẽ không chỉ phát hầu hết được các tệp tin, mà còn đi kèm với khả năng chỉnh sửa Video bao gồm tính năng loại bỏ âm thanh. Do đó, tải xuống và sử dụng thử phần mềm này trong PC Windows 10, bạn sẽ bị bất ngờ bởi những tiện ích của nó đấy!
Các bước cần làm:
- Tải và cài đặt VLC media player từ link sau đây link
- Mở chương trình VLC PLayer
- Chọn Media (như hình) sau đó chọn Convert/Save

- Chọn Add
- Điều hướng đến vị trí hiện tại của Video có âm thanh bạn muốn xóa. Chọn 1 tệp video là mỏe nó lên.
 Video sẽ được tải sẵn sàng để tách âm thanh.
Video sẽ được tải sẵn sàng để tách âm thanh. - Sau đó chọn Convert/save.
- Video sẽ được mở ra
- Dưới mục Profile, chọn phần Output phù hợp
- Chọn Edit selected profile

- Rất nhiều lựa chọn sẽ hiện ra sẵn sàng cho bạn thực hiện thao tác tách âm thanh.
- Bây giờ, trong tab Encapsulation, bạn sẽ chọn vùng chứa Video. Ví dụ: tôi sẽ chọn MP4/MOV vì tôi đang chỉnh sửa 1 video MP4
 Bạn sẽ được tự do chọn những option phù hợp tùy vào việc bạn muốn tách âm thanh như thế nào
Bạn sẽ được tự do chọn những option phù hợp tùy vào việc bạn muốn tách âm thanh như thế nào - Tiếp tục, bây giờ chuyển qua tab Video codec và bật Keep original video track

- Chọn Audio codec ở phía trên khung. Lần này bạn sẽ hủy phần kích hoạt Audio bằng cách bỏ chọn nó (xem ảnh chụp màn hình)

- Lưu lại tất cả, chọn Save
- Đây là lúc bạn chọn nơi mà bạn muốn lưu Video. Chọn Browse bên cạnh mục Destination File
- Chọn nơi mà bạn muốn, nhâp tên Video và Save

- Bạn gần xong rồi đó. Bước tiếp theo là Chọn Start
- Ứng dụng bây giờ sẽ chuyển đổi video gốc của bạn và xuất nó mà không có tạp âm. Bây giờ bạn có thể mở tệp .ps mới bằng VLC (hoặc bất kỳ trình phát Video nào khác) để xác nhận rằng âm thanh đã biến mất
Phương pháp 2: Sử dụng Movavi Video Editor
Movavi Video Editor là một phần mềm chỉnh sửa video tuyệt vời khác, đặc biệt đối với người dùng thông thường, những người chỉ muốn tách âm thanh ra khỏi video mà không cần các điều chỉnh đặc biệt khác.
Chương trình này rất đơn giản (phù hợp với người dùng nghiệp dư) và khá nhanh chóng trong việc thực hiện mong muốn loại bỏ tạp âm của mình. Với mức giá 39,95 USD, mức giá khá hợp lý với những tiện ích mà nó mang lại.
Các bước làm như sau:
- Tải phần mềm Movavi Video Editor App từ đường link sau: link
- Đợi tải hoàn tất và cài đặt phần mềm, sau đó mở file lên
- Tiếp theo, chọn Create project in full feature mode
- Bây giờ, chọn Add Media Files

- Duyệt và chọn video mà bạn muốn tách âm thanh và nhấp vào Mở. Video ngay lập tức được thêm vào dòng thời gian của ứng dụng (Xem ở bên dưới).

- Nhấp chuột phải vào Clip và chọn detach Audio

- Bây giờ, xác định vị trí âm thanh / âm thanh gốc trên Dòng thời gian và nhấn Xóa (xem ảnh chụp màn hình)
- Bây giờ nhấn Export và sau đó Export Video

- Chọn tùy chỉnh phù hợp với mong muốn của bạn và nhấp Save
Kết luận
Kể từ khi dừng Movie Maker, cách tốt nhất để loại bỏ âm thanh khỏi cửa sổ video 10 là dựa vào các ứng dụng của bên thứ ba hoặc các ứng dụng trực tuyến.
Nếu bạn yêu cầu một phần mềm chỉnh video chuyên nghiệp thì hãy thử sử dụng nhưng phần mềm chỉnh sửa video chuyên nghiệp hơn nhé
Mặt khác, nếu bạn chỉ muốn chỉnh sửa video đơn giản như đang giỡn thì VLC Media Player hoặc Movavi Video Editor là những công cụ tầm trung tuyệt vời cho các tín đồ sử dụng HĐH Windows 10. Chúc bạn thành công nhé!
 Download Unikey
Xem thêm: Download tải WinRAR 5.31 mới nhất 2016 Full Crack Windows XP/7/8/10, Download tải WinZIP 20 phần mềm tốt nhất cho nén file 2016, Dạy Học mat xa, dạy massage body, Mi Katun
Download Unikey
Xem thêm: Download tải WinRAR 5.31 mới nhất 2016 Full Crack Windows XP/7/8/10, Download tải WinZIP 20 phần mềm tốt nhất cho nén file 2016, Dạy Học mat xa, dạy massage body, Mi Katun
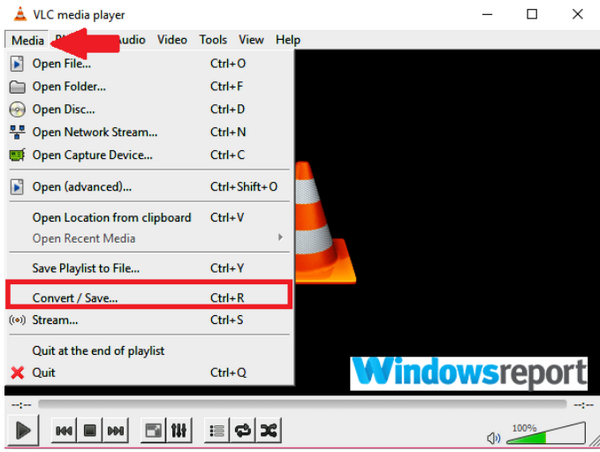
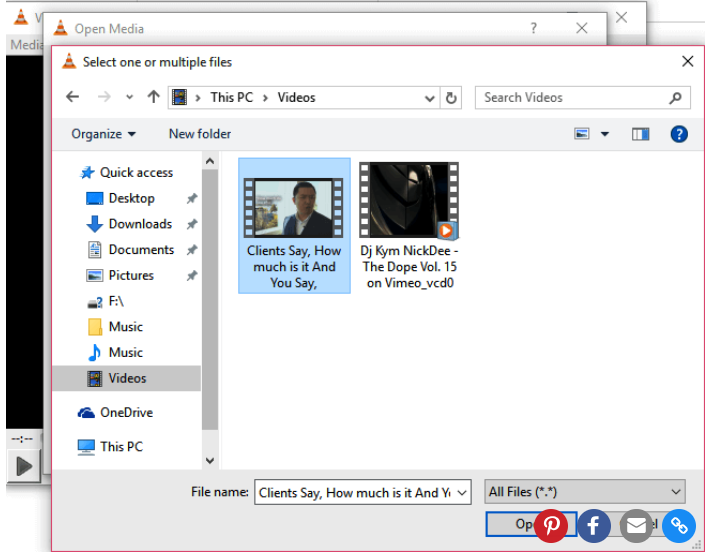 Video sẽ được tải sẵn sàng để tách âm thanh.
Video sẽ được tải sẵn sàng để tách âm thanh.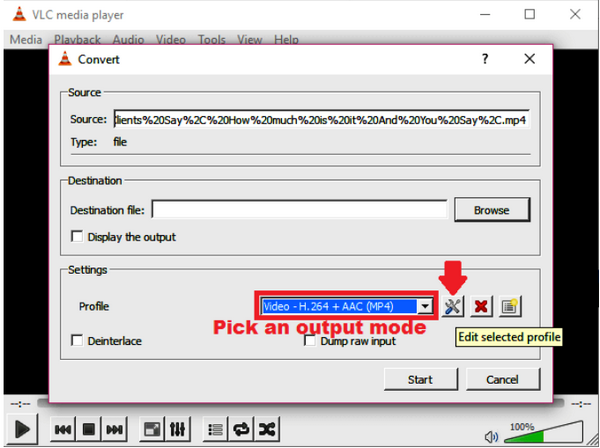
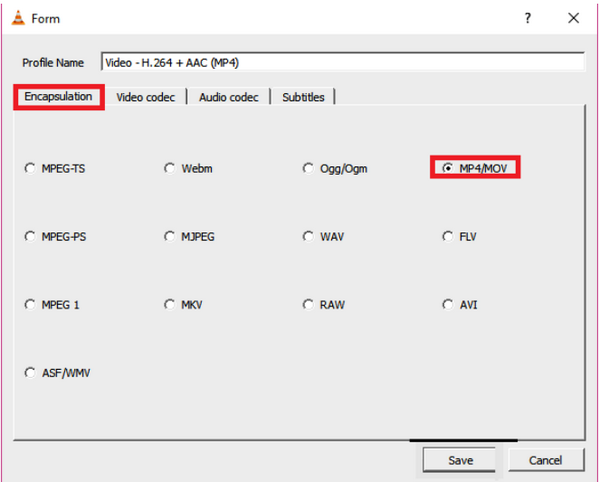 Bạn sẽ được tự do chọn những option phù hợp tùy vào việc bạn muốn tách âm thanh như thế nào
Bạn sẽ được tự do chọn những option phù hợp tùy vào việc bạn muốn tách âm thanh như thế nào