Con chuột là một thành phần vô cùng quan trọng đối với mỗi máy tính, và mỗi bên chuột trái phải đều thực hiện những nhiệm vụ chuyên biệt, giúp người dùng điều hướng đến đúng địa điểm cần thiết trong quá trình dùng máy. Đặc biệt, chuột trái còn được sử dụng thường xuyên để khởi động các thư mục, ứng dụng, mở menu ngữ cảnh, copy paste… Thế nên khi chức năng này xảy ra sự cố thì người dùng sẽ gặp rất nhiều khó khăn trong việc tương tác với máy tính. Top 7 thủ thuật Windows 10 khắc phục chuột trái bị lỗi sau đây sẽ là những mẹo bỏ túi rất đắc lực để giải quyết vấn đề này.

Vô hiệu hóa các phần mềm diệt virus
Một vấn đề xảy ra khá thường xuyên khi bạn cài đặt các chương trình diệt virus trên hệ điều hành Windows 10 đó là sự xung đột giữa các phần mềm đó với nhau và với Windows Defender. Điều này có thể dẫn đến vô vàn các sự cố khác và trong đó có hoạt động không hiệu quả của chuột trái máy tính.
Xem thêm: 9 Cách khắc phục unikey bị virus
Lúc này, bạn chỉ có cách giải quyết duy nhất đó là gỡ cài đặt hoàn toàn phần mềm chống virus đó bằng cách truy cập vào ứng dụng Settings, sau đó click chọn mục Apps. Trong mục lớn Apps & features sẽ hiển thị một danh sách các phần mềm, bạn click vào phần mềm diệt virus tương ứng trên máy tính và chọn Uninstall. Sau đó, bạn có thể lựa chọn sử dụng Windows Defender làm phần mềm anti-virus duy nhất trên máy tính hoặc cài đặt lại phần mềm mà bạn đã uninstall.
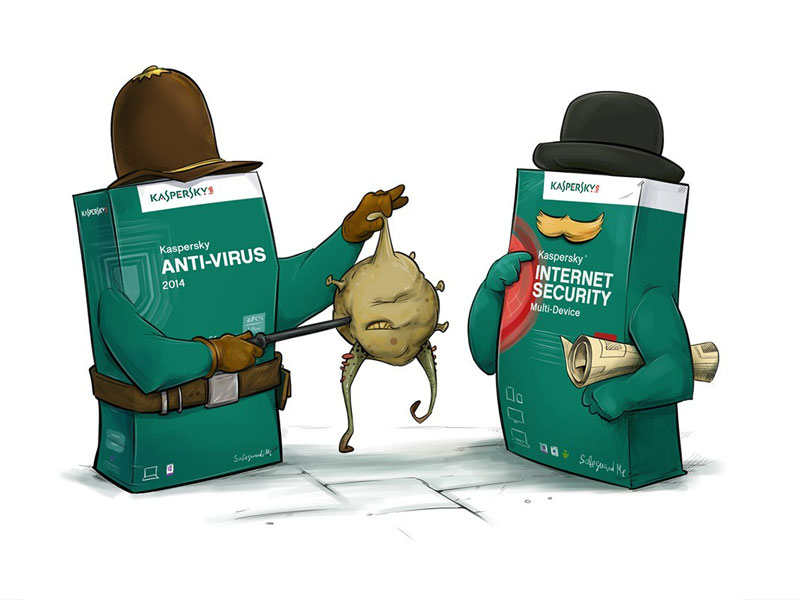
Cập nhật Driver chuột máy tính
Đầu tiên, bạn truy cập vào ứng dụng Device Manager bằng công cụ Cortana sau đó trong cửa sổ giao diện vừa mở ra, bạn click chọn biểu tượng mũi tên trước dòng Mice and other pointing devices. Click chuột phải vào mục hiển thị HID-compliant mouse trong danh sách hiện ra bên dưới rồi click chọn Update driver software.
Xem thêm: 5 mẹo khắc phục chuột Win 10 lỗi trong nháy mắt
Trong cửa sổ hiển thị Update Driver Software, bạn click vào tùy chọn Search automatically for updated driver software để hệ điều hành tự động tìm kiếm bản cập nhật Driver mới nhất và cài đặt.
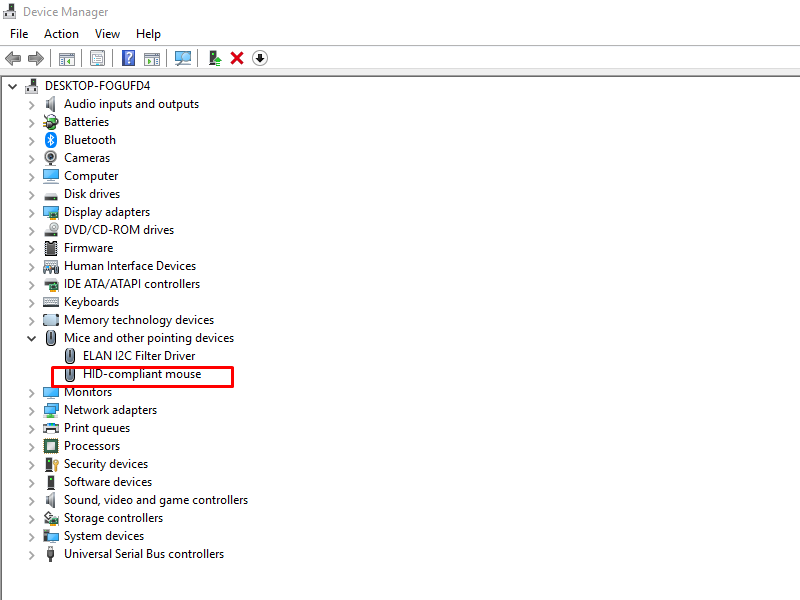
Chạy công cụ Troubleshoot
Troubleshoot cũng là một công cụ tìm kiếm và sửa lỗi tự động vô cùng hữu ích của Windows 10. Để chạy chương trình này, bạn truy cập vào Control Panel và nhập từ khóa “troubleshoot” vào thanh tìm kiếm. Tiếp theo, tại mục Hardware and Sound hiển thị trong danh sách bên dưới, bạn click chọn mục Configure a device. Lúc này, bạn chỉ việc chờ đợi cho quá trình quét và xử lý lỗi được thực hiện.
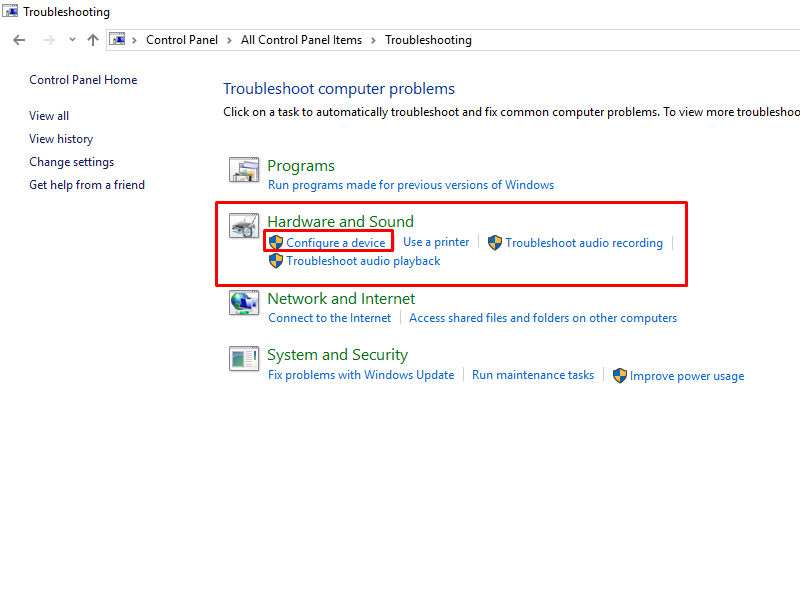
Bật tính năng ClickLock
Trong trường hợp các thao tác kéo thả của chuột máy tính bạn gặp trục trặc thì tính năng ClickLock sẽ là cứu cánh tạm thời cho bạn. Tính năng này cho phép người dùng chỉ cần bằng một lần click chuột cũng có thể kéo và thả các file, thư mục một cách dễ dàng.
Xem thêm: Các cách hạn chế truy cập Windows 10 Settings, Control Panel
Để kích hoạt ClickLock, bạn chỉ việc truy cập vào Control Panel như chúng tôi đã hướng dẫn ở trên, sau đó trong cửa sổ giao diện All Control Panel Items, click vào mục Mouse. Tại tab Buttons, bạn sẽ thấy mục ClickLock hiển thị ở phía cuối cùng và lúc này bạn chỉ cần tick vào ô vuông Turn on ClickLock là xong.
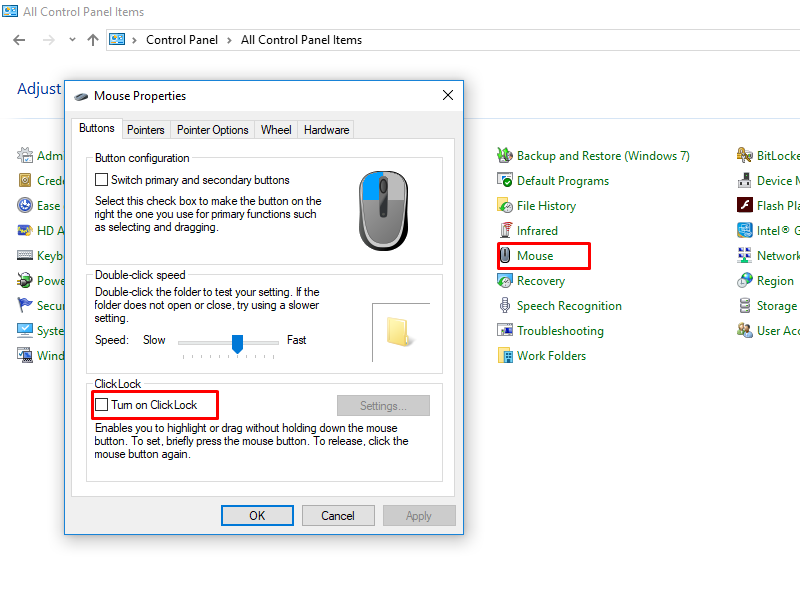
Vô hiệu hóa Touchpad
Touchpad trên laptop đóng vai trò là một bàn di chuyển với đầy đủ các bên chuột trái phải. Tuy nhiên nhiều người dùng lại không quen với việc sử dụng công cụ này nên thường cắm thêm chuột ngoài vào cổng USB. Bạn không nên để cả hai hoạt động cùng lúc như vậy mà tốt nhất là nên vô hiệu hóa Touchpad đi. Cách làm rất đơn giản, bạn nhấn tổ hợp phím Fn + F7 hoặc F8 tùy theo từng loại máy tính. Bởi thường thì trên mỗi phím F7 hoặc F8 sẽ có biểu tượng hình chữ nhật kèm theo dấu gạch chéo hoặc dấu tròn gạch chéo.

Kiểm tra toàn bộ bàn phím máy tính
Rất nhiều trường hợp trong quá trình sử dụng hàng ngày, các hạt bụi bẩn nhỏ li ti có thể bị cuốn vào bàn phím gây tình trạng kẹt phím. Chỉ một lỗi đơn giản như vậy nhưng cũng có thể khiến chuột hoạt động không bình thường, nhất là những phím đặc biệt như Enter, Ctrl, Shift, Space…
Kiểm tra toàn bộ các file Windows
Windows 10 được update thường xuyên giúp bạn có thể khắc phục một số những hạn chế về bảo mật, bảo vệ máy tính tốt hơn nhưng trong quá trình update cũng có trường hợp phát sinh lỗi. Để cho chắc chắn, bạn hãy kiểm tra lại toàn bộ các file Windows bằng PowerShell.
Xem thêm: Top 3 cách sử dụng File History Windows 10 hiệu quả nhất
Truy cập vào ứng dụng Windows PowerShell, sau đó bạn copy paste lệnh sau vào và nhấn Enter:
sfc /scannow
Sau một khoảng thời gian quét toàn bộ các file Windows, bạn sẽ nhận được một trong ba kết quả như sau:
-Windows did not find any integrity violations: Windows không tìm thấy bất cứ file lỗi nào.
-Windows Resource Protection found corrupt files and repaired them: Windows đã tìm được và xử lý các file lỗi.
-Windows Resource Protection found corrupt files but was unable to fix some (or all) of them: Windows đã tìm được các file lỗi nhưng không thể sửa một vài (hoặc toàn bộ ) các file.
Nếu bạn nhận được kết quả cuối cùng, hãy copy paste lệnh sau và nhấn Enter. Lệnh này sẽ cho phép máy tính tự động download các file lỗi một lần nữa.
DISM /Online /Cleanup-Image /RestoreHealth
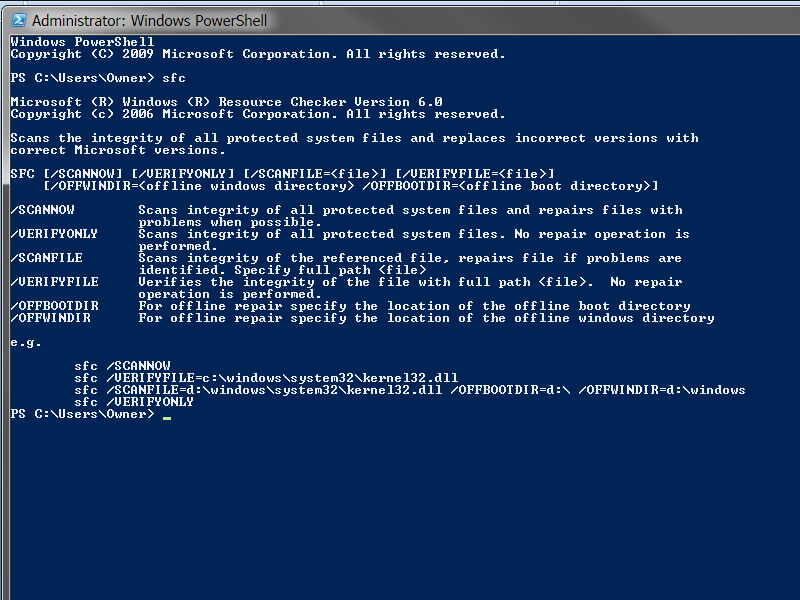
Khởi động lại máy tính hoặc Hard Reset
Trong nhiều trường hợp, một số sự cố nhỏ có thể được giải quyết nhanh chóng chỉ qua một hoặc một vài lần khởi động lại máy tính, và sự cố chuột trái cũng không ngoại lệ. Ngoài ra, còn có một biện pháp “mạnh tay” hơn, đó là Hard Reset. Trên thực tế, phương pháp này chỉ là trực tiếp rút ổ cắm điện đối với máy tính để bàn hoặc nhấn nút nguồn khoảng 30 giây đối với máy tính xách tay để tắt máy.

Xem thêm: 25 mẹo và thủ thuật tăng tốc Windows 10 siêu nhanh
Trên đây là những thủ thuật sửa lỗi chuột trái cơ bản trên Windows 10 mà ai cũng có thể thực hiện được, kể cả bạn không phải dân chuyên nghiệp trong sửa chữa máy tính. Mong rằng qua bài viết này, bạn sẽ có thể tự mình sớm khắc phục được các sự cố tương tự liên quan đến chuột máy tính. Chúc bạn thành công!
 Download Unikey
Xem thêm: Download tải WinRAR 5.31 mới nhất 2016 Full Crack Windows XP/7/8/10, Download tải WinZIP 20 phần mềm tốt nhất cho nén file 2016, Dạy Học mat xa, dạy massage body, Mi Katun
Download Unikey
Xem thêm: Download tải WinRAR 5.31 mới nhất 2016 Full Crack Windows XP/7/8/10, Download tải WinZIP 20 phần mềm tốt nhất cho nén file 2016, Dạy Học mat xa, dạy massage body, Mi Katun
