Rắc rối hàng đầu mà những người dùng máy tính gặp phải đó chính là việc chạy các tệp thực thi .exe không xác định bởi chúng tiềm ẩn rất nhiều nguy cơ như mã độc hay virus. Với những phiên bản hệ điều hành trước đây thì nguy cơ máy tính bị nhiễm virus là rất cao bởi người dùng hoàn toàn không sở hữu công cụ gì để có thể tự bảo vệ mình. Nắm được điều này, Microsoft đang nỗ lực nghiên cứu, phát triển một tính năng hoàn toàn mới cho Windows 10, đó chính là Windows Sandbox. Hãy tham khảo bài viết dưới đây để biết những ưu điểm vượt trội của tính năng này nhé!

Safety concept: pixelated Shield icon on digital background, empty copyspace for card, text, advertising, 3d render
Windows Sandbox là gì?
Trên thực tế, tước Windows Sandbox thì cũng tồn tại một cách thức để kiểm tra tính an toàn của các tệp không xác định bằng cách tự thiết lập nên một số máy ảo, tức là một hệ điều hành mô phỏng giả lập. Tuy nhiên, để thực hiện được điều này đòi hỏi bạn phải rất vững về kiến thức công nghệ thông tin cũng như các thủ thuật máy tính. Còn với những người dùng thông thường thì thao tác này khá khó khăn, phức tạp và tốn nhiều thời gian.
Xem thêm: 6 Mẹo giúp bạn khắc phục lỗi treo máy trên Win 10
Trước những nguy cơ mà người dùng máy tính đang phải đối mặt, Microsoft đã triển khai một chương trình hoàn toàn mới mang tên Windows Sandbox. Đây là một công cụ vô cùng tuyệt vời mà khi sử dụng nó, một môi trường Desktop có tính chất tạm thời và hoàn toàn độc lập sẽ được tạo ra, từ đó bạn có thể thoải mái thực hiện quá trình cài đặt ứng dụng hay tập tin mà không lo làm ảnh hưởng đến hệ điều hành máy tính.

Sandbox ra đời mở ra một thời kỳ sử dụng máy tính với tính bảo mật an toàn tuyệt đối
Không những vậy, môi trường ảo này còn giúp bạn lướt web và check mail với độ an toàn bảo mật cao, kể cả khi bạn vô tình click phải những đường link chứa mã độc thì hệ thống máy tính cũng hoàn toàn không gặp bất cứ vấn đề gì.
Những ưu điểm vượt trội của Windows Sandbox
Trước tiên, Windows Sandbox sở hữu đầy đủ các tính năng cũng như thành phần thiết yếu của một hệ điều hành Windows hoàn chỉnh và bạn không phải cài đặt thêm bất cứ thứ gì. Hơn thế nữa, ứng dụng này còn đạt được độ “nguyên bản”, tức là đối với mỗi lần kích hoạt Sandbox, một phiên bản Windows mới siêu nhẹ 100 MB sẽ được cài đặt kèm thêm, như vậy thì ứng dụng sẽ chỉ chạy trên bản Windows này và được cô lập hoàn toàn khỏi máy chủ.
Xem thêm: 6 điều bạn cần biết trước khi cập nhật lên Win 10
Tiếp theo, như đã nói ở trên, Sandbox có tính tạm thời và chỉ có giá trị trong một lần sử dụng, vì vậy khi đóng ứng dụng đi thì toàn bộ dữ liệu truy cập hay lưu trữ cũng sẽ bị xóa sạch. Bên cạnh đó, trình ảo hóa trong Sandbox hoàn toàn dựa trên phần cứng, đồng thời sử dụng thêm bộ ảo hóa của Microsoft để cách ly và chạy kernel một cách riêng biệt. Vì vậy Sandbox có thể được coi như một phần tách rời không liên quan đến máy chủ. Cuối cùng không thể không kể đến tính hiệu quả của Sandbox trong việc quản lý GPU ảo cũng như bộ nhớ.
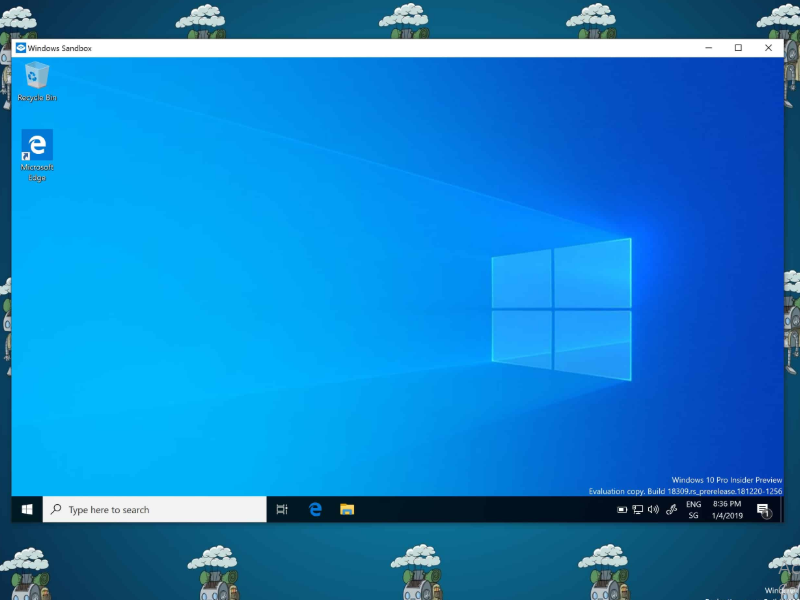
Giao diện Windows Sandbox hầu như không có điểm gì khác biệt so với hệ điều hành Windows thông thường
Các điều kiện sử dụng Windows Sandbox
Để sử dụng Windows Sandbox, hãy đảm bảo rằng máy tính của mình đang được cài đặt các phiên bản hệ điều hành Windows 10 Enterprise hoặc Windows 10 Pro. Điều này cho thấy tới thời điểm hiện tại thì Sandbox đang được chạy thử nghiệm trên các nhóm đối tượng người dùng có nhu cầu bảo mật máy tính cao như các công ty, doanh nghiệp, chính phủ… Bên cạnh đó, để tiếp cận được với ứng dụng này thì trước tiên bạn cũng phải thực hiện thao tác đó là kích hoạt ảo hóa trong BIOS.
Xem thêm: 4 Thủ thuật đổi theme Windows 10 sang Windows 7
Ngoài ra còn một số các điều kiện về cấu hình và dung lượng máy tính như CPU loại 2 lõi trở lên, dung lượng ổ đĩa còn trống đạt ít nhất 1GB, RAM máy tính đạt ít nhất 4GB, kiến trúc AMD64.

Nên sử dụng máy tính cấu hình mạnh để chạy Windows Sandbox được thuận lợi nhất
Làm thế nào để khởi chạy Windows Sandbox?
Bước 1: Việc cần làm đầu tiên trước khi khởi chạy Windows Sandbox đó chính là kích hoạt tính năng ảo hóa cho máy tính. Trong trường hợp bạn đang làm việc với máy tính thực thì hãy truy cập BIOS sau đó bật Intel VT-x. Nếu là chương trình máy tính ảo thì phải sử dụng kèm thêm cả lệnh PowerShell sau: “Set-VMProcessor -VMName <VMName> -ExposeVirtualizationExtensions $true” (không kèm theo ngoặc kép) sau đó kích hoạt ảo hóa lồng nhau là được.
Xem thêm: 6 tính năng Windows 10 “chỉ để làm cảnh”
Bước 2: Truy cập ứng dụng Settings, click chọn mục Apps và click tiếp Apps & Features. Sau đó tại Programs and Features, bạn hãy tìm kiếm mục Turn Windows Features on or off và click vào đó. Tại cửa sổ hiển thị vừa mở ra, bạn kéo xuống tới khi nhìn thấy tùy chọn Windows Sandbox rồi tick chọn ô vuông.
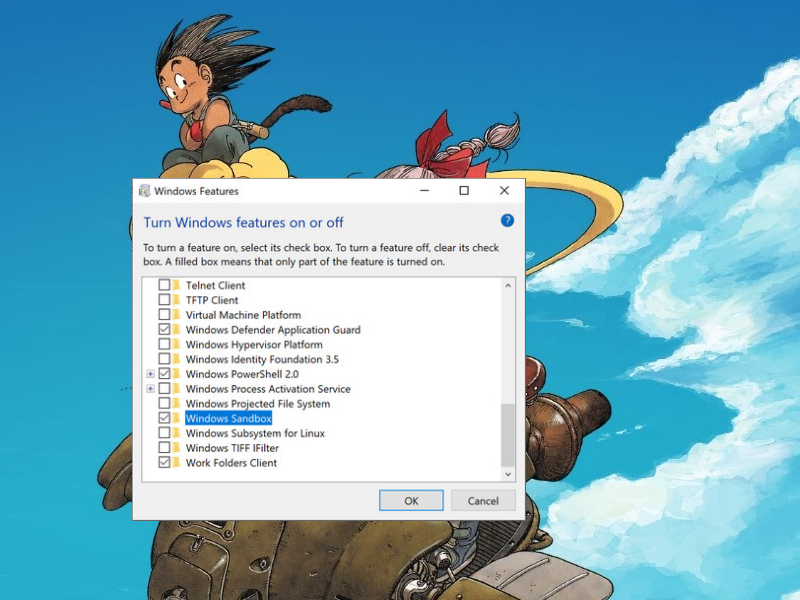
Bước 3: Truy cập vào Start Menu sau đó tìm kiếm mục Windows Sandbox. Click chuột phải vào đó và chọn Run as administrator để chạy ứng dụng bằng quyền quản trị. Như vậy là ứng dụng đã được khởi chạy trên màn hình Desktop rồi.
Làm thế nào để chạy tệp thực thi không xác định trên Sandbox?
Bước 1: Lựa chọn một tệp thực thi .exe bất kỳ mà bạn muốn cô lập. Tiếp theo thực hiện các thao tác copy paste để sao chép tệp thực thi đó sang cửa sổ Windows Sandbox đang mở sẵn.
Bước 2: Tiến hành cài đặt và chạy thử ứng dụng như bình thường. Kiểm tra xem ứng dụng đó có gì bất thường không. Có thể sử dụng Windows Defender để quét và tìm ra dấu hiệu bất thường.
Bước 3: Nếu không thấy có hiện tượng gì đặc biệt thì tức là tệp thực thi đó an toàn và lúc này, bạn đã có thể yên tâm cài đặt nó trên máy chủ của mình.
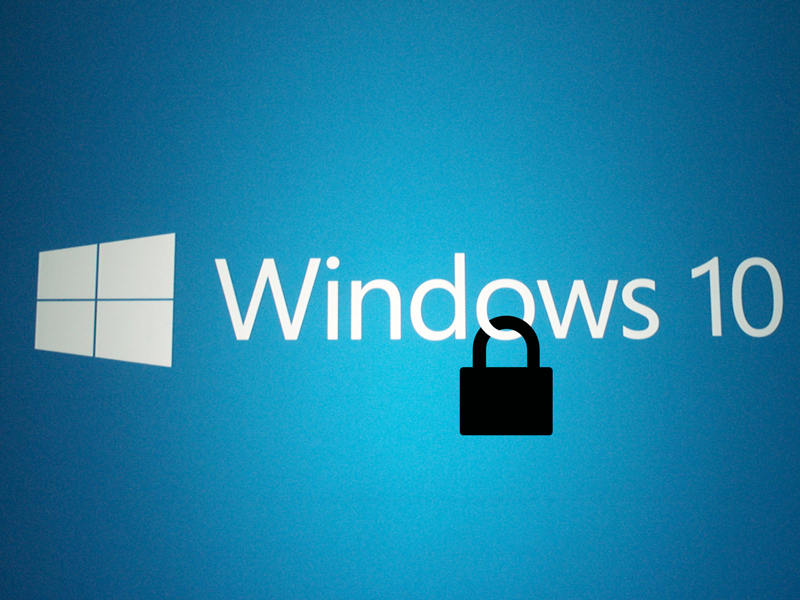
Sử dụng Windows 10 an toàn và bảo mật tuyệt đối với Windows Sandbox
Xem thêm: Gỡ cài đặt Win 10 chưa bao giờ đơn giản đến thế!
Microsoft luôn nỗ lực đem đến những trải nghiệm sử dụng máy tính tiện lợi và an toàn nhất cho người sử dụng. Sự ra đời của Windows Sandbox chính là một trong những minh chứng rõ ràng nhất. Chắc chắn trong tương lai, chúng ta sẽ còn được hưởng lợi từ nhiều cải tiến vượt trội hơn nữa trên Windows 10.
 Download Unikey
Xem thêm: Download tải WinRAR 5.31 mới nhất 2016 Full Crack Windows XP/7/8/10, Download tải WinZIP 20 phần mềm tốt nhất cho nén file 2016, Dạy Học mat xa, dạy massage body, Mi Katun
Download Unikey
Xem thêm: Download tải WinRAR 5.31 mới nhất 2016 Full Crack Windows XP/7/8/10, Download tải WinZIP 20 phần mềm tốt nhất cho nén file 2016, Dạy Học mat xa, dạy massage body, Mi Katun
