Với phiên bản Windows 10 hiện hành, người dùng đang được trải nghiệm những tính năng và ứng dụng vô cùng tiện ích. Tuy nhiên trong quá trình sử dụng, có một số ứng dụng mặc định mà có khi bạn chẳng bao giờ đụng đến, một phần cũng là vì không biết nó hoạt động ra sao, giống như OneNote chẳng hạn. Trên thực tế, phần mềm này hoạt động giống như một mẩu giấy nhớ thông thường, nơi mà bạn có thể ghi chép nhanh các thông tin cần ghi nhớ. Tuy nhiên những thông tin đã được lưu trữ trong OneNote rồi thì lại chẳng bao giờ mất đi, không giống như những tờ giấy nhớ đã viết lên rồi lại chẳng biết mình để đâu. Sau đây là 10 thủ thuật OneNote Windows 10 để giúp bạn sử dụng thành thạo công cụ này.

Ghi chép nhanh với Quick Notes
Để truy cập vào cửa sổ Quick Notes, bạn chỉ cần click chọn biểu tượng hình 3 cuốn sách ở thanh danh mục nằm gọn bên trái màn hình giao diện OneNote. Sau đó bạn click chuột phải tại mục Untitled page và nhấn Rename Page để đổi tên cho Quick Note mới này, tránh nhầm lẫn về sau. Hoặc bạn cũng có thể gõ tên cho Quick Note này trực tiếp ở dòng đầu tiên của khung màn hình bên phải. Ở phía dưới dòng tên cũng có hiển thị cả thứ ngày tháng và giờ chính xác khi ghi chép nhanh này được tạo.
Xem thêm: Office 2010 bí kíp của dân văn phòng
Sau khi đã đặt tên, bạn nhấn Enter để xuống dòng và viết nội dung mình cần ghi nhớ vào đó. Ở thanh danh mục phía trên của cửa sổ Home, bạn cũng sẽ thấy các công cụ định dạng phông chữ, đoạn văn… giống với Microsoft Word. Ngoài ra, khi click vào biểu tượng ô vuông có dấu tick và ngôi sao, bạn còn có thể đặt tag cho Quick Note này, ví dụ như To Do (dạng danh sách các việc cần làm), Important (nhiệm vụ quan trọng), Remember for later (nhắc nhở thực hiện)…
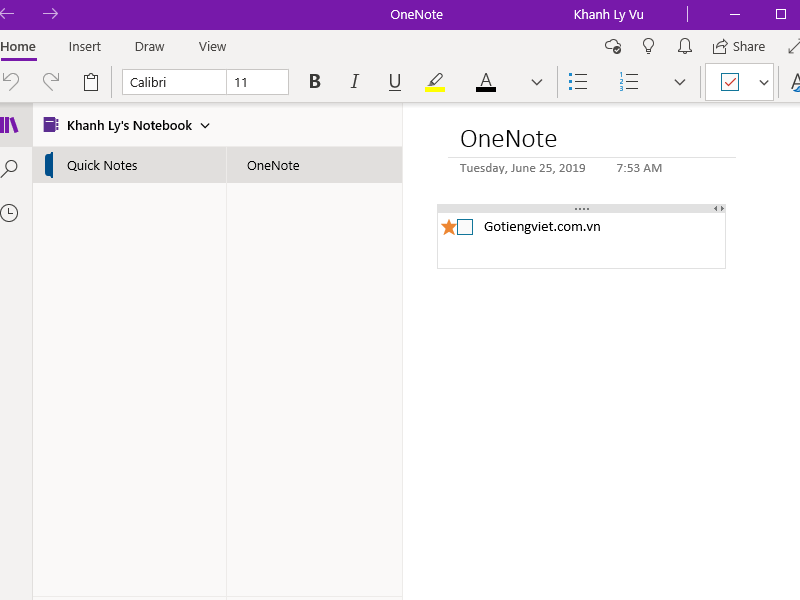
Chèn các file, thư mục đặc biệt và vẽ
Không những vậy, khi truy cập vào mục Insert, bạn còn có thể chèn bảng, file, hình ảnh, video, link, audio… vào Quick Note của mình. Tại mục Draw, bạn được trang bị các công cụ đầu bút vẽ để tạo nên những bức tranh của riêng mình. Mục view sẽ là các tùy chọn chỉnh sửa, trình bày trang Note sao cho vừa mắt bạn nhất.
Xem thêm: Office 2010 cải thiện các tính năng chỉnh sửa thông minh
Tạo file Shortcut và phím tắt tới ghi chú
Sẽ rất tốn thời gian khi mỗi lần muốn mở lại một ghi chú nào đó, bạn lại phải truy cập vào OneNote sau đó mới tìm ghi chú mình muốn mở ra. Trong khi đó bạn có thể dễ dàng tạo một phím tắt tới đúng ghi chú mình cần trên màn hình Desktop.
Đầu tiên, bạn click chuột phải vào mục tên của ghi chú vừa tạo, sau đó chọn Copy Link to Page. Tiếp theo trên màn hình Desktop, bạn click chuột phải chọn New > Shortcut và trong hộp thoại Type the location of the item, bạn paste link vừa copy vào. Click chọn Next sau đó đặt tên cho phím tắt này và cuối cùng nhấn vào Finish. Tiếp theo bạn click chọn biểu tượng Shortcut mới trên Desktop, chọn Properties > Shortcut Key và tạo tổ hợp phím tắt mong muốn.
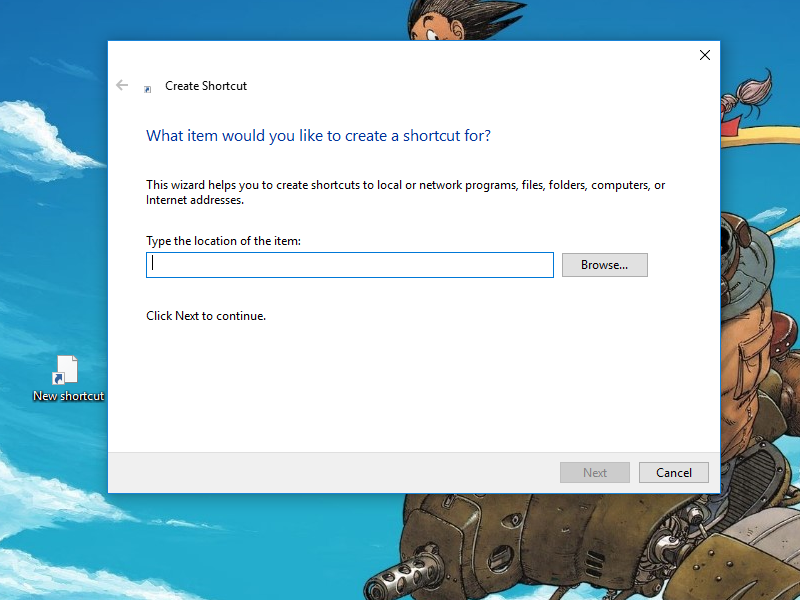
Ghim ghi chú vào Start Menu
Start Menu là nơi mà bạn có thể truy cập nhanh vào các thư mục, ứng dụng. Chính vì vậy, việc ghim ghi chú quan trọng vào Start Menu sẽ giúp bạn tiết kiệm rất nhiều thời gian thao tác. Để làm việc này, bạn chỉ cần click chuột phải vào tên của Quick Note bạn vừa tạo, và chọn Pin to Start.
Ghi chú bằng giọng nói
Thay vì việc gõ văn bản thì thu âm giọng nói của bạn chắc chắn sẽ nhanh chóng và đảm bảo độ chính xác của thông tin hơn. Click vào Insert > Audio và tiến hành ghi âm lại những điều cần ghi nhớ. Sau khi thu âm xong, bạn tick vào ô vuông bên cạnh nút Stop để dừng. Nếu muốn nghe lại bản ghi, click nút Play và trong quá trình nghe, muốn dừng ở đâu thì click Pause.
Xem thêm: 5 tính năng ưu việt nhất của Microsoft office 2010
Truy cập OneNote Online
Để truy cập OneNote Online, bạn click chuột phải vào mục Quick Notes và chọn Copy Link to Section. Sau đó, bạn mở một trình duyệt bất kỳ lên và paste link đó vào thanh tìm kiếm để truy cập.
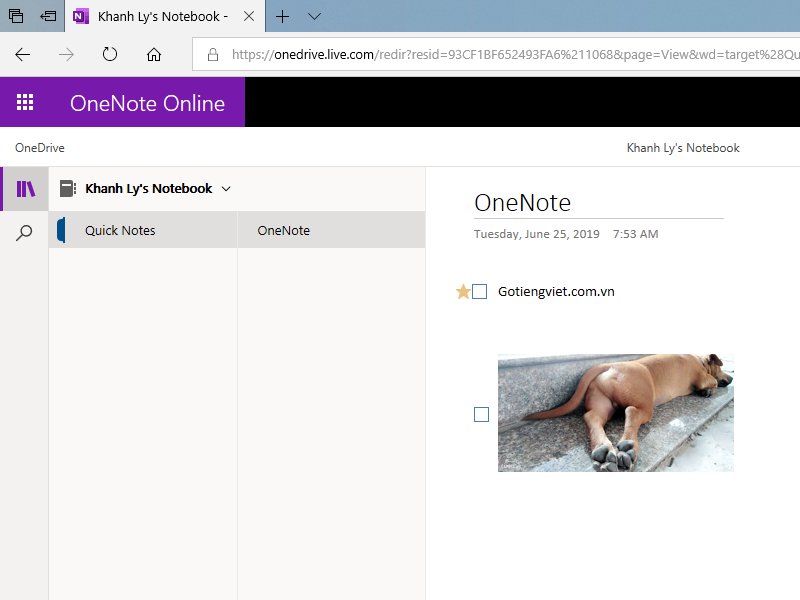
Gửi ghi chú dưới dạng Email
Với những ghi chú có nội dung quan trọng và muốn gửi trực tiếp chúng cho người khác, bạn có thể truy cập vào OneNote Online như chúng tôi đã giới thiệu ở trên, sau đó click chọn mục Share ở góc trên bên phải màn hình giao diện. Sau đó trong mục “To”, bạn nhập Email người nhận vào đó, có thể viết thêm ghi chú ở hộp thoại Add a quick note. Cuối cùng click nút Share và người nhận sẽ nhận được Email kèm theo đường link dẫn tới ghi chú bạn đã tạo.
Chèn biểu tượng đặc biệt vào ghi chú
Cũng giống như Microsoft Word, OneNote cũng có sẵn các biểu tượng đặc biệt để bạn có thể sử dụng khi cần thiết. Đầu tiên bạn truy cập vào Insert, sau đó click chọn biểu tượng mũi tên ở phía cuối cùng và chọn Symbol, sau đó click vào biểu tượng tùy ý để chèn vào ghi chú.
Xem thêm: 12 Lỗi gõ tiếng Việt trong Word nguyên nhân và cách khắc phục
Thực hiện nhanh một số lệnh
Ở phía trên góc bên phải của khay tùy chọn OneNote, bạn sẽ thấy biểu tượng bóng đèn ngay bên cạnh biểu tượng đồng bộ hóa đám mây. Bạn chỉ cần click vào biểu tượng này và nhập lệnh mong muốn và OneNote sẽ giúp bạn thực hiện nhanh chóng câu lệnh đó.
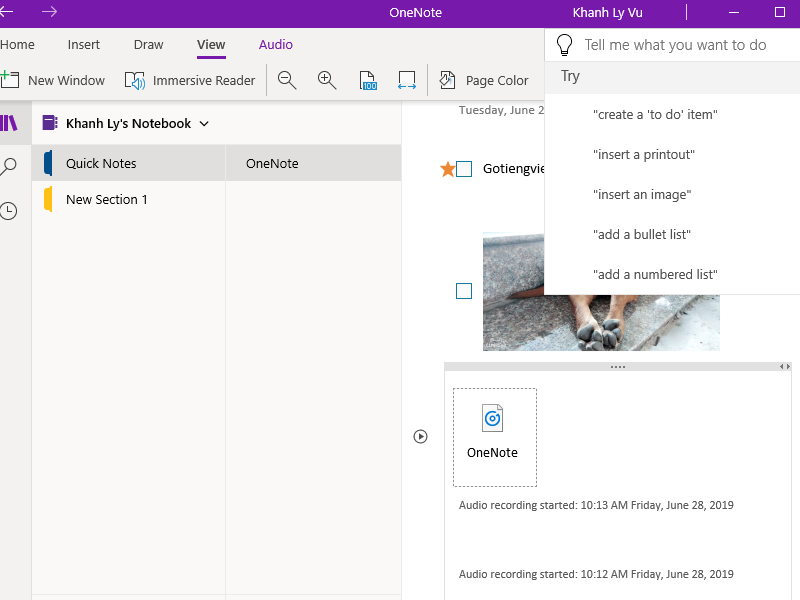
Khôi phục ghi chú đã bị xóa bỏ
Nếu đã lỡ tay xóa một ghi chú nào đó thì bạn cũng đừng quá lo lắng bởi OneNote vẫn lưu trữ lại nó trong mục Deleted Notes. Đầu tiên bạn click chọn View, sau đó chọn biểu tượng mũi tên trong mục Deleted Notes và click tiếp View Deleted Notes. Sau đó trong cột Deleted Notes, bạn click chuột phải vào ghi chú muốn khôi phục vào chọn Restore to, sau đó chọn Section mà bạn muốn lưu trữ ghi chú mới khôi phục và chọn Restore.
Xem thêm: Bất ngờ với 7 tính năng mới của Office 2010
Với 10 thủ thuật OneNote Windows 10 trên đây, bạn đã phần nào hình dung được cách thức sử dụng OneNote rồi phải không nào? Chắc chắn công cụ này sẽ rất hữu ích trong quá trình học tập, làm việc và sử dụng máy tính của bạn đấy!
 Download Unikey
Xem thêm: Download tải WinRAR 5.31 mới nhất 2016 Full Crack Windows XP/7/8/10, Download tải WinZIP 20 phần mềm tốt nhất cho nén file 2016, Dạy Học mat xa, dạy massage body, Mi Katun
Download Unikey
Xem thêm: Download tải WinRAR 5.31 mới nhất 2016 Full Crack Windows XP/7/8/10, Download tải WinZIP 20 phần mềm tốt nhất cho nén file 2016, Dạy Học mat xa, dạy massage body, Mi Katun
