Tính tới thời điểm hiện tại, Windows 10 vẫn là hệ điều hành tối ưu nhất mà Microsoft mang tới cho người dùng. Tuy nhiên trong quá trình đi vào thực tiễn sử dụng chắc chắn không thể tránh khỏi những sự cố phát sinh và điều này đòi hỏi các chuyên viên kỹ thuật của Microsoft phải không ngừng nghiên cứu để tạo ra các bản update nhằm khắc phục lỗi. Mặc dù vậy, nhiều người dùng đã phản hồi rằng máy tính của họ không nhận được các phiên bản cập nhật mới nhất của Windows 10 hoặc trong quá trình cập nhật thì xảy ra lỗi làm gián đoạn. Vậy hãy cùng tìm hiểu 4 bước đơn giản sửa lỗi cập nhật Win 10 bằng SetupDiag qua bài viết sau nhé!

Kiểm tra phiên bản .NET Framework của hệ thống
Bước 1: Click chuột phải vào biểu tượng Windows trên thanh Taskbar hoặc nhấn tổ hợp phím Windows + X để mở Quick Menu. Sau đó tiếp tục click chuột phải vào mục Command Prompt và chọn Run as Administrator.
Trong trường hợp không tìm thấy Command Prompt trong Quick Menu, bạn cũng có thể sử dụng công cụ Cortana để tìm kiếm thay thế. Nhập từ khóa “command prompt” vào thanh tìm kiếm và click chuột phải vào mục hiển thị Best match, chọn Run as Administrator.
Xem thêm: Tất tần tật về Windows 10 Command Prompt
Bước 2: Tại vị trí con trỏ chuột đang nhấp nháy trong cửa sổ giao diện, bạn copy paste dòng lệnh sau và nhấn Enter:
reg query “HKLM\SOFTWARE\Microsoft\Net Framework Setup\NDP\v4” /s
Sau đó ngay bên dưới sẽ hiển thị một danh sách tất cả các .NET Framework có sẵn trên máy tính. Bạn chỉ cần quan tâm duy nhất tới thông tin bên phải mục Version, nếu thấy hiển thị dòng: REG_SZ 4.7 kèm theo một dãy số đằng sau, thì bạn tiếp tục thực hiện bước tiếp theo. Còn nếu không tìm thấy thông tin này thì bạn buộc phải cài đặt .NET Framework 4.6 cho máy tính.
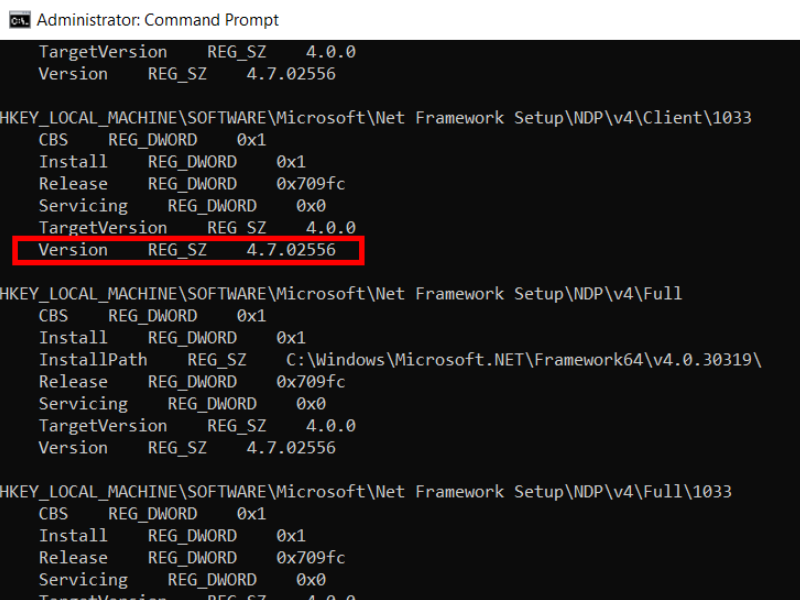
Bước 3: Tiếp theo bạn download và hoàn tất quá trình cài đặt Setup Diag cho máy tính.
Chạy thử SetupDiag trên máy tính lần đầu tiên
Sau khi đã cài đặt xong, bạn vẫn chưa thể sử dụng SetupDiag luôn mà phải thông qua công đoạn chạy thử đã. Rất đơn giản, lúc này bạn chỉ cần nhập từ khóa “setupdiag” trên thanh tìm kiếm của Cortana, sau đó click chuột phải vào kết quả hiển thị trong mục Best match và chọn Run as Administrator.
Lúc này, bạn chỉ cần chờ đợi cho SetupDiag chạy, trong khi đó lần lượt các quy tắc sẽ được hiển thị trên màn hình giao diện. Đồng thời công cụ này cũng quét qua và phân tích cả nhật ký hoạt động của Windows. Sau khi tiến trình trên hoàn tất, cửa sổ hiển thị SetupDiag.exe sẽ tự động đóng lại.
Xem thêm: Cortana Windows 10 không hoạt động? Cách khắc phục đây!
Mở file nhật ký SetupDiag
Trong thư mục lưu trữ chứa SetupDiag, người dùng sẽ tìm thấy một file thư mục có chức năng như một nhật ký để liệt kê và ghi nhớ toàn bộ các hoạt động của công cụ này. Cụ thể là bạn download và lưu SetupDiag trên thư mục hoặc ổ đĩa nào thì trong chính thư mục và ổ đĩa đó, bạn sẽ tìm thấy file nhật ký SetupDiag. File này sẽ có tên mặc định là SetupDiagResults.log. Để việc tìm kiếm trở nên dễ dàng hơn, bạn có thể copy paste tên này vào thanh tìm kiếm của công cụ Cortana hoặc của thư mục hoặc ổ đĩa lưu trữ.
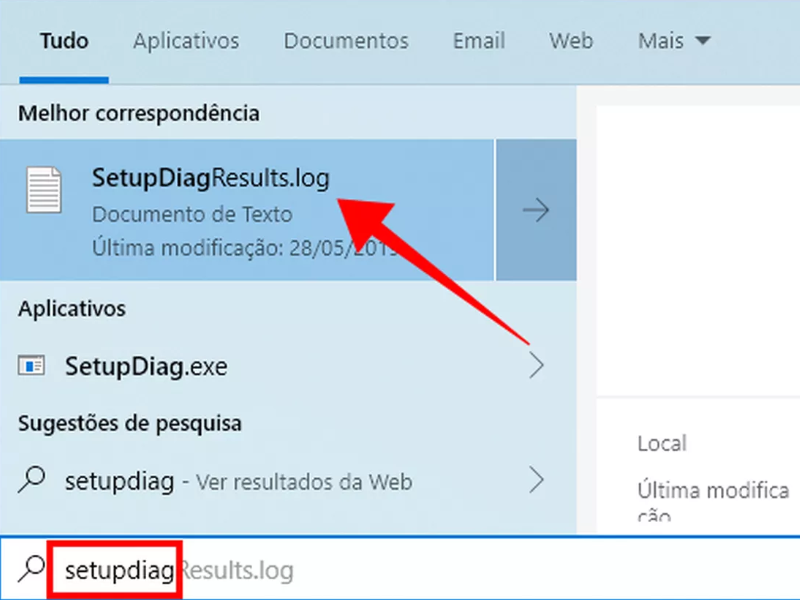
Sau khi đã tìm được file nhật ký, bạn click chuột để mở file đó. Hoặc bạn cũng có thể click chuột phải, chọn Open with và click vào trình ứng dụng đọc văn bản mà bạn mong muốn.
Phân tích kết quả hiển thị trong file nhật ký SetupDiag
Trong file nhật ký của SetupDiag, bạn sẽ được cung cấp rất nhiều thông tin về hệ thống máy tính của mình, từ tổng quát cho tới chi tiết. Cụ thể trong phần đầu tiên của nhật ký, bạn có thể tra cứu các thông tin liên quan đến phiên bản BIOS hiện hành của máy tính, nhà sản xuất máy, hệ điều hành máy chủ, phiên bản hệ điều hành Windows 10 mà máy tính của bạn đang sử dụng để vận hành, phiên bản cập nhật mới có sẵn…
Xem thêm: 6 cách xóa “Activate Windows” Windows 10 dễ như trở bàn tay
Tuy nhiên để phát hiện ra lỗi trong quá trình update Win 10 thì bạn cần phải tìm hiểu và phân tích phần thông tin hiển thị phía bên dưới. Khi SetupDiag phát hiện ra sự cố không quá nghiêm trọng, dòng chữ “Warning” sẽ hiện ra, kèm theo nguyên nhân xảy ra lỗi. Không những vậy, SetupDiag cũng gợi ý cho bạn cách khắc phục sự cố này để có thể tiến hành update Windows 10 một cách bình thường.
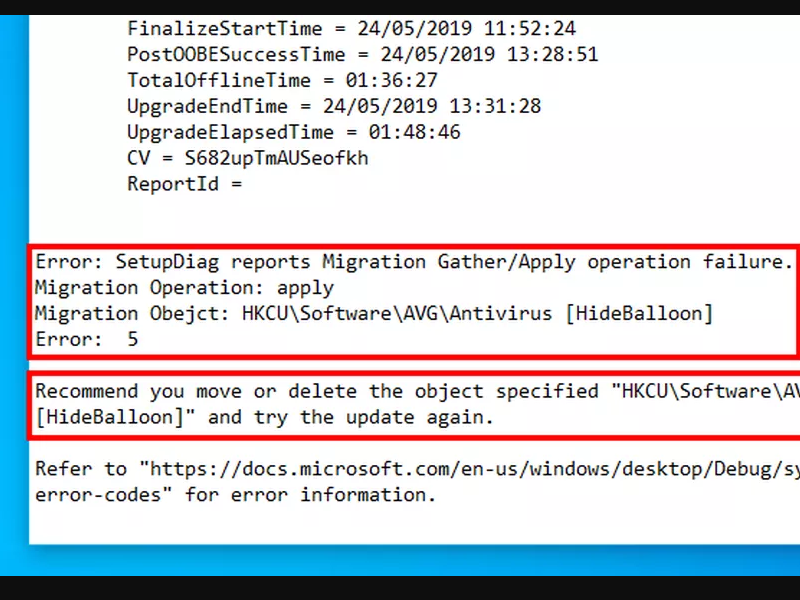
Tuy nhiên nếu đó là lỗi nghiêm trọng và có thể đe dọa tới hệ thống máy tính, thì trên nhật ký SetupDiag sẽ hiển thị “Error” cùng với cách khắc phục lỗi ở phía bên dưới. Mặc dù vậy, đề xuất sửa lỗi mà công cụ này gợi ý cho người dùng không thực sự cụ thể và chính xác, vậy nên bạn cần thu thập đầy đủ các thông tin này, sau đó truy cập vào đường link được cung cấp trong mục “Refer to”. Hoặc bạn cũng có thể tham khảo các phương thức khắc phục sự cố khác trên mạng Internet.
Dùng Windows Troubleshooter để sửa lỗi cập nhật Windows 10
Cũng có nhiều trường hợp, SetupDiag không thể phát hiện ra lỗi update Windows 10 là gì. Chính vì vậy, bạn có thể chuyển sang công cụ Troubleshooter. Các bước thực hiện như sau:
Bước 1: Truy cập vào ứng dụng Windows Settings thông qua công cụ tìm kiếm Cortana hoặc nhấn tổ hợp phím Windows + I, sau đó click vào mục Update & Security.
Xem thêm: Các cách hạn chế truy cập Windows 10 Settings, Control Panel
Bước 2: Trong cửa sổ giao diện Windows Settings vừa mở ra, bạn click chọn mục Troubleshoot ở bảng danh mục phía bên trái.
Bước 3: Tại cửa sổ hiển thị Troubleshoot, bạn click chọn mục Windows Update nằm dưới mục lớn Get up and running. Tiếp theo bạn nhấn vào nút Run the troubleshooter để máy tính tiến hành quét và sửa lỗi.
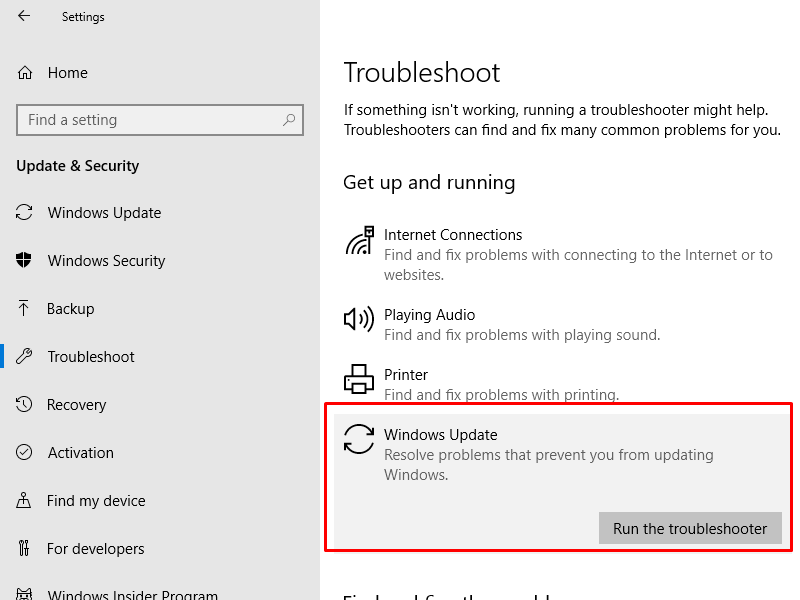
Bước 4: Sau khi trình sửa lỗi Windows Troubleshooter đã quét xong, bạn sẽ nhận được thông báo chi tiết về lỗi update Windows 10 cũng như thông báo về việc khắc phục lỗi đã được thực hiện thành công hay chưa.
Xem thêm: 5 thủ thuật sửa lỗi Windows 10 không khởi động
Trên thực tế, người dùng máy tính Windows 10 thường không mấy thích thú với việc phiên bản hệ điều hành này cứ liên tục cập nhật như vậy. Tuy nhiên, update Win 10 thường xuyên sẽ giúp bảo vệ máy tính của bạn tốt hơn và nếu bạn đang gặp vấn đề trong quá trình cập nhật, hy vọng rằng bài viết về 4 bước sửa lỗi cập nhật Win 10 bằng SetupDiag sẽ giúp ích cho bạn.
 Download Unikey
Xem thêm: Download tải WinRAR 5.31 mới nhất 2016 Full Crack Windows XP/7/8/10, Download tải WinZIP 20 phần mềm tốt nhất cho nén file 2016, Dạy Học mat xa, dạy massage body, Mi Katun
Download Unikey
Xem thêm: Download tải WinRAR 5.31 mới nhất 2016 Full Crack Windows XP/7/8/10, Download tải WinZIP 20 phần mềm tốt nhất cho nén file 2016, Dạy Học mat xa, dạy massage body, Mi Katun
