Ngay khi ra mắt Windows Sandbox trên các phiên bản Windows 10 Pro, Windows 10 Enterprise và Windows 10 Education, Microsoft đã thu hút được rất nhiều sự chú ý của người dùng. Đây là một tính năng vô cùng tiện ích bởi nó cho phép tạo ra một môi trường hoàn toàn độc lập với hệ thống máy tính, từ đây bạn có thể thoải mái chạy thử các chương trình, ứng dụng hoặc truy cập các website nghi ngờ có virus hoặc mã độc. Tuy nhiên, một số người dùng phản hồi rằng sau bản cập nhật Windows 10 May 2019 mới đây, tính năng Windows Sandbox lại đột ngột biến mất. Nếu gặp trường hợp tương tự, bạn đừng quá lo lắng mà hãy thử 5 thủ thuật Windows 10 sửa lỗi mất Sandbox mà chúng tôi giới thiệu sau đây.

Kích hoạt Windows Sandbox thủ công
Cách thức đầu tiên đơn giản nhất mà bạn nên thử đó là kích hoạt lại Windows Sandbox theo cách hoàn toàn thủ công. Cách thực hiện như sau:
Bước 1: Đầu tiên, bạn cần kiểm tra xem CPU Virtualization đã được kích hoạt chưa. Để làm được điều này, bạn cần tải công cụ kiểm tra của Intel. Sau khi đã hoàn tất quá trình chọn ngôn ngữ, download và cài đặt về máy, bạn mở công cụ này lên.
Nếu dưới dòng Supporting Advanced Intel Processor Technologies có hiển thị Intel(R) VirtualizationTechnology, thì tức là máy tính của bạn có hỗ trợ ảo hóa, tuy nhiên chưa được kích hoạt. Nếu có hiển thị Intel(R) Virtualization Technology kèm theo Yes ở bên phải thì tức là bạn có thể yên tâm rằng ảo hóa đã được kích hoạt.
Ngoài phương pháp kiểm tra này, còn có một cách thức kiểm tra khác, đó là thông qua Task Manager. Đầu tiên, bạn click chuột phải vao khoảng trống bất kỳ trên thanh Taskbar, sau đó chọn Task Manager. Tại cửa sổ giao diện vừa mở ra, bạn chuyển sang thẻ Performance và kiểm tra thông tin ở mục Virtualization. Nếu thấy Enabled có nghĩa máy tính đã được kích hoạt CPU Virtualization.
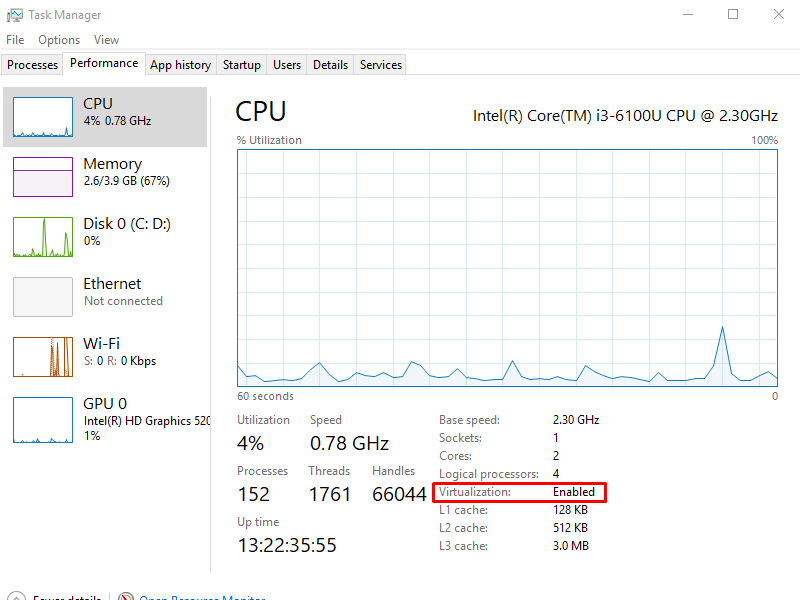
Bước 2: Truy cập vào công cụ tìm kiếm Cortana và nhập từ khóa “windows features” vào thanh tìm kiếm. Sau đó click chọn kết quả hiển thị trong mục Best match “Turn Windows features on or off”. Tính năng này thuộc Control Panel.
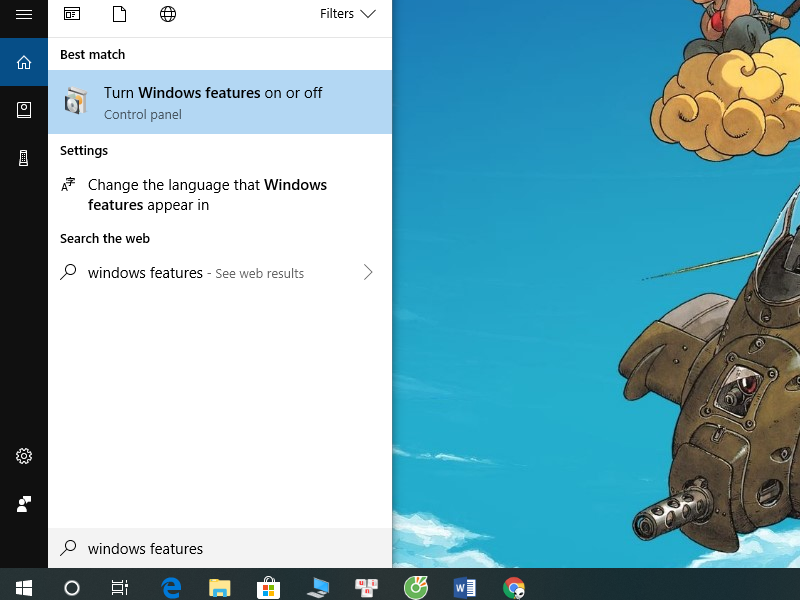
Bước 3: Trong cửa sổ giao diện Windows Features, bạn kéo thanh trượt xuống tới mục Windows Sandbox và tick chọn vào ô vuông bên cạnh. Click chọn OK để áp dụng thay đổi. Lúc này, bạn sẽ phải đợi một vài phút để hệ điều hành kích hoạt tính năng này. Sau khi quá trình này hoàn tất, bạn click chọn nút Restart now trong cửa sổ Windows Features để khởi động lại máy tính. Khi máy bật lên, kiểm tra lại xem Sandbox đã được kích hoạt chưa.
Cập nhật Windows 10 bằng Windows Update Settings
Cũng có trường hợp máy tính đã có sẵn phiên bản Windows 10 May 2019 nhưng người dùng chưa update hoặc xảy ra lỗi trong quá trình update lên phiên bản mới. Chính vì vậy để kiểm tra phiên bản Windows 10 của máy tính và cập nhật Windows 10, bạn làm theo các bước sau:
Bước 1: Truy cập vào thanh công cụ tìm kiếm Cortana, sau đó nhập từ khóa “winver” vào thanh tìm kiếm và click chọn kết quả hiển thị trong mục Best match. Trong cửa sổ hiển thị About Windows, nếu thông tin bên cạnh mục Version là 1903 thì máy tính của bạn đang sử dụng bạn cập nhật Windows 10 May 2019. Nếu nhận được thông số khác thì bạn phải thực hiện bước 2 để tiến hành update hệ điều hành.
Xem thêm: Cách Crack Office 2010 Vĩnh viễn Win7 Win10 Update tẹt ga
Bước 2: Nhấn tổ hợp phím Windows + I để mở ứng dụng Settings, sau đó click chọn mục Update & Security. Trong cửa sổ hiển thị Windows Update, bạn click chọn mục Check for updates.để hệ điều hành thực hiện tìm kiếm bản cập nhật mới cho máy tính.
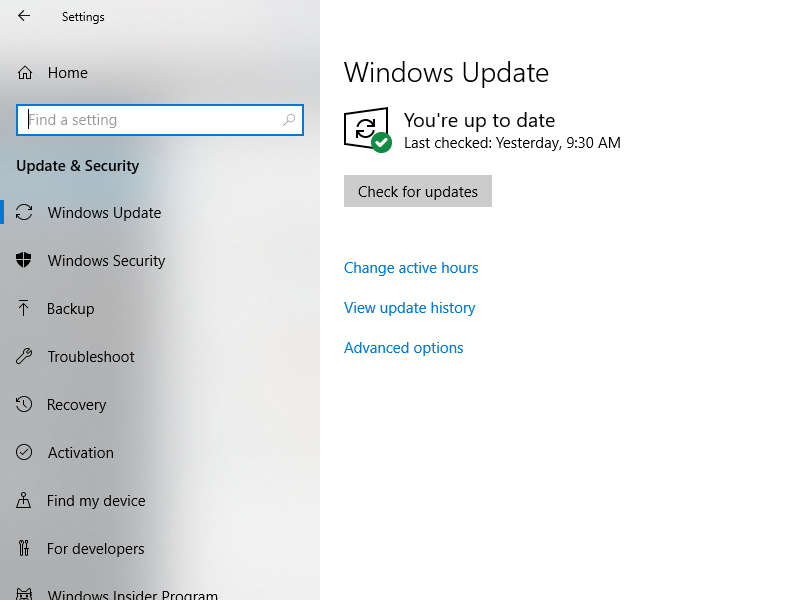
Bước 3: Đợi máy tính tìm kiếm bản update và cập nhật phiên bản hệ điều hành Windows 10.
Sửa lỗi cập nhật Windows 10
Nếu Windows 10 của bạn vẫn chưa được cập nhật và báo lỗi, bạn có thể sử dụng công cụ Troubleshooter để tìm kiếm và khắc phục sự cố. Cách làm như sau:
Bước 1: Truy cập vào Windows Settings > Update & Security. Sau đó bạn click chọn Troubleshoot tại bảng danh mục nằm bên trái màn hình.
Tham khảo thêm: Các cách hạn chế truy cập Windows 10 Settings, Control Panel
Bước 2: Dưới mục Get up and running, bạn click chọn mục Windows Update và chọn tiếp Run the troubleshooter để chạy trình sửa lỗi. Lúc này, bạn chỉ việc chờ đợi cho quá trình quét và sửa lỗi được hoàn tất. Trong trường hợp sự cố vẫn chưa được khắc phục, bạn cũng sẽ nhận được thông báo về vấn đề này và thông tin chi tiết về lỗi đó.
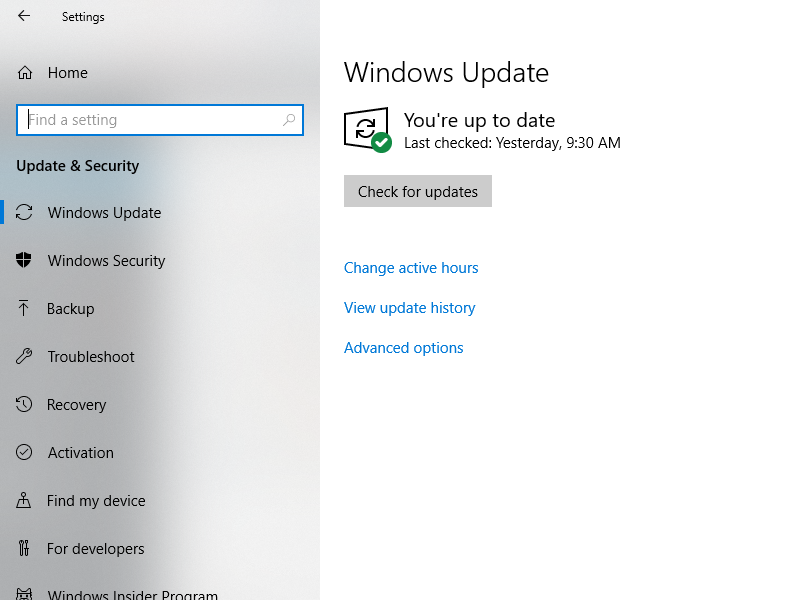
Cập nhật Windows 10 bằng Windows Update Assistant
Windows Update Assistant là một công cụ được Microsoft giới thiệu đến người dùng để cập nhật nhanh phiên bản Windows 10 mới nhất mà không phải mất thời gian chờ đợi.
Bước 1: Đầu tiên, bạn truy cập vào website của Microsoft và dưới mục Windows 10 May 2019 Update now available, bạn click chọn Update Now.
Bước 2: Tiếp theo bạn click đúp chuột để mở file Windows10Upgrade vừa download về máy và trong cửa sổ giao diện Windows 10 Update Assistant, bạn click chọn Update Now. Click chọn Next và Restart Now để khởi động lại máy tính.
Đọc ngay: 2 Cách Active Windows 10 Miễn phí Crack Cập nhật Full
Cập nhật Windows 10 bằng Microsoft Media Creation Tool
Bước 1: Đầu tiên, bạn truy cập vào website của Microsoft và dưới mục Create Windows 10 installation media, bạn click chọn nút Download tool now.
Bước 2: Click đúp chuột vào file MediaCreationTool1903.exe vừa tải về máy, click nút Accept để đồng ý với tất cả các điều khoản và click vào ô tròn trước tùy chọn Upgrade this PC now để tiếp tục.
Bước 3: Click chọn Next, sau đó là Accept. Đồng thời, hãy chắc chắn rằng tùy chọn Keep personal files and apps có hiển thị dấu tick V bởi tùy chọn này sẽ giúp bạn bảo toàn toàn bộ các file thư mục và ứng dụng cài đặt trên máy tính sau khi update. Cuối cùng, bạn click chọn Install để tiến hành download phiên bản update về máy.
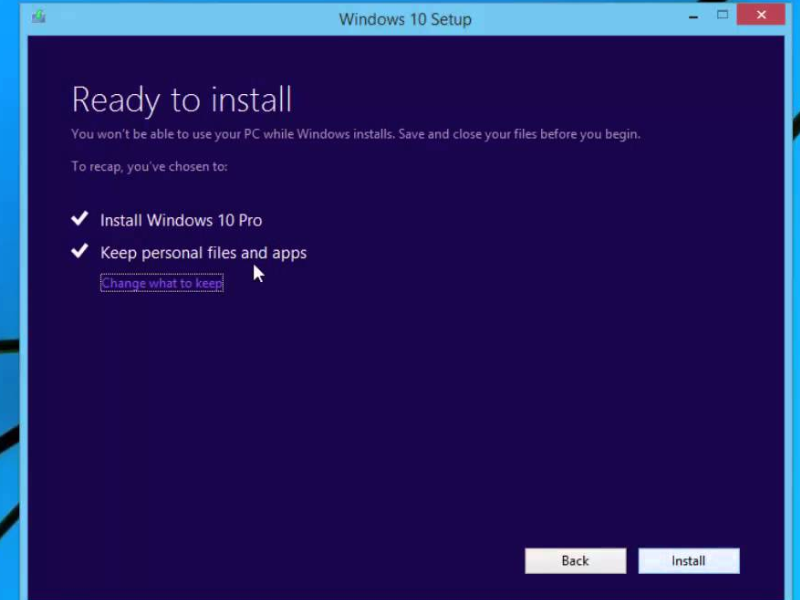
Windows Sandbox là một tính năng vô cùng ưu việt mà Microsoft mang đến cho người dùng hệ điều hành Windows 10, bởi nó giúp bạn bảo vệ máy tính một cách tối đa khỏi các mối nguy từ bên ngoài. Chúng tôi hy vọng rằng với 5 cách khắc phục lỗi mất Windows 10 Sandbox trên đây, bạn sẽ có thể truy cập và sử dụng tính năng này một cách bình thường, từ đó tăng cường bảo vệ, bảo mật cho máy tính. Chúc các bạn thành công!
 Download Unikey
Xem thêm: Download tải WinRAR 5.31 mới nhất 2016 Full Crack Windows XP/7/8/10, Download tải WinZIP 20 phần mềm tốt nhất cho nén file 2016, Dạy Học mat xa, dạy massage body, Mi Katun
Download Unikey
Xem thêm: Download tải WinRAR 5.31 mới nhất 2016 Full Crack Windows XP/7/8/10, Download tải WinZIP 20 phần mềm tốt nhất cho nén file 2016, Dạy Học mat xa, dạy massage body, Mi Katun
