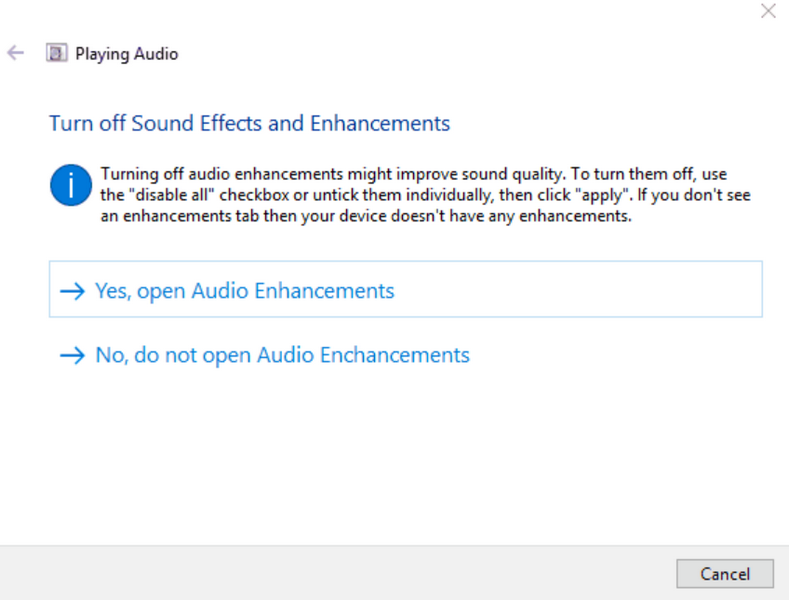Khắc phục sự cố âm lượng PC của Windows 10
- Kiểm tra tất cả các công cụ điều khiển âm lượng
Đầu tiên, hãy kiểm tra tất cả các thanh công cụ dùng để điều chỉnh âm lượng. Thường thì có các thanh công cụ khác sẽ cùng xuất hiện trong thanh công cụ Speakers của Windows 10 (như hình ở dưới). Nhưng thực chất ra thì chỉ có 3 thanh công cụ có thể thay đổi được âm lượng của chương trình.
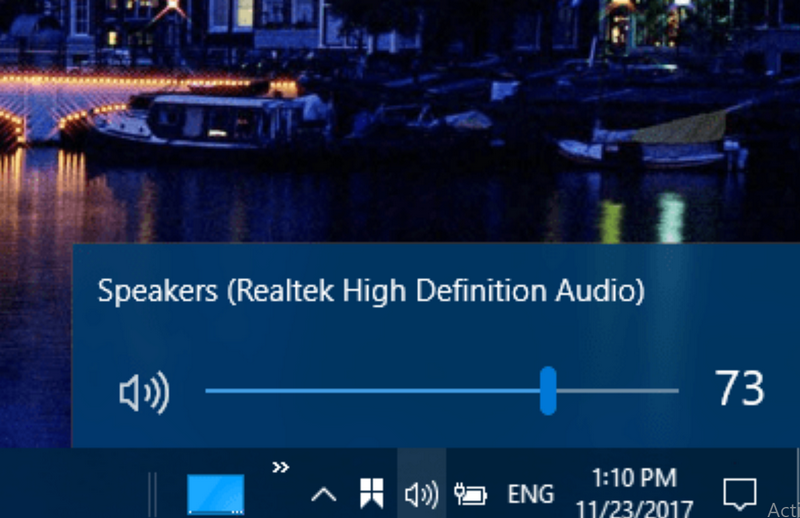
Ngoài việc nhấp vào biểu tượng loa (Speakers), hãy kiểm tra và đảm bảo rằng âm lượng của bạn chỉnh gần tới mức tối đa. Lưu ý rằng một số máy tính xách tay có một thanh điều khiển âm lượng ở phía bên hoặc phía trước màn hình.
Hầu hết phần mềm đa phương tiện đều có thanh công cụ chỉnh âm lượng riêng. Nếu âm lượng của bên thứ 3 ở mức nhỏ hơn so với âm lượng của Windows, thì âm lượng video và nhạc cũng sẽ nhỏ hơn. Vì vậy, hãy kiểm tra thanh âm thanh của các phần mềm đa phương tiện đó.
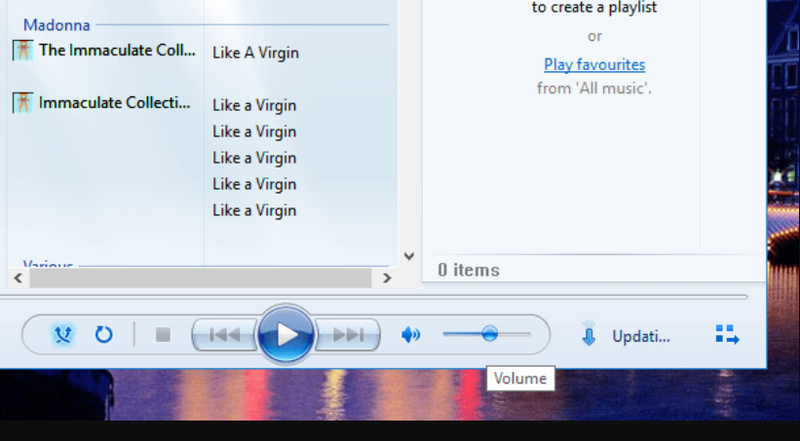
Công cụ Windows Volume Mixer cũng có thanh điều khiển âm lượng cho chương trình của bên thứ ba. Nếu chỉnh thanh công cụ đó ở mức thấp, âm thanh của chương trình có thể thấp hơn âm thanh mặc định của loa PC. Nhấp chuột phải vào biểu tượng loa trên thanh công cụ và chọn Open Volume Mixer để mở cửa sổ như hình dưới. Sau đó, bạn có thể tăng âm lượng của chương trình bên thứ ba nếu âm lượng quá nhỏ.
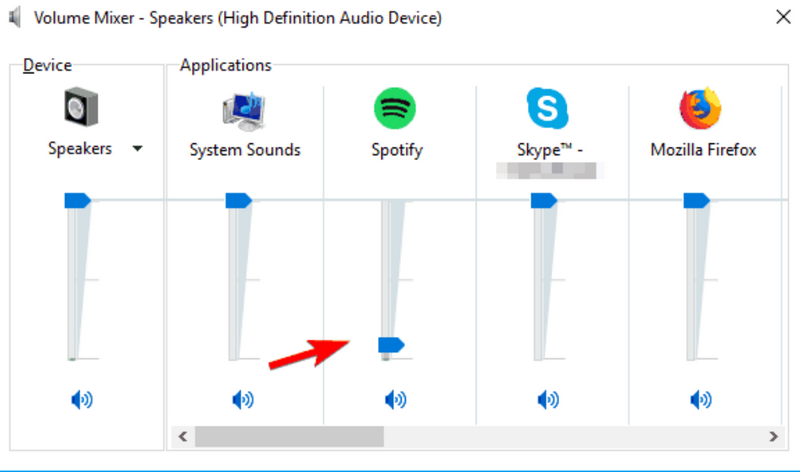
- Chạy chương trình Windows Audio Troubleshooter
Nếu bạn đã tăng các thanh công cụ âm lượng mà âm thanh vẫn nhỏ, hãy mở Playing Audio troubleshooter lên. Windows 10 có phần mềm Playing Audio troubleshooter, phần mềm này có thể sửa được một số các lỗi về âm thanh. Bạn có thể mở phần mềm này như sau (hình minh họa bên dưới):
- Nhấn vào nút Cortana để mở thanh công cụ tìm kiếm của Windows 10.
- Nhất vào từ khóa “troubleshooter”.
- Nhấn Troubleshoot để mở cửa sổ cài đặt.
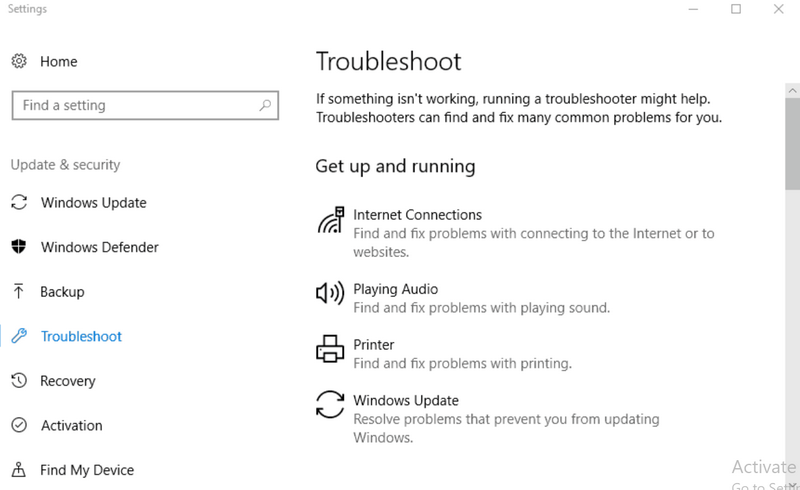
- Chọn Playing Audio và nhấn vào nút “Run the troubleshooter” để mở cửa sổ sau:

- Sau đó phần mềm này có thể phát hiện và khắc phục sự cố âm thanh, và sau khi hoàn tất, bạn phải khởi động lại máy để các thay đổi có hiệu lực.
- Kiểm tra thiết bị Selected Playback
Nếu bạn có nhiều thiết bị Playback, hãy kiểm tra thiết bị bạn cần bật là thiết bị mặc định (Default Device). Cách làm: nhấp chuột phải vào biểu tượng loa trên thanh công cụ và chọn Playback devices, sau đó sẽ có một cửa sổ hiện ra và liệt kê tất cả các thiết bị Playback. Nhấn chuột phải vào thiết bị bạn muốn mặc định và chọn “Set as Default Device”.
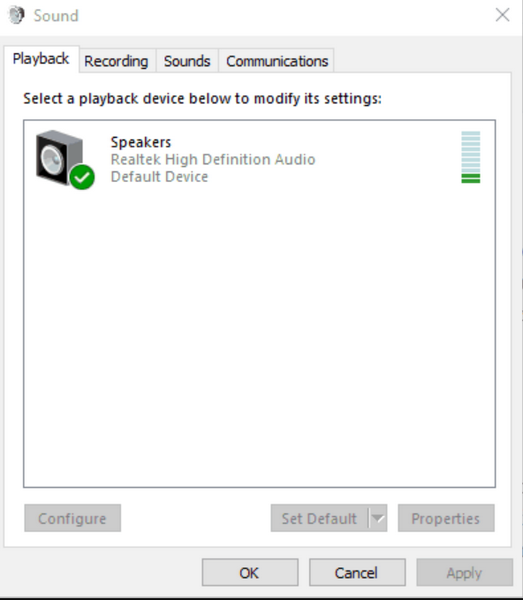
- Vệ sinh loa của bạn
Bụi có thể làm tắc nghẽn loa của máy tính để bàn và giảm mức âm thanh. Như vậy, vệ sinh loa là một giải pháp khả thi khi âm lượng PC quá nhỏ. Để có thể vệ sinh loa được tốt nhất, hãy xài ống hút bụi để sạch hơn. Lựa chọn thông minh nhất là sử dụng máy hút bụi cầm tay vì nó có lực hút nhẹ hơn. Lau lại loa của bạn bằng tăm bông. Xong rồi đó!
- Sử dụng cài đặt Loudness Equalization
Nếu mức âm lượng không khớp với mức âm lượng ở Windows, một số phần mềm phát âm thanh có lẽ nhỏ hơn so với mức bình thường. Vào cài đặt Loudness Equalization có thể giúp bạn điều này. Sử dụng cài đặt này giúp âm lượng phù hợp hơn trên tất cả các chương trình bạn sử dụng, điều này sẽ làm tăng mức âm thanh trung bình. Sau đây là cách cài đặt:
- Nhấn chuột phải vào biểu tượng loa ở thanh công cụ và chọn Playback Devices.
- Sau đó nhấn chuột phải vào Default Speakers và chọn Properties để mở cửa sổ như bên dưới.
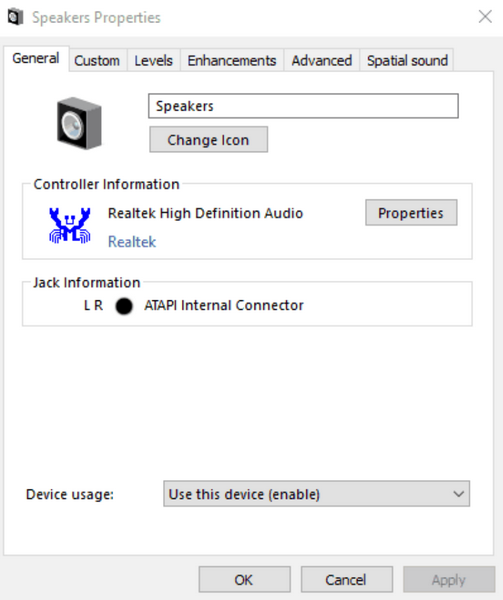
- Chọn Enhancements.
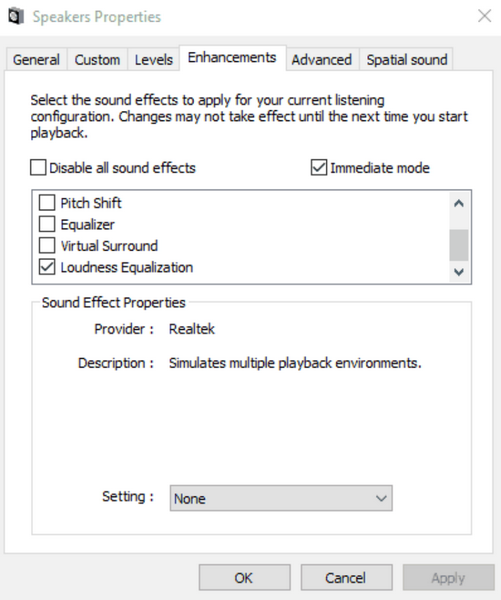
- Chọn Loudness Equalization
- Chọn “Apply” và “Ok” để đóng cửa sổ
Trong trường hợp 5 cách trễn vẫn không sửa được lỗi, chúng tôi khuyên bạn nên điều chỉnh âm lượng bằng cách sử dụng Boom 3D Equalizer. Đây là một công cụ âm thanh cho phép bạn thay đổi âm lượng của mình dễ dàng bằng cách điều chỉnh tần số từ bộ cân bằng của nó. Bạn cũng có thể thêm các hiệu ứng đặc biệt để nâng cao âm thanh và chọn loại tai nghe bạn đang sử dụng.
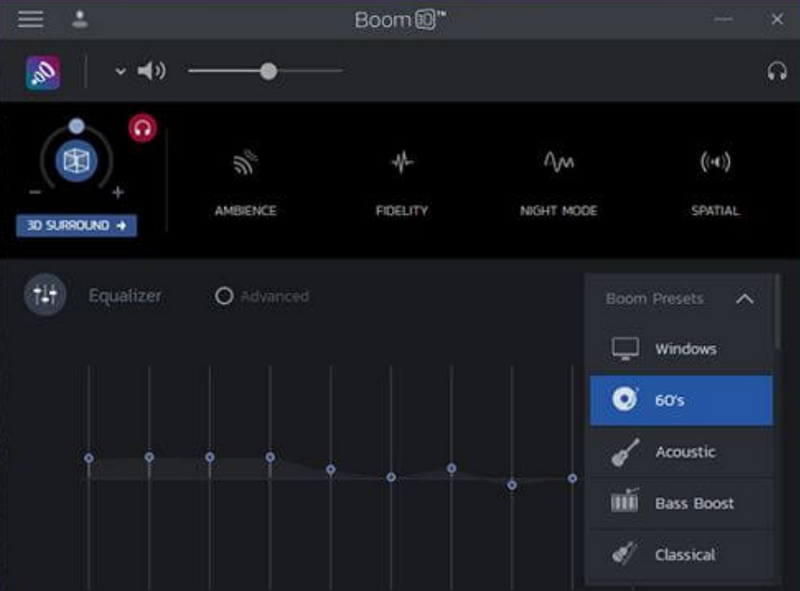
Công cụ này được đánh giá rất cao trên trang web, nhưng nó cũng có một phiên bản miễn phí hoạt động khá tốt trên Windows 10. Hãy sử dụng thử và comment cho chúng tôi biết nếu bạn sử dụng thành công nhé!
- Cập nhật Windows
Âm lượng thấp có thể là do tính không tương thích của Sound Card (card âm thanh) với Windows 10. Cập nhật Windows có thể giải quyết các vấn đề tương thích với Sound Card. Bạn có thể kiểm tra các bản cập nhật Windows 10 theo cách thủ công như sau.
- Mở cửa sổ tìm kiếm của ứng dụng
- Nhập mật khẩu “updates” trong thanh tìm kiếm
- Chọn “Check for updates” để mở cửa sổ như sau.
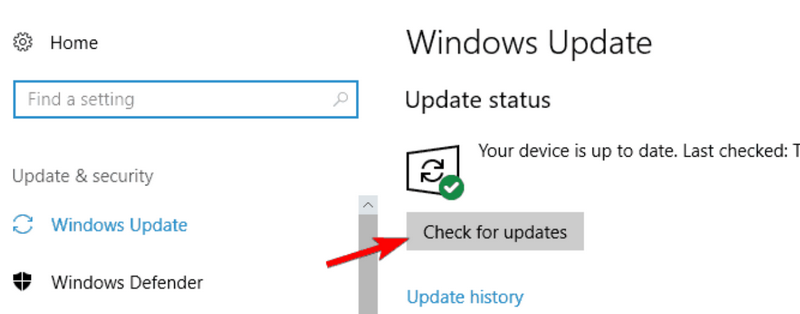
- Khởi động lại Sound Controller
- Khởi động lại Sound Controller có thể giúp bạn giải quyết vấn đề về âm thanh quá nhỏ của Windows. Bạn có thể khởi động lại Sound Controller (hay card) bằng cách nhấn vào Win key + X hotkey để mở Win + X menu.
- Chọn Device Manager.
- Đấp chuột vào mục Sound, video và game controllers để mở ra danh sách các thiết bị âm thanh.

- Nhấn chuột phải vào thiết bị điều chỉnh âm thanh đang hoạt động.
- Nhấn Yes trong hộp thoại để xác nhận.
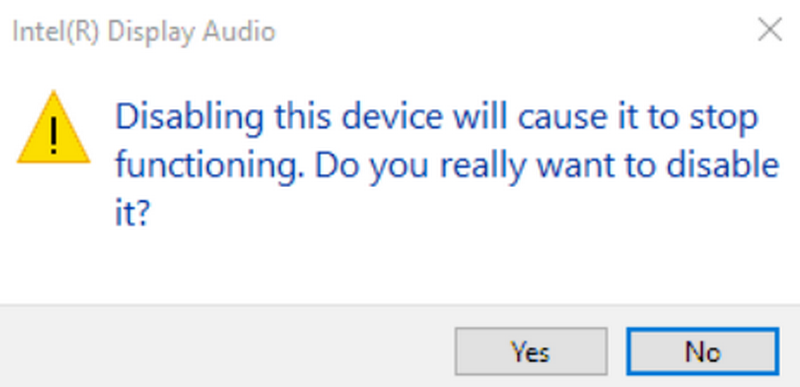
- Chờ một vài phút, sau đó nhấn chuột phải vào Disable Sound Controller và chọn
- Sau đó khởi động lại Windows OS.
- Cập nhật Audio Driver
Bạn có thể gặp lỗi âm thanh khi mà Sound Card của bạn cần được cập nhật. Cập nhật driver của Sound Card có thể giải quyết nhiều vấn đề về âm thanh. Đây là cách bạn có thể cập nhật driver âm thanh trong Windows 10.
- Mở mục Win + X với Win + X hotkey.
- Nhấn Device Manager để mở cửa sổ Device Manager.
- Đấp chuột vào Sound, video and game controllers để mở các thiết bị của nó.
- Nhấn chuột phải vào danh sách Sound Card và chọn Update driver.
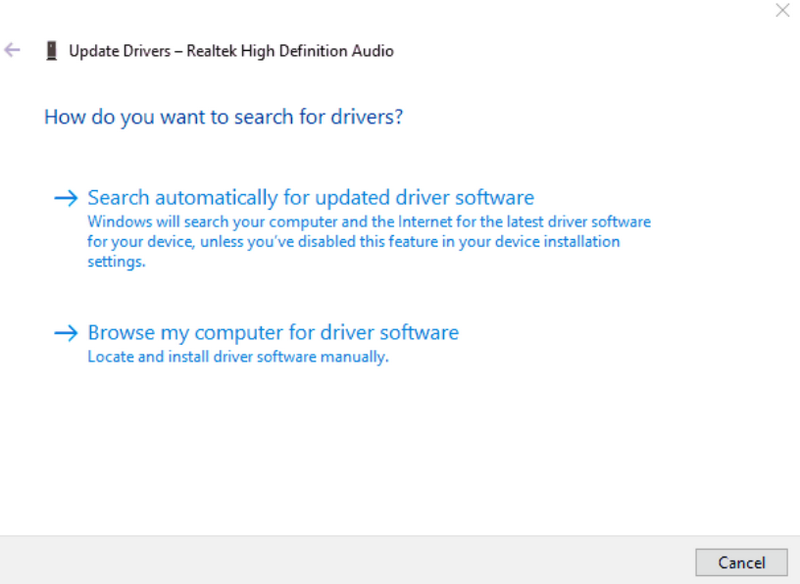
- Chọn Search automatically for updated driver software để tự động cài đặt audio driver.
- Khởi động lại máy tính xách tay hoặc máy tính để bàn của bạn nếu Windows cập nhật driver.
- Ngay cả khi Windows không cập nhật driver, bạn vẫn có thể tìm thấy driver cập nhật khác trên trang web của nhà sản xuất card âm thanh. Nhấp chuột phải vào Sound Card được liệt kê trong Device Manager và chọn Properties để mở cửa sổ bên dưới.
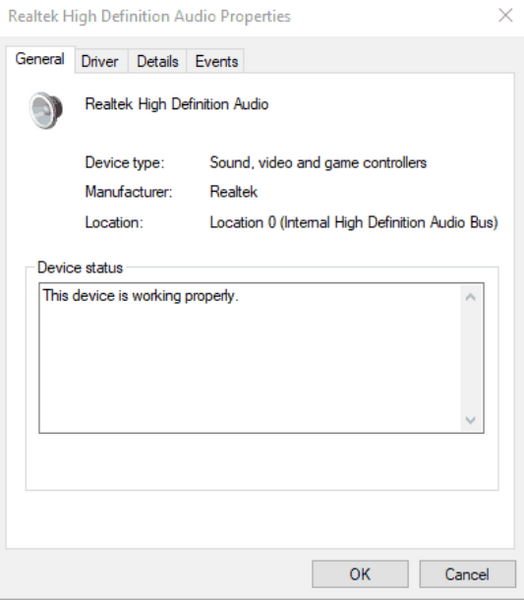
- Mở trang web của nhà sản xuất được liệt kê trên General được hiển thị ngay bên trên.
- Nhấp vào liên kết Download trên trang web hoặc nhập Sound Card của bạn vào hộp tìm kiếm driver để tìm driver âm thanh tương thích.
- Tải driver âm thanh cập nhật tương thích với nền tảng Windows 32 hoặc 64 bit của bạn.
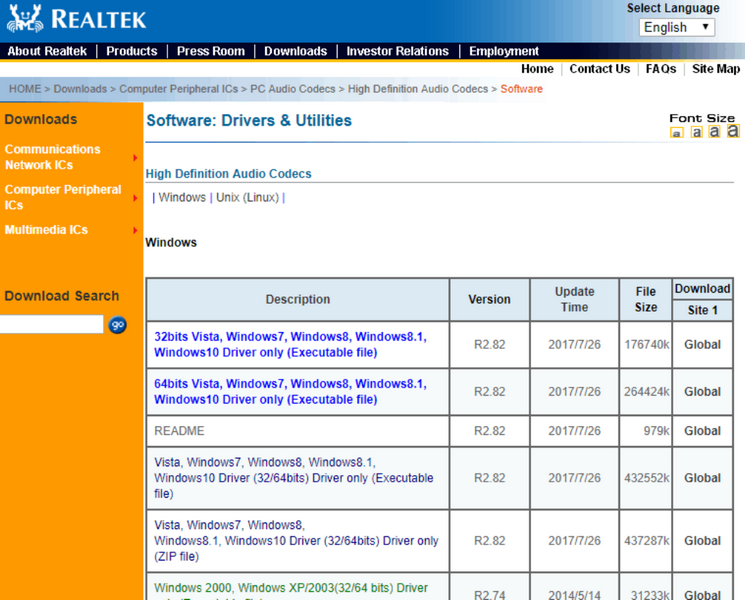
- Thêm bản cập nhật âm driver âm thanh cho Windows bằng cách mở tệp mà bạn đã lưu lại và chạy cài đặt
- Khởi động lại Windows sau khi cập nhật xong.
Do đó, có rất nhiều giải pháp để sửa lỗi âm thanh nhỏ của Windows. Bạn cũng có thể thử sửa một số lỗi với các thiết bị Repair Toolkits. Tuy nhiên, bạn cần thay loa (Destop speakers) nếu như làm theo những cách trên nhưng vẫn không sửa được. Nhưng trước hết hãy cứ thử dùng các cách trên để sửa trước khi “chính thức tốn tiền” nhé!
 Download Unikey
Xem thêm: Download tải WinRAR 5.31 mới nhất 2016 Full Crack Windows XP/7/8/10, Download tải WinZIP 20 phần mềm tốt nhất cho nén file 2016, Dạy Học mat xa, dạy massage body, Mi Katun
Download Unikey
Xem thêm: Download tải WinRAR 5.31 mới nhất 2016 Full Crack Windows XP/7/8/10, Download tải WinZIP 20 phần mềm tốt nhất cho nén file 2016, Dạy Học mat xa, dạy massage body, Mi Katun