Đối với các văn phòng làm việc trong công ty hay trường học, nơi có hệ thống máy tính dày đặc thì việc kết nối toàn bộ máy tính với nhau là vô cùng cần thiết, và đó cũng là công dụng của mạng LAN. Thông qua mạng nội bộ này, bạn có thể thực hiện nhiều thao tác như trình chiếu màn hình từ một máy tính duy nhất trên các máy tính khác, cài đặt đồng bộ toàn bộ hệ thống máy hay chia sẻ file, thư mục từ máy tính này sang máy tính kia. Sau đây, chúng tôi sẽ hướng dẫn bạn cách share File trong mạng LAN Windows 10 chỉ trong vòng một nốt nhạc. Hãy cùng theo dõi nhé!

Mạng LAN là gì và có công dụng gì?
Như đã nói ở trên, mạng LAN thực chất là một loại mạng máy tính dùng để kết nối nội bộ và nó có tên đầy đủ là Local Area Network. Để kết nối được các thiết bị với nhau, chia sẻ dữ liệu và cùng làm việc thì đòi hỏi các máy tính phải được trang bị mạng Wifi không dây hoặc cáp LAN chuyên dụng và trong đó có một thiết bị đóng vai trò làm máy chủ, như vậy các máy còn lại sẽ được mặc định là máy khách. Ngoài ra, còn một điều kiện nữa đó là toàn bộ các máy tính phải được tích hợp card NIC. Đây là một loại card mạng đóng vai trò thu và phát đi tín hiệu trong hệ thống mạng LAN.
Công dụng của mạng LAN như các bạn cũng có thể thấy rất rõ ràng, đó là kết nối các máy tính lại với nhau để hoạt động như một thể thống nhất. Từ đó, nó giúp ta dễ dàng chia sẻ thông tin, dữ liệu, đồng thời thay đổi các cài đặt hệ thống cần thiết một cách đồng loạt, tiết kiệm được rất nhiều thời gian thao tác. Với những công dụng trên, mạng LAN thường được ứng dụng trong nội bộ các công ty, tổ chức, trường học…

Cách chia sẻ File trong mạng LAN Windows 10
Bước 1: Trước hết, bạn hãy click chuột phải vào biểu tượng thư mục mà bạn muốn chia sẻ tới máy tính khác trong nội bộ mạng LAN, và trong menu ngữ cảnh vừa hiện ra, bạn nhấn chọn mục Properties.
Bước 2: Trong cửa sổ hiển thị Properties của thư mục đó, bạn hãy chuyển sang tab Sharing. Tại cửa sổ giao diện này, ở phía bên dưới mục lớn Network file and Folder Sharing, bạn click vào nút Share.
Bước 3: Lúc này, cửa sổ popup Network access sẽ hiện lên trên màn hình. Ở phía bên dưới, cửa sổ sẽ hiển thị dòng Choose people to share with. Ở trường trống bên dưới, bạn có thể nhập tên đăng nhập của người dùng máy tính tùy ý, hoặc click chọn biểu tượng mũi tên ở phía bên phải để mở danh sách chọn, rồi từ đó click vào tên đăng nhập mà bạn muốn share file.
Có thể bạn quan tâm: Top 3 cách sử dụng File History Windows 10 hiệu quả nhất
Bước 4: Sau khi đã chọn được người dùng thích hợp, bạn click vào nút Add bên cạnh trường nhập tên để trống đó để thêm người dùng vào danh sách chia sẻ. Cuối cùng click vào nút Share với biểu tượng cái khiên ở góc dưới cùng bên phải.
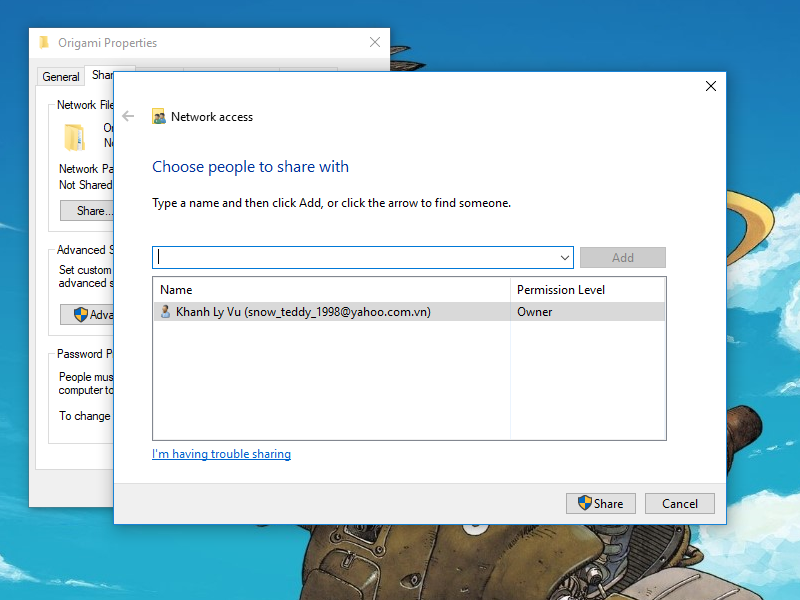
Tùy chỉnh cài đặt chia sẻ File trong mạng LAN Windows 10
Khi muốn chia sẻ File trong mạng LAN, bạn cũng có thể tùy chỉnh một số thay đổi đối với cài đặt tính năng chia sẻ, chẳng hạn như hạn chế hoặc cấp một số các quyền cho người nhận đối với file được chia sẻ. Để làm được điều này, bạn thực hiện theo các bước sau:
Bước 1: Đầu tiên, bạn thực hiện lặp lại các bước 1 và 2 trong mục “Cách chia sẻ File trong mạng LAN Windows 10”. Sau đó trong cửa sổ giao diện Properties của thư mục chia sẻ, bạn click vào nút Advanced Sharing với biểu tượng cái khiên (nằm bên dưới mục lớn cùng tên).
Bước 2: Tiếp theo trong cửa sổ popup Advanced Sharing vừa mở ra, bạn đánh dấu tick V vào ô vuông trước dòng Share this folder ở ngay phía trên cùng, sau đó click vào nút Permissions nằm ở phía bên dưới khoảng trống của mục Comments.
Xem thêm: 4 thủ thuật Windows 10 khắc phục lỗi hỏng wifi laptop
Bước 3: Ở trong mục Permission for Everyone phía bên dưới, sẽ có 3 mục tương ứng với các quyền truy cập của người nhận đối với thư mục được chia sẻ, đồng thời có hai cột đó là Allow (cho phép) và Deny (Từ chối).
Nếu bạn đánh dấu tick V vào ô vuông trong cột Allow tương ứng với mục Read, người nhận thư mục sẽ chỉ được phép đọc và xem xét nội dung bên trong của thư mục đó. Còn nếu bạn đánh dấu tick V vào ô vuông của cột Allow tương ứng với tùy chọn Change, thì nghiễm nhiên người nhận File sẽ có cả quyền xem và chỉnh sửa File nhận được. Ngoài ra, bạn cũng có thể tick V vào cột Allow tương ứng với mục Full Control để trao cho người nhận File toàn quyền kiểm soát File đó.
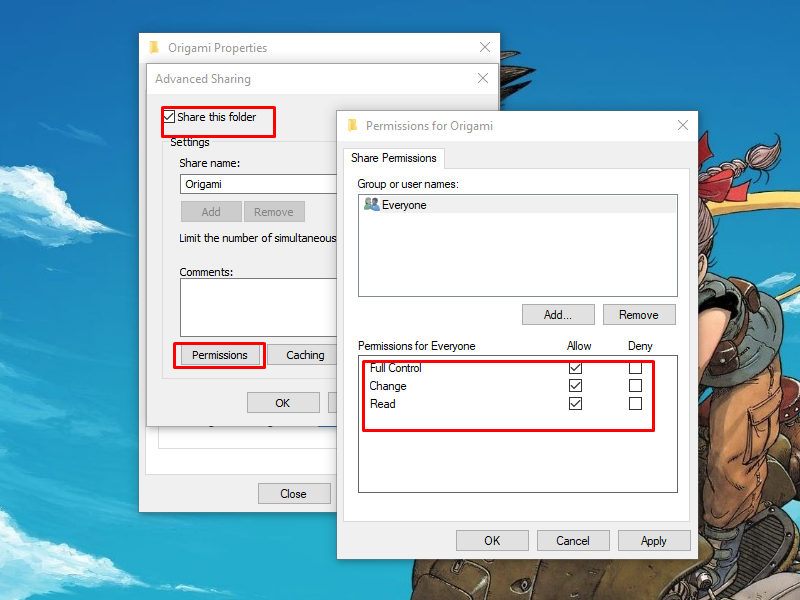
Sau khi đã thiết lập cài đặt chia sẻ xong, bạn click chọn nút Apply phía dưới cùng để áp dụng và click chọn OK để lưu thay đổi.
Cấp quyền kiểm soát File cho toàn bộ người dùng
Bước 1: Đầu tiên bạn truy cập vào cửa sổ Properties của thư mục muốn chia sẻ theo hướng dẫn phía trên, sau đó chuyển sang thẻ Security.
Bước 2: Tại tab Security, bạn click vào nút Edit bên dưới mục lớn Group or user names. Tại cửa sổ Permissions for… vừa hiện ra, bạn click chọn nút Add phía dưới mục Group or user names. Lúc này trong cửa sổ popup Select Users or Groups, trong khung trống Enter the object names to select, bạn gõ từ khóa Everyone và click OK.
Xem thêm: 4 cách tăng tốc truy cập Internet Win 10 nhanh như gió
Bước 3: Quay lại cửa sổ Permissions for…, trong mục Group or user names, bạn click chọn mục Everyone và ở khung Permissions for Everyone, bạn tick V vào ô vuông ở cột Allow tương ứng với mục Full Control. Cuối cùng bạn click vào nút Apply để áp dụng và click chọn OK để lưu thay đổi.
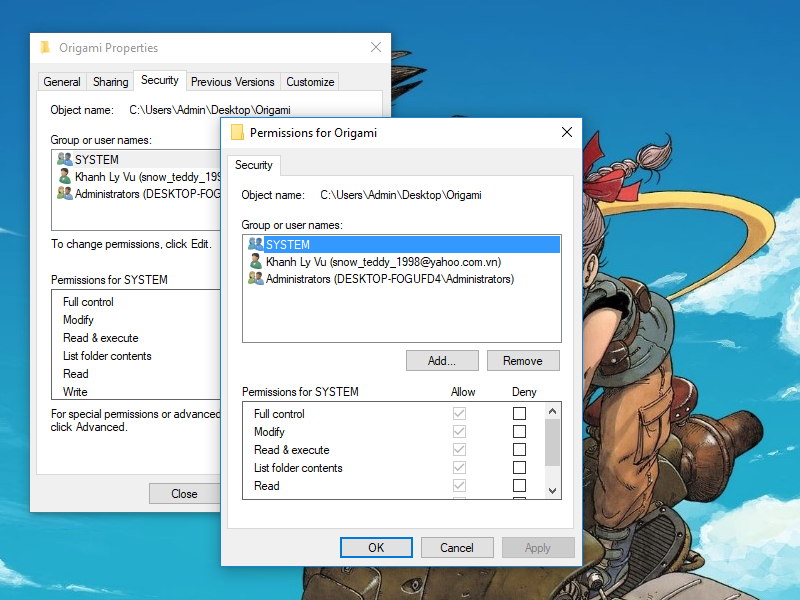
Xem ngay: Dùng Firewall Windows 10 chặn kết nối Internet của ứng dụng
Kết luận
Trên đây là cách thức share File trong mạng LAN Win 10 kèm theo một số các thủ thuật để thay đổi cài đặt quyền sử dụng, truy cập File được chia sẻ đối với người nhận. Với sự trợ giúp của mạng LAN kết nối nội bộ, các công việc chia sẻ dữ liệu, kết nối máy tính đã trở nên dễ dàng hơn rất nhiều phải không nào? Chúc bạn thực hiện thành công!
 Download Unikey
Xem thêm: Download tải WinRAR 5.31 mới nhất 2016 Full Crack Windows XP/7/8/10, Download tải WinZIP 20 phần mềm tốt nhất cho nén file 2016, Dạy Học mat xa, dạy massage body, Mi Katun
Download Unikey
Xem thêm: Download tải WinRAR 5.31 mới nhất 2016 Full Crack Windows XP/7/8/10, Download tải WinZIP 20 phần mềm tốt nhất cho nén file 2016, Dạy Học mat xa, dạy massage body, Mi Katun
