Công cụ Windows Firewall trên Windows 10 có rất nhiều tính năng đa dạng và hữu ích mà hầu như rất ít người dùng có cơ hội khám phá hết. Ngoài việc bảo vệ tối đa hệ thống máy tính của bạn khỏi những nguy cơ tiềm ẩn đến môi trường mạng Internet, công cụ này còn đảm nhận một chức năng đặc biệt khác: đó chính là chặn kết nối Internet của một ứng dụng hay phần mềm nào đó theo nhu cầu của người dùng. Hãy cùng chúng tôi tham khảo bài viết sau để biết cách chặn truy cập phần mềm bằng Firewall nhé!

Kiểm tra tình trạng của Windows Firewall
Để thực hiện được việc chặn truy cập ứng dụng thì trước hết, cần đảm bảo chắc chắn rằng Windows Firewall vẫn đang được kích hoạt, tức là ở trạng thái On. Bạn hãy thực hiện lần lượt theo các bước sau:
Xem thêm: 6 Mẹo giúp bạn khắc phục lỗi treo máy trên Win 10
Bước 1: Trước tiên, bạn cần truy cập vào ứng dụng Control Panel bởi trên thực tế Firewall là một tính năng phụ nằm trong Control Panel. Để làm được điều này, bạn có thể nhập từ khóa vào thanh tìm kiếm của Cortana. Hoặc truy cập và Start Menu, ở mục Most used kéo thanh trượt xuống cho tới khi thấy mục Windows System, click vào dấu mũi tên và chọn Control Panel.
Bước 2: Tìm và click chọn mục Windows Defender Firewall. Trong cửa sổ hiển thị vừa mở ra, bạn hãy nhìn vào mục Windows Defender Firewall state tương ứng ở hai khung Private networks và Guest o public networks. Nếu thấy tình trạng On là được.
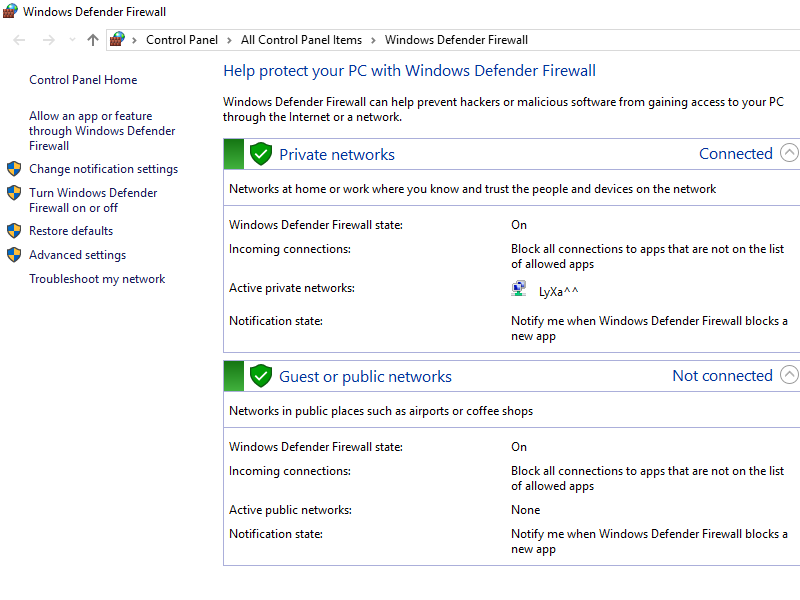
Trong trường hợp Firewall không được kích hoạt, bạn hãy nhìn sang bảng danh mục Control Panel Home nằm ở phía bên trái màn hình và lựa chọn mục Turn Windows Defender Firewall on or off. Sau đó, bạn tick chọn ô tròn trước dòng Turn on Windows Defender Firewall tương ứng ở cả hai mục Private network settings và Public network settíngs.
Tạo thiết lập mới
Xem thêm: 6 điều bạn cần biết trước khi cập nhật lên Win 10
Bước 1: Trong bảng danh mục Control Panel Home, bạn chọn mục Advanced settings. Tại màn hình giao diện Windows Firewall with Advanced Security đang hiển thị trên màn hình, bạn sẽ thấy 3 cột khác nhau tuy nhiên chỉ cần để ý tới cột đầu tiên đó là Windows Firewall with Advanced Security.
Bước 2: Click chuột phải vào mục Outbound Rules nằm ở ngay phía bên dưới, rồi chọn New Rule… Tùy chọn này sẽ giúp bạn tạo nên một số thiết lập mới cho Windows Firewall.
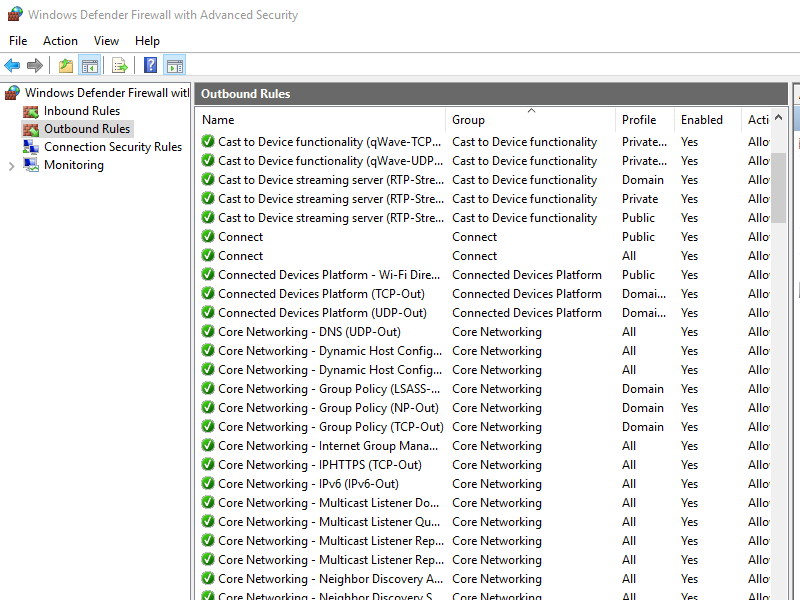
Chặn kết nối Internet của ứng dụng bằng Firewall
Sau khi đã thực hiện các bước đệm phía trên, bây giờ chúng ta mới thực sự bắt tay vào việc chặn kết nối Internet của ứng dụng bằng Firewall. Công việc này sẽ được tiến hành bằng cách thực hiện lần lượt theo 5 bước sau:
Bước 1: Trong cửa sổ hiển thị đầu tiên này, máy tính sẽ đưa ra câu hỏi What type of rule would you like to create (bạn muốn tạo loại thiết lập mới nào). Bạn hãy click vào tùy chọn Program bởi mục đích của chúng ta ban đầu đó chính là ngắt kết nối Internet đối với phần mềm và ứng dụng. Sau đó nhấn nút Next ở bên dưới cùng của cửa sổ hiển thị để tiếp tục.
Xem thêm: 4 Thủ thuật đổi theme Windows 10 sang Windows 7
Bước 2: Cửa sổ hiển thị tiếp theo sẽ hỏi bạn rằng Does this rule apply to all programs or a specific program (thiết lập mới này được áp dụng cho toàn bộ các ứng dụng hay là một ứng dụng cụ thể nào đó).
Lúc này, bạn sẽ có hai lựa chọn. Hoặc là áp dụng ngắt kết nối Internet cho toàn bộ các chương trình, ứng dụng trên máy tính bằng cách tick vào ô tròn trước tùy chọn All programs. Hoặc là chọn This program path để lựa chọn cụ thể một ứng dụng mà bạn mong muốn áp dụng việc ngắt kết nối. Đối với tùy chọn này, bạn cần click tiếp vào nút Browse rồi sau đó click chọn ứng dụng theo ý muốn. Nhấn Next để tiếp tục quá trình thực hiện.
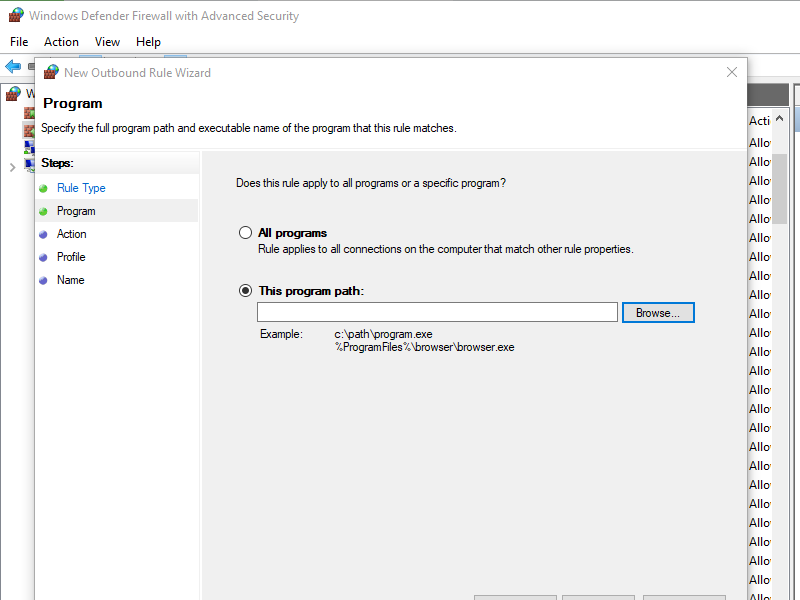
Bước 3: Cửa sổ giao diện tiếp theo sẽ đưa ra cho bạn câu hỏi What action should be taken when a connection matches the specified conditions (khi kết nối mạng thỏa mãn những điều kiện nhất định thì máy tính sẽ xử lý ra sao). Lúc này, bạn hãy lựa chọn tùy chọn chọn thứ ba, tức là Block the connection để chặn kết nối Internet. Nhấn Next để chuyển sang cửa sổ hiển thị tiếp theo đó là Profile.
Bước 4: Tiếp theo, bạn sẽ được hỏi When does this rule apply (thiết lập này sẽ được áp dụng khi nào). Bạn hãy tick đủ cả 3 tùy chọn Domain, Private và Public rồi click chọn Next.
Xem thêm: 3 mẹo Windows 10 giúp vô hiệu hóa Windows Defender
Bước 5: Cửa sổ hiển thị cuối cùng sẽ yêu cầu Specify the name and description of this rule (điền tên và mô tả cho thiết lập này). Bạn hãy để tên nào mà mình có thể dễ dàng nhận biết và phân biệt, phòng trừ trường hợp sau này bạn còn tạo thêm nhiều thiết lập khác đối với Firewall nữa.
Tên có thể viết bằng tiếng Việt không dấu và có bao gồm cả dấu cách. Ví dụ nếu bạn chặn truy cập Internet đối với trình duyệt Google Chrome thì có thể đặt tên là Chan Internet Google Chrome. Còn phần mô tả có thể điền hoặc không tùy bạn. Cuối cùng nhấn Finish để kết thúc quá trình.
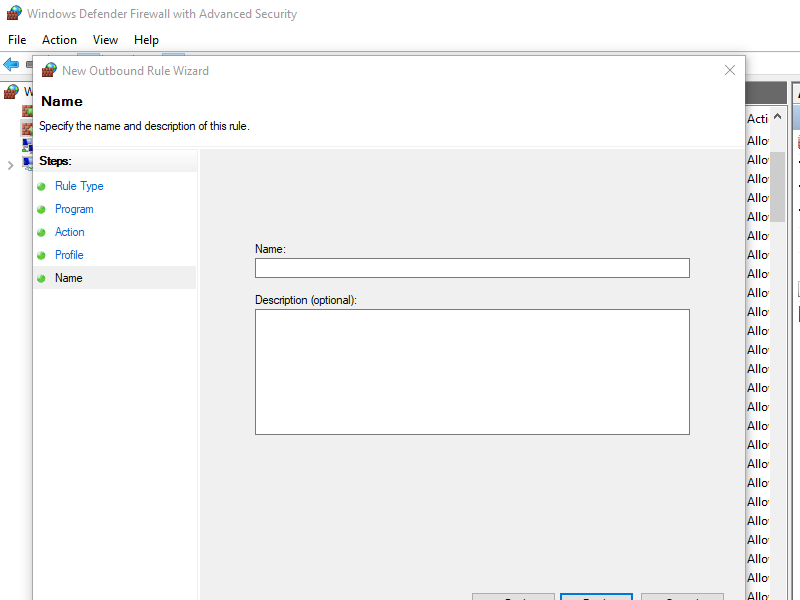
Bây giờ, bạn có thể kiểm tra xem việc chặn kết nối Internet của mình có thành công không bằng cách truy cập lại vào ứng dụng mà bạn đã chặn kết nối. Nếu đã làm đúng và đầy đủ trình tự các bước nêu trên thì ứng dụng đó sẽ không có khả năng truy cập vào Internet.
Cách hủy chặn kết nối Internet của ứng dụng bằng Firewall
Trong quá trình sử dụng, có thể một lúc nào đó bạn lại muốn hủy chặn kết nối Internet của ứng dụng mà trước đây bạn đã từng áp dụng việc ngắt kết nối. Để thực hiện điều này cũng rất đơn giản, bạn chỉ cần truy cập lại ứng dụng Control Panel, chọn Windows Defender Firewall sau đó click vào Advanced settings như đã hướng dẫn ở trên. Tiếp đó click vào mục Outbound Rules ở cột thứ nhất từ trái sang. Lúc này ở khung màn hình bên phải sẽ hiện ra một loạt các thiết lập, bạn click chuột phải vào thiết lập cần xóa rồi nhấn Delete là xong.
Việc chặn kết nối Internet đối với một số ứng dụng không mong muốn bằng Firewall Windows 10 sẽ giúp ích cho bạn rất nhiều trong quá trình sử dụng. Đây cũng chính là một trong những điểm nổi bật của Windows 10 so với các hệ điều hành khác.
 Download Unikey
Xem thêm: Download tải WinRAR 5.31 mới nhất 2016 Full Crack Windows XP/7/8/10, Download tải WinZIP 20 phần mềm tốt nhất cho nén file 2016, Dạy Học mat xa, dạy massage body, Mi Katun
Download Unikey
Xem thêm: Download tải WinRAR 5.31 mới nhất 2016 Full Crack Windows XP/7/8/10, Download tải WinZIP 20 phần mềm tốt nhất cho nén file 2016, Dạy Học mat xa, dạy massage body, Mi Katun
