Sẽ thật phiền toái nếu một ngày nào đó, đột nhiên tính năng wifi của chiếc laptop của bạn gặp trục trặc và không thể bắt được bất kỳ tín hiệu wifi nào. Thậm chí danh sách các mạng wifi sẵn có còn không được hiển thị ngay cả khi bạn và chiếc laptop đang trong vùng phủ sóng. Phần lớn mọi người đều nghĩ rằng vấn đề này khá phức tạp và phải mang máy tính đi bảo hành hoặc tới tiệm sửa chữa. Tuy nhiên trên thực tế, 4 thủ thuật Windows 10 sau đây sẽ giúp bạn khắc phục lỗi wifi laptop bị hỏng chỉ trong nháy mắt.

Restart lại máy tính của mình
Trước hết, nếu thấy có hiện tượng máy tính không bắt được wifi thì bạn cũng đừng quá lo lắng mà hãy thử restart lại máy tính xem sao đã. Bởi trong quá trình khởi động, rất có thể có những phần mềm, chương trình nào đó trong hệ thống máy tính đã có sự xung đột với nhau. Chính vì vậy, khi restart lại máy, Windows 10 sẽ tự động khắc phục các lỗi này để tính năng wifi có thể hoạt động bình thường.
Xem thêm: 4 Thủ thuật đổi theme Windows 10 sang Windows 7
Sử dụng công cụ Troubleshoot của ứng dụng Settings
Một trong những công cụ sửa lỗi vô cùng tuyệt vời của Windows 10 đó chính là Troubleshoot. Nó có khả năng tự động rà soát lại toàn bộ hệ thống máy tính, đồng thời tìm kiếm, nhận diện các sự cố nếu có và tìm cách khắc phục chúng. Không những vậy, cách sử dụng công cụ này cũng vô cùng đơn giản, bạn chỉ cần thực hiện lần lượt theo các bước như sau:
Xem thêm: Những điều bạn phải biết khi dùng Win 10
Bước 1: Nhập từ khóa Troubleshoot vào thanh tìm kiếm của Cortana và click chọn mục hiển thị trong Best match.
Bước 2: Trong cửa sổ hiển thị Troubleshoot, bạn kéo thanh trượt xuống dưới rồi chọn mục Network Adapter. Tiếp tục nhấn vào nút Run the troubleshooter để bắt đầu tiến trình sửa lỗi.
Bước 3: Tiếp đến bạn chỉ việc chờ đợi cho đến khi việc quét và khắc phục sự cố được hoàn tất.
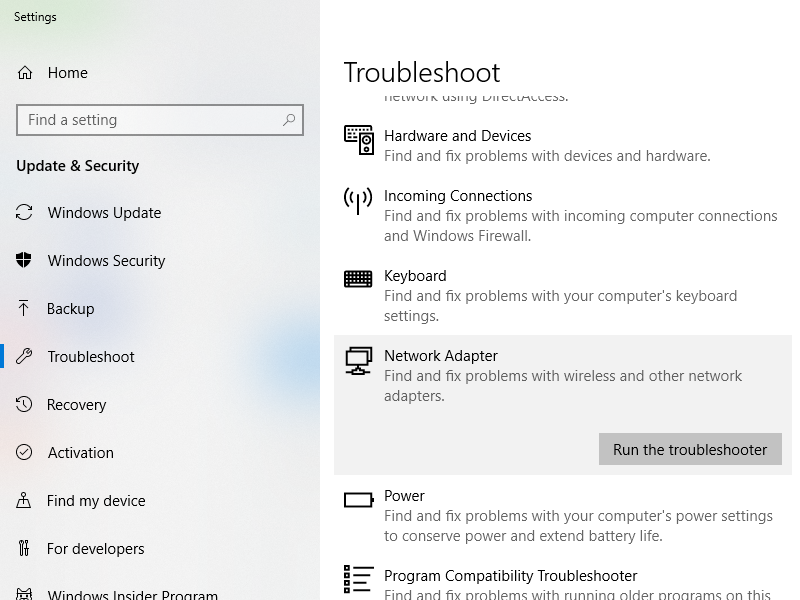
Sau khi đã quét và thử khắc phục sự cố, cửa sổ Troubleshooting has completed sẽ hiện lên. Nếu việc sửa lỗi được thực hiện thành công, trong mục Problems found, bạn sẽ thấy có dấu tích màu xanh kèm theo chữ Fixed. Lúc này, hãy đóng cửa sổ hiển thị Troubleshoot lại và thử kiểm tra xem máy tính đã kết nối được wifi chưa.
Xóa kết nối mạng wifi không truy cập được
Trong trường hợp máy tính của bạn vẫn hiện danh sách wifi nhưng lại không thể kết nối được với mạng wifi của nhà mình, bạn hãy thực hiện thao tác đó là xóa kết nối wifi đó đi. Để làm được điều này, bạn cần làm một số các bước như sau:
Xem thêm: 8 thủ thuật tối ưu Windows 10 đáng kinh ngạc bạn nên thử
Bước 1: Trước tiên, bạn hãy click chuột phải vào biểu tượng sóng wifi ở góc bên phải của thanh Taskbar, sau đó chọn mục Open Network & Internet settings.
Bước 2: Trong bảng danh mục bên trái màn hình, bạn click chọn mục Wifi và ở khung màn hình bên tay phải, chọn tiếp mục Manage known networks.
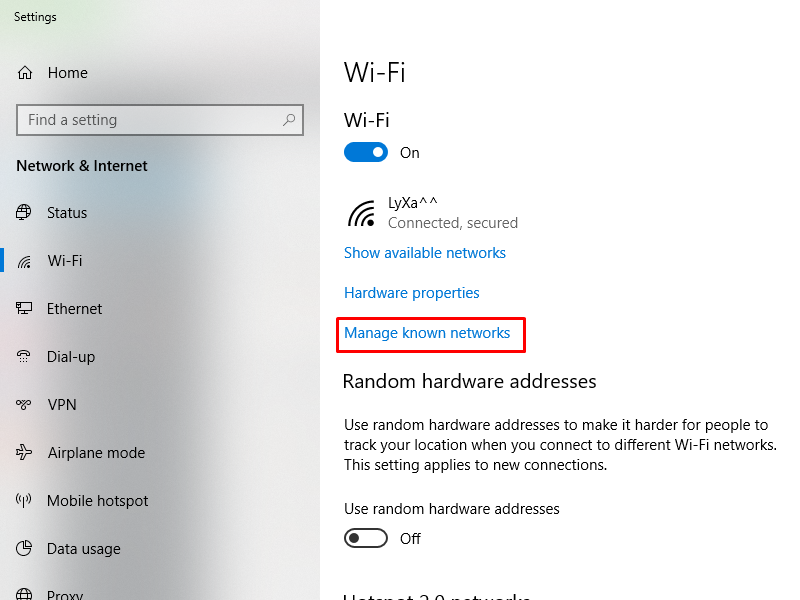
Bước 3: Lúc này, trong cửa sổ hiển thị Manage known networks, một danh sách các mạng wifi có sẵn sẽ hiện lên. Bạn hãy click vào kết nối wifi mà mình không thể truy cập được và xóa đi bằng cách nhấn nút Forget.
Bước 4: Restart máy tính, truy cập lại vào danh sách wifi và kết nối với wifi mà bạn vừa xóa khỏi danh sách.
Vô hiệu hóa card mạng của máy tính
Đôi khi trong quá trình laptop hoạt động, card mạng có thể gặp trục trặc do một số nguyên nhân liên quan đến hệ thống như xung đột giữa các chương trình, phần mềm hay ứng dụng chẳng hạn. Cũng giống như cách thức restart máy tính để khắc phục tình trạng lỗi wifi, việc vô hiệu hóa card mạng là một phương pháp đem lại hiệu quả nhanh chóng trong hầu hết các trường hợp. Bởi khi sau khi được vô hiệu hóa và được khởi động lại, card mạng và driver sẽ có thể được tự động khắc phục lỗi hiện có, giúp dịch vụ hoạt động tốt hơn.
Xem thêm: 5 thủ thuật Windows 10 không thể không thử
Bước 1: Truy cập cửa sổ lệnh Run bằng cách nhấn tổ hợp phím Windows và chữ cái R, nhập từ khóa vào thanh tìm kiếm Cortana hoặc mở Start Menu > Windows System > Run. Sau đó tại thanh Open của ứng dụng Run, copy paste từ khóa devmgmt.msc.
Bước 2: Trong cửa sổ Device Manager đang hiển thị trên màn hình, bạn hãy tìm và click vào biểu tượng mũi tên trước mục Network adaptors. Đây là mục sẽ giúp bạn truy cập vào driver wifi của laptop.
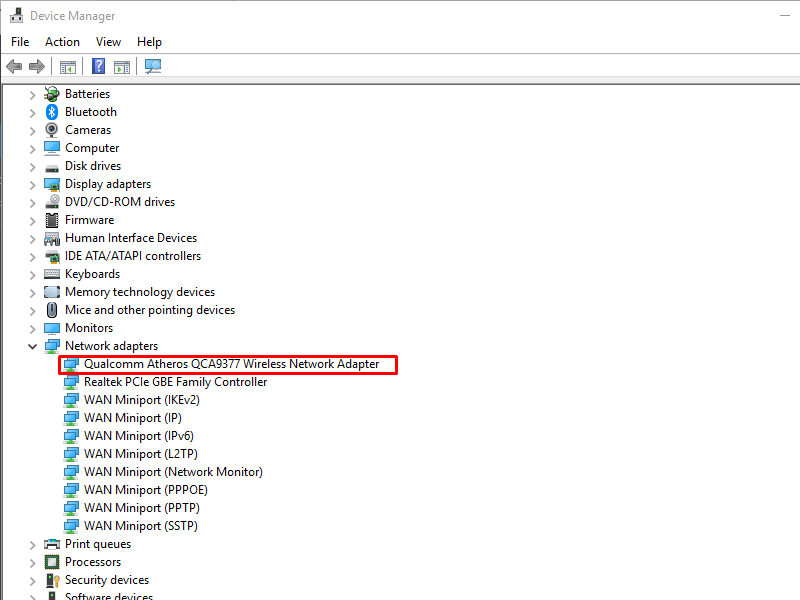
Bước 3: Tiếp theo, bạn click chuột phải vào mục Qualcomm Atheros QCA9377 Wireless Network Adapter, tức là card wifi của máy tính laptop, và chọn Disable device.
Bước 4: Khi click chọn mục Disable Device, máy tính sẽ hiển thị hộp thoại popup: Disabling this device will cause it to stop functioning. Do you really want to disable it? nhằm xác nhận lại thao tác của người dùng. Bạn hãy click vào nút Yes để tiếp tục quá trình.
Bước 5: Sau khi đã thực hiện xong thao tác vô hiệu hóa card mạng, bạn hãy click chuột phải lại vào mục Qualcomm… và nhấn nút Enable device để có thể kích hoạt lại card mạng. Ngay khi được kích hoạt lại, wifi sẽ tự động được kết nối và máy tính của bạn có thể được sử dụng bình thường.
Xem thêm: Sửa lỗi Windows 10 bị treo “dễ như ăn cháo” với 8 thủ thuật sau
Cập nhật driver mới cho laptop
Máy tính sử dụng driver phiên bản cũ thường sẽ hoạt động không ổn định và gây ra trục trặc cho kết nối wifi của máy tính. Chính vì vậy, bạn có thể lựa chọn cách cập nhật driver cho laptop để fix lỗi wifi. Trước tiên, bạn cần download về máy phiên bản driver mới nhất từ website chính thức của Microsoft. Bên cạnh đó, bạn cũng có thể cài đặt phần mềm nâng cấp driver của bên thứ ba, ví dụ như là Driver Booster chẳng hạn.
Tiếp theo, bạn hãy thực hiện hai bước đầu tiên của phương pháp vô hiệu hóa card mạng. Click chuột phải vào mục Qualcomm… và chọn Update driver.
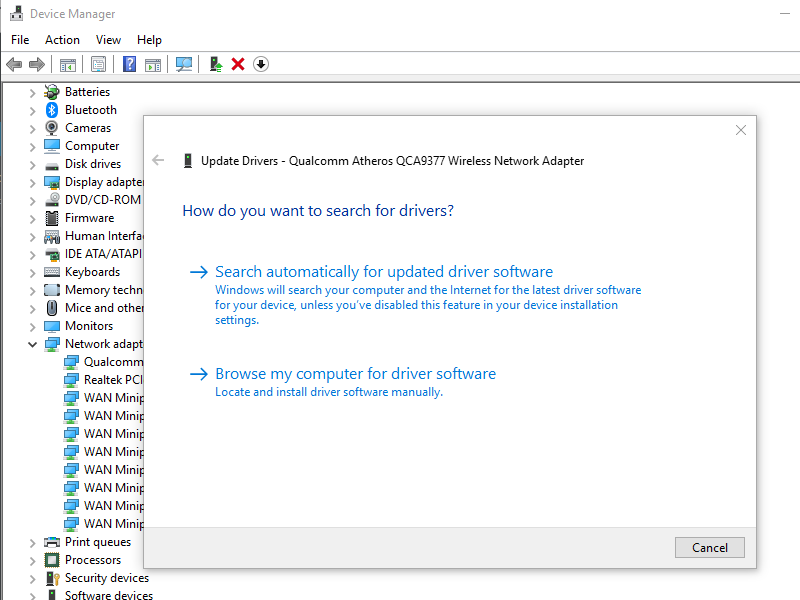
Với tùy chọn thứ nhất, máy tính sẽ tự động tìm và nâng cấp driver cho bạn, còn với tùy chọn thứ hai thì bạn có thể lựa chọn driver mà mình đã download về trước đó để cài đặt.
Trên đây là 4 thủ thuật khắc phục lỗi wifi của máy tính laptop vô cùng hiệu quả mà bạn nên thử. Hy vọng rằng bài viết này đã đem đến cho bạn những kinh nghiệm hữu ích!
 Download Unikey
Xem thêm: Download tải WinRAR 5.31 mới nhất 2016 Full Crack Windows XP/7/8/10, Download tải WinZIP 20 phần mềm tốt nhất cho nén file 2016, Dạy Học mat xa, dạy massage body, Mi Katun
Download Unikey
Xem thêm: Download tải WinRAR 5.31 mới nhất 2016 Full Crack Windows XP/7/8/10, Download tải WinZIP 20 phần mềm tốt nhất cho nén file 2016, Dạy Học mat xa, dạy massage body, Mi Katun
