Từ phiên bản hệ điều hành Windows 8, người dùng đã được trải nghiệm Windows Store mà hiện nay được đổi tên thành Microsoft Store – một kho ứng dụng với vô vàn những tiện ích tuyệt vời. Điều này vừa giúp làm phong phú thêm những ứng dụng máy tính, vừa giúp người dùng máy tránh được các rủi ro khi phải download các phần mềm không uy tín trên Internet. Tuy nhiên đến phiên bản Windows 10 này, giao diện của Microsoft Store có chút thay đổi vì vậy sau đây, chúng tôi sẽ giới thiệu đến bạn cách cài đặt ứng dụng từ Microsoft Store trên máy tính Windows 10!
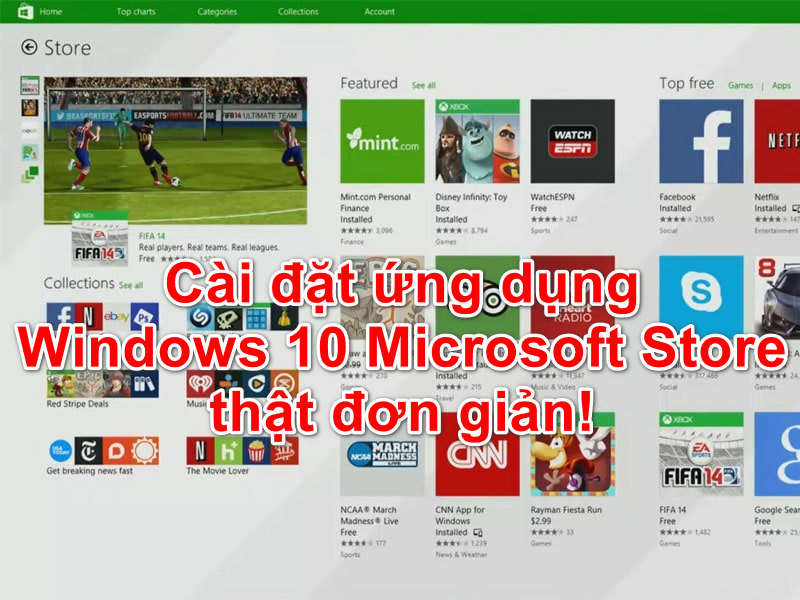
Cài đặt ứng dụng Windows 10 Microsoft Store trực tiếp trên máy tính
Bước 1: Tạo một tài khoản Microsoft
Hầu hết những người dùng máy tính Windows 10 đều sở hữu tài khoản đăng nhập Microsoft ngay từ đầu theo chỉ dẫn của máy tính. Trong trường hợp máy tính của bạn mới cài đặt Win 10 thì hãy truy cập vào website chính thức của Microsoft và làm theo hướng dẫn để lập một tài khoản cho riêng mình.
Xem thêm: Cài đặt trình duyệt mặc định Windows 10 theo 3 cách
Bước 2: Khởi động Microsoft Store và đăng nhập tài khoản
Thường thì biểu tượng Microsoft Store sẽ hiển thị ngay ở thanh Taskbar để người dùng có thể dễ dàng truy cập. Tuy nhiên nếu bạn không nhìn thấy biểu tượng này ở Taskbar, hãy tìm kiếm với Cortana. Chỉ cần click vào thanh tìm kiếm của công cụ này và gõ “store” rồi nhấn vào mục hiển thị đầu tiên, tức là Best match là bạn sẽ truy cập được vào Store.
Bên cạnh đó, vì Microsoft Store là một ứng dụng có tần suất sử dụng khá thường xuyên, tuy nhiên mỗi lần bạn muốn đăng nhập lại phải tìm kiếm bằng Cortana thì khá bất tiện. Vì vậy bạn chỉ cần thực hiện một thủ thuật nhỏ đó là ghim ứng dụng này vào thanh Taskbar là xong.
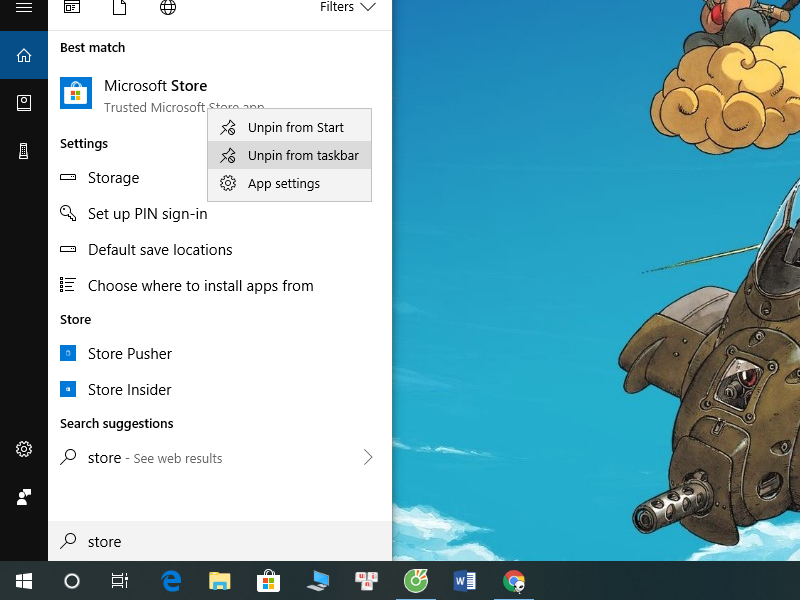
Click chuột phải vào mục cần chọn, sau đó nhấn vào “Pin to taskbar” và bạn sẽ luôn thấy Microsoft Store xuất hiện ngay phía bên dưới
Bước tiếp theo bạn cần phải làm đó là đăng nhập vào tài khoản Microsoft mà mình vừa mới tạo lập. Tất cả những gì bạn phải làm chỉ là truy cập lại vào link website chính thức của Microsoft mà chúng tôi đã cung cấp ở trên. Khi đã đăng nhập vào tài khoản, giờ đây bạn đã có thể thoải mái truy cập vào bất cứ ứng dụng nào của Microsoft, bao gồm Microsoft Store. Khi truy cập vào ứng dụng này, nếu bạn thấy biểu tượng avatar của mình hiển thị ở góc phải bên trên cùng của màn hình thì tức là tài khoản của bạn đang được đăng nhập và có thể sẵn sàng để download ứng dụng về.
Xem thêm: Cài Đặt WordPress trên Windows 10 Nhanh Gọn Hiệu Quả
Bước 3: Tìm kiếm và download ứng dụng về máy
Nhìn chung thì giao diện của Microsoft Store khá thân thiện với người dùng. Vẫn ở góc trên bên phải, bạn sẽ tìm thấy biểu tượng kính lúp. Hãy click vào biểu tượng này và gõ vào thanh tìm kiếm tên của ứng dụng mà bạn muốn tải xuống, sau đó click vào mục kết quả hiển thị ở phía dưới.
Trong cửa sổ hiện thị tiếp theo, bạn hãy nhìn sang phía màn hình bên phải và nhấn vào “Get”, sau đó chờ đợi một lát để ứng dụng có thể được tải về và cài đặt trong máy.
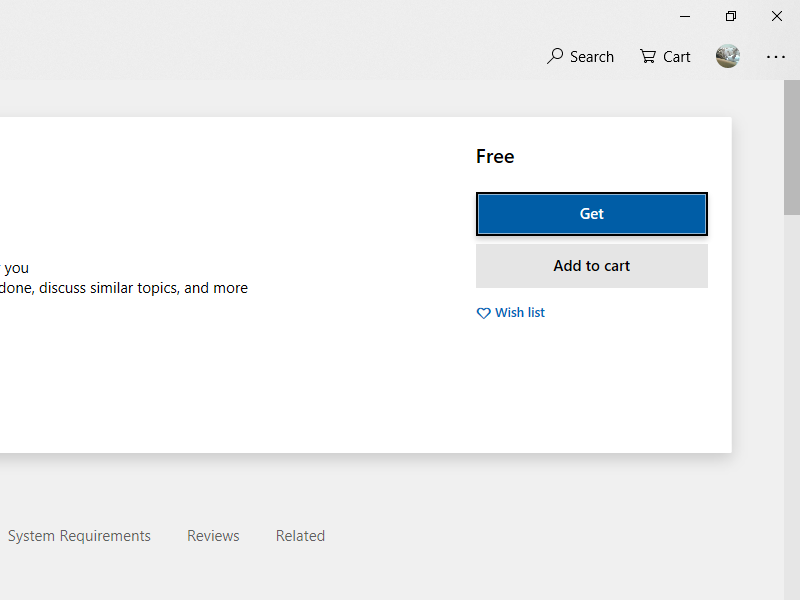
Đợi sau khi tiến trình tải về hoàn tất là ứng dụng đã có thể sẵn sàng để truy cập và sử dụng rồi!
Cài đặt ứng dụng Windows 10 Microsoft Store từ xa
Bên cạnh đó, Microsoft Store còn hỗ trợ người dùng một tính năng khá hữu ích, đó là bạn có thể cài đặt những ứng dụng mà mình yêu thích trên máy tính từ xa. Tức là bạn không cần phải tương tác trực tiếp với máy tính mà vẫn có thể download ứng dụng thông qua các thiết bị công nghệ khác. Cụ thể các bước làm như sau:
Bước 1: Mở trình duyệt web của bạn ra và truy cập vào đường link: https://www.microsoft.com/en-us/store/b/home. Trong trang chủ của website, ở góc trên cùng bên phải màn hình, bạn hãy click vào biểu tượng người dùng và đăng nhập bằng tài khoản Microsoft của mình.
Xem thêm: Hướng dẫn cài đặt tiếng Việt cho Win 10
Bước 2: Sau khi đã đăng nhập thành công, giờ đây bạn có thể thoải mái tìm kiếm bất cứ ứng dụng nào mà mình yêu thích và click vào đó để tải về. Bạn có thể tìm kiếm bằng thanh Search sẽ đơn giản hơn rất nhiều đấy.
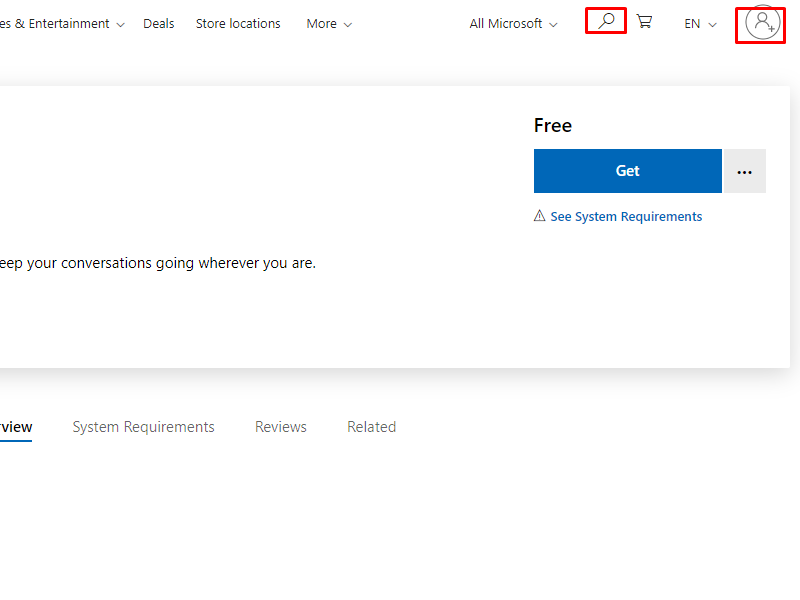
Sau khi đã tìm được ứng dụng ưng ý, bạn click vào ứng dụng đó và tiếp tục làm theo các bước hướng dẫn phía dưới
Bước 2: Tiếp theo trong màn hình giao diện của ứng dụng mà bạn lựa chọn, ngay ở góc bên phải màn hình sẽ hiển thị nút “Get” (trong trường hợp bạn vẫn chưa tải ứng dụng về) và nút “Install on my devices” (trong trường hợp ứng dụng đã được tải về nhưng chưa cài đặt trên thiết bị).
Bước 3: Trong hộp thoại popup tiếp theo, máy tính sẽ hỏi bạn “Where do you want to install?” (Bạn muốn cài đặt ứng dụng ở thiết bị nào?). Đồng thời ở dưới là một danh sách các máy tính mà bạn đã từng sử dụng để đăng nhập tài khoản Microsoft của mình. Hãy lựa chọn một hoặc nhiều thiết bị tùy ý và sau đó click vào nút “Install now”.
Xem thêm: Gỡ quảng cáo Windows 10 với 4 thủ thuật đơn giản
Bước 4: Click OK ở hộp thoại popup cuối cùng để việc cài đặt được tiến hành. Nếu thiết bị máy tính mà bạn đã lựa chọn để cài đặt ứng dụng đang được sử dụng và đang có kết nối Internet, ứng dụng sẽ tự động được cài đặt. Tuy nhiên nếu thiết bị máy tính đó đang không hoạt động hoặc không kết nối mạng thì bạn phải đợi tới khi đủ hai điều kiện này, ứng dụng mới có thể được cài đặt.
Quá trình cài đặt ứng dụng sẽ được hiển thị trên màn hình thiết bị máy tính của bạn, từ đó giúp bạn quản lý quá trình để phòng trừ sự cố.
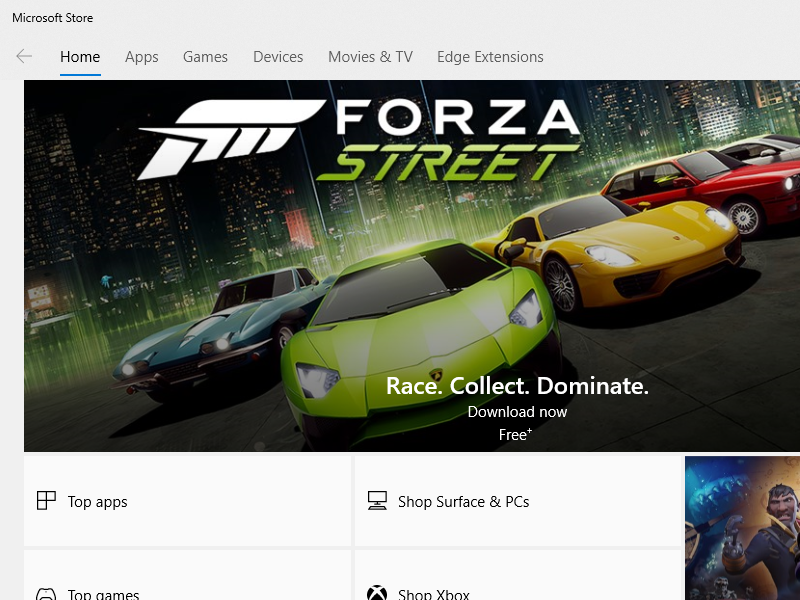
Quá trình cài đặt ứng dụng sẽ không tốn quá nhiều thời gian của bạn, tuy nhiên cần đảm bảo kết nối Internet không bị trục trặc
Xem thêm: Sửa lỗi Windows 10 bị treo “dễ như ăn cháo” với 8 thủ thuật sau
Microsoft Store của hệ điều hành Windows 10 là một kho ứng dụng vô cùng tiện lợi mà từ đó, người dùng có thể tối ưu hóa trải nghiệm máy tính của mình. Bên cạnh đó, việc tìm kiếm, download và cài đặt ứng dụng trên Microsoft Store cũng được thực hiện một cách vô cùng dễ dàng và nhanh chóng.
 Download Unikey
Xem thêm: Download tải WinRAR 5.31 mới nhất 2016 Full Crack Windows XP/7/8/10, Download tải WinZIP 20 phần mềm tốt nhất cho nén file 2016, Dạy Học mat xa, dạy massage body, Mi Katun
Download Unikey
Xem thêm: Download tải WinRAR 5.31 mới nhất 2016 Full Crack Windows XP/7/8/10, Download tải WinZIP 20 phần mềm tốt nhất cho nén file 2016, Dạy Học mat xa, dạy massage body, Mi Katun
